There are two ways to create a Windows 10 recovery drive for another computer: by using the Windows 10 ISO file or by creating a portable Windows 10 USB drive with a bootable USB hard drive creation tool.
Translate into English
| Workable Solutions | Step-by-step Troubleshooting |
|---|---|
| Fix 1. Use Windows 10 ISO | Prepare a blank USB with at least 8 GB of space...Complete steps |
| Fix 2. Use Todo Backup Tools | First, create a Windows 10 system image...Complete steps |
Can You Create a Windows 10 Recovery Disk from Another Computer?
"I own an ASUS computer with Windows 10 installed, and after attempting to reset it, I'm unable to access the system. The reset process failed, resulting in the computer not booting up. ASUS support recommended using a recovery drive and following their guidance to resolve the problem. Hence, my question is, can I create a recovery media on a different computer and use it on my ASUS computer? What is the most effective method to create a Windows 10 recovery drive for another PC?"
Windows 10 boot problems are prevalent among global users, making it essential and beneficial to have a recovery drive on hand. So, what is a recovery drive and how does it assist? Essentially, when you create a Windows 10 recovery drive, it enables you to boot your unresponsive Windows 10 operating system from it. This allows you to easily access various Windows 10 troubleshooting and recovery tools to revive a malfunctioning system.
Having recovery media is ideal before encountering a critical system failure on a computer, but often, the need to create it arises only after a user's machine fails to boot. In such situations, we must find ways to create a Windows 10 recovery disk on a functioning computer and then use it for the non-bootable one. Here are some solutions:
Solution 1: Create a Windows 10 Recovery USB with a Windows 10 ISO
As per Microsoft's official guide, when your computer encounters issues, the recommended approach is to create installation media for re-installing Windows 10. Please follow the instructions below to create a Windows 10 recovery USB drive:
1. Visit the official Microsoft Download Center: Go to
Step 1. Get a blank USB with at least 8 GB of space. Visit this page, and click on "Download Tool now" to download the Windows 10 ISO.

Step 2. Run the tool and accept the license terms.
Step 3. Choose Create installation media for another PC, and then click Next.

Step 4. Choose the language, edition, and architecture (64-bit or 32-bit).
Step 5. On the following screen, select the USB flash drive as the media to use.
Step 6. Begin creating the installation media.
To restore Windows 10 using the recovery USB:
Once created, you can use the recovery USB to restore Windows 10. Here are the steps to recover Windows 10 using the Windows 10 recovery USB: 1. Insert the USB drive into your computer's USB port. 2. Restart your computer and enter the Boot Menu. This is usually done by pressing a specific key (like F2, F12, or Delete) during the initial startup screen. Check your computer's documentation for the exact key to press. 3. In the Boot Menu, select the USB drive as the boot device to start from. 4. Your computer will now boot from the USB drive and display the Windows 10 Setup or Recovery Environment screen. 5. Choose your language and other preferences, then click "Next." 6. On the next screen, click on "Repair your computer" located at the bottom-left corner. 7. Select "Troubleshoot" from the options provided. 8. Choose "Advanced options" if prompted. 9. From the Advanced Options menu, select "Reset this PC" or "System Restore," depending on whether you want a full reset or to restore from a system restore point. 10. If you choose "Reset this PC," you'll have two options: "Keep my files" (which will reinstall Windows while keeping your personal files) or "Remove everything" (a clean installation). Follow the on-screen instructions for your chosen option. 11. If you choose "System Restore," follow the prompts to select a restore point and proceed with the restoration process. 12. After making your selections, the recovery process will begin. This may take some time, so be patient. 13. Once the recovery is complete, your computer will restart, and you should see the Windows 10 setup or login screen. 14. Follow the on-screen instructions to complete the setup or log in to your restored Windows 10 system. Remember that recovering from a USB may erase some or all of your data, so ensure you have backups of important files before proceeding.
Step 1. Connect the recovery drive to your PC and turn it on.
Step 2. Select "Troubleshoot" and opt for one recovery option.
- Restore from a system restore point by selecting "Advanced Options" > "System Restore". This will remove recently installed apps, drivers, and updates that might be causing issues on your PC, but it won't affect your personal files.
- Select "Reset this PC" and then choose whether to keep or remove your files.
- Select "Recover from a drive". This will reinstall Windows 10, erasing your personal files, apps, and drivers you've installed, as well as any changes you've made to settings.

Solution 2: Create a Windows 10 Recovery USB for Another Computer
Another simpler method to create a recovery USB is through third-party software. The recovery drive created with the built-in tool won't function on different system bit versions. To create recovery media that can boot any version of Windows 10/8/7, you can utilize a tool like Todo Backup. This tool enables users to create a Windows recovery USB drive for an instant system recovery whenever they encounter issues starting their computer.
Overview of the entire process:
Now, you can follow the step-by-step guide to create a Windows 10 recovery USB:
1 - Create a Windows 10 System Image using Todo Backup Tools
Before your computer crashes or gets corrupted, it's crucial to create a system backup. Here's how to use the Windows backup software to back up Windows 10: 1. Launch the Windows Backup Software: First, find and open the built-in backup utility on your Windows 10 PC. You can typically do this by searching for "Backup" in the Start menu or via the "Settings" app. 2. Set Backup Preferences: When the backup tool opens, you'll be asked what you want to back up. Choose to back up your entire system or just specific files and folders that matter to you. 3. Select a Backup Destination: Decide where you want to save the backup. You can use an external hard drive, a USB drive, or even a network location if you have one configured. Ensure the chosen storage has ample space for the backup. 4. Schedule the Backup: You can set the backup to run automatically at a designated time or only when you initiate it manually. This keeps your data current without constant intervention. 5. Initiate the Backup: After configuring the settings, hit "Start Backup" or a similar option to commence the process. The time it takes will depend on the quantity of data being backed up. 6. Monitor Progress: While the backup runs, keep tabs on its progress. Don't interrupt it or turn off your computer until it's done. 7. Verify the Backup: Once complete, verify the backup's integrity. This confirms that your data has been successfully backed up and can be restored when necessary. 8. Securely Store the Backup: Keep your backup in a safe and easily accessible spot. Ideally, consider having a copy offsite as well, in case of physical incidents affecting your main location. By doing this, you'll have a dependable system backup of your Windows 10, ready to restore should any unexpected problems arise with your computer.
Step 1. On the main page, click "Select backup contents".

Step 2. Click on the OS category among the four options available.

Step 3. Todo Backup will automatically select your system partition, you just need to choose a backup destination.

Step 4. You can save the backup file to either your Local Drive or NAS.

Step 5. Once the backup process is complete, you can check the backup status, recover, open, or delete the backup by right-clicking on the backup task on the left panel.

2 - Create an Emergency Disk with Todo Backup Tools
To ensure that you can boot from a USB drive, you'll need to create a WinPE (Windows Preinstallation Environment) emergency disk. First, you'll need to download the Windows backup software on a functioning computer. After that, proceed with the following steps:
Step 1. Prepare a USB drive that can be written to and read from.

Step 2. Launch and install Todo Backup on Computer B.
Step 3. Locate and click on "Tools" and select "Create Emergency Disk".

Step 4. Select the Boot Disk location. You can choose to create an ISO file, a bootable USB, or a CD/DVD disc.

Step 5. Click "Create" to begin.
3 - Restore Windows 10 Using the Recovery USB Drive
Whenever you encounter issues, you can follow these steps to restore Windows 10 by connecting your USB drive to your PC:
Step 1. Connect the Windows recovery USB drive to your computer and repeatedly press "F2" while starting up your PC. Select the option to boot from the Todo Backup tool.
Step 2. After accessing Todo Backup, choose your system image or other backup images and click "Recover".
How to Automatically Clone a Hard Drive as a Backup for a PC
Searching for a tool to automatically clone a hard drive? Try Todo Backup Enterprise. This article will guide you through the steps to automatically clone a hard drive as a backup for your PC.

Additional Tips - Create a Portable Windows 10 USB Drive
If you haven't created a recovery drive before your system crashes, you can utilize a portable Windows 10/8/7 drive to address the issue. A Windows portable USB drive enables you to carry your Windows system wherever you go, and you can even directly boot your Windows from a USB drive on different computers. Watch the video to learn how to create a portable drive to restart your PC from the USB drive and resume your work seamlessly from any location.
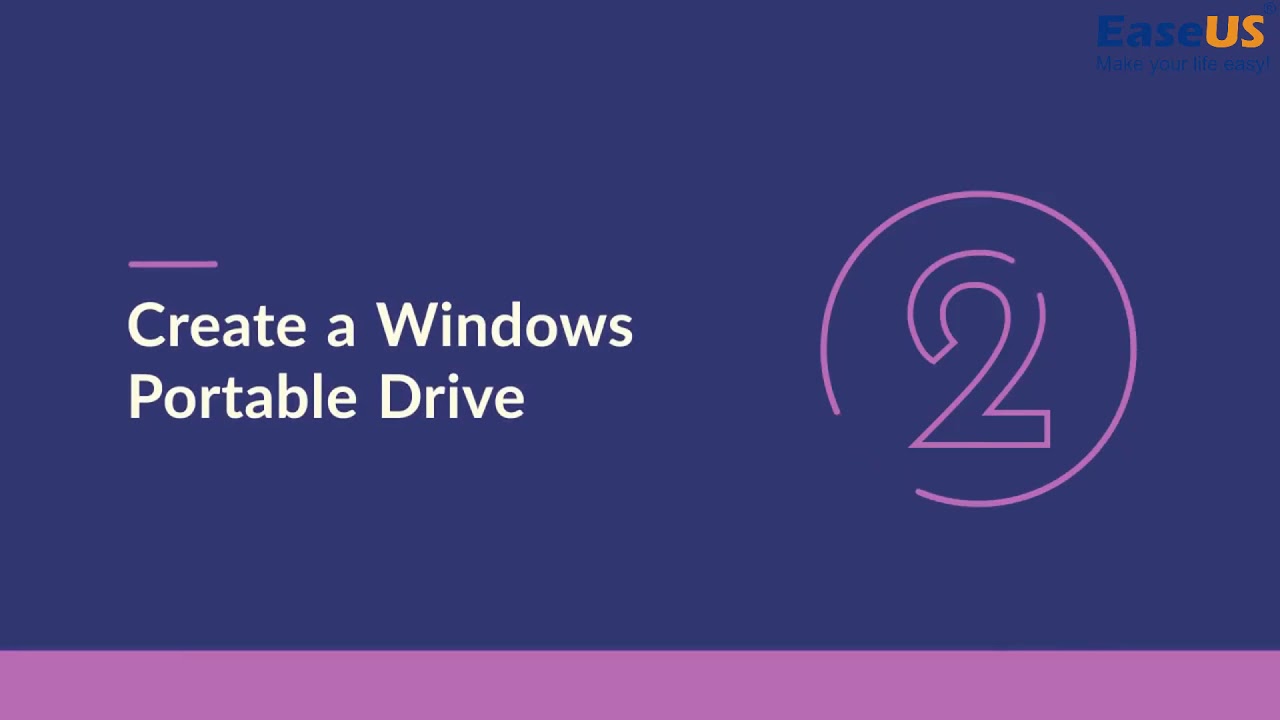
Conclusion
Well, that wraps up the guide on making a Windows 10 recovery USB for another PC. It's super important to create a System backup or a recovery drive beforehand. If you've got machines running different flavors of Windows other than 10, it's wise to use something like Todo Backup. This software makes short work of fixing unbootable situations.
Windows 10 Recovery USB Related Questions
You can obtain further information by reading the questions and answers below:
What is a Windows 10 Recovery USB? A Windows 10 Recovery USB is a portable storage device, typically a USB flash drive, that contains the necessary tools and files to help diagnose and fix issues with your Windows 10 operating system. It can be used to boot up your computer when the OS is unable to start due to various reasons such as system crashes, virus infections, or corrupted files. The recovery drive offers options like starting your PC in safe mode, performing a system reset or restore, accessing command prompt, and more. It's essential to create a Windows 10 Recovery USB before any problems arise, as it serves as a safeguard for your computer's data and functionality.
A recovery drive stores a copy of your Windows 10 setup on another device, like a DVD or USB drive. If Windows 10 becomes problematic, you can use that drive to restore it.
How do I start my computer in Windows Recovery mode?
- Insert your recovery USB drive or DVD into your computer. Upon boot-up, press the appropriate key to boot from the USB drive or DVD instead of your hard drive.
At the keyboard layout screen, select the keyboard for your language or country. Press Enter.
Now click **Recover** from a Drive to instruct the computer to use the version of Windows on your drive. This will result in the removal of all your files and apps after the operating system is reinstalled.
If you intended to recycle the computer, you had the option to remove only files or completely wipe the operating system. Since you plan to keep this machine, click **Just remove my files**.
For the final step, click **Recover**. The computer will warn you once more that all personal files will be erased, and any apps not originally part of the OS will be removed. Additionally, if you had partitioned your hard drive, it will be restored to its original state, requiring you to set up the partitions again.
Windows will then inform you that it's restoring your PC. When it's done, Windows will be officially reinstalled.
< strong > Can I download a Windows 10 recovery disk? < /strong >
Yes, you can download a Windows 10 recovery disk. Microsoft provides a tool called the Media Creation Tool, which allows you to create a Windows 10 installation or recovery media on a USB drive or a DVD. Here's how:
1. Visit the official Microsoft Download Center:
Yes. Go to the official download website, and there you can download the Windows Media Creation Tool on Windows 10, 8.1, 8, or 7 computers.