**Key points:**
- 1. Restore a Windows 7 system image using built-in Windows tools and free system recovery software to a new hard drive.
2. Works if you have created a system image of Windows 7.
3. Maximum cost: $0
4. Reading time: 3 - 4 minutes
Quick navigation:
<How to Restore Windows 7 System Image to a New Hard Drive?><Why Restore Windows 7 System Image to a New Hard Drive?>
<How to Restore/Install Windows 7 System Image to a New Hard Drive?><Detailed Steps>
<Frequently Asked Questions for Restoring Windows 7 from System Image>
Why would you restore a Windows 7 system image to a new hard drive?
There are various reasons why you might want to restore a Windows 7 system image to a new hard drive. Here are three common ones:
First, if the original disk fails, the user must restore the system image to a new disk to get back in business.
Second, if users want to upgrade to a larger disk, they must restore their system image onto the new drive to preserve all of their files and settings.
Third, if users want to perform a “factory reset,” they must restore the system image from a backup, so that critical data is not lost.
Regardless of the reason, restoring a Windows 7 system image to a new hard drive is a relatively straightforward process, and one of the following two solutions should do the trick.
How to Create System Image in Windows 7 with Backup and Recovery? USB Not a Valid Backup Location?
Want to create a system image with Windows 7 Backup and Recovery but get an error "USB is not a valid backup location"? Read this post to solve the issue.

How do I restore a Windows 7 system image to a new hard drive?
What you need:
1. Restore Windows 7 System Image with Windows 7 Backup and Restore
2. Video Tutorial: How to Restore Windows 7 System Image
3. Easily Restore Backup Files to a Different Hard Disk with Todo Backup Software
Step 1: Restore a Windows 7 system image using Backup and Restore
Windows 7 has a built-in tool called Backup and Restore that you can use to back up your data and restore it if it's lost.
One of the great features of this tool is that it lets you restore a Windows 7 system image to a new hard drive, making it easy to recover from a system crash or data loss.
To use this feature, connect the new hard drive to your computer and follow these steps.
- Note:
- If you have already created a system image, skip to step 2. Otherwise, begin with step 1.
Step 1: Create a Windows 7 system image
- 1. Type "Control Panel" into the search bar, then open it.
2. Click on "System and Security", then choose "Backup and Restore (Windows 7)".
3. In the left navigation panel, click on "Create a system image".

- 1. In the "Back up to" window, select the external device where you want to save your backup, such as a new hard drive, and click "Next."
2. Click "Start Backup."
**Step 2: Partition the new drive before restoring**
Before installing a Windows 7 system image to a new hard drive, make sure you format the new hard drive and save your files. You can use Windows Disk Management to format the drive.
- 1. Connect the new hard drive to your computer.
2. Right-click the Windows icon, then select "Disk Management."
3. Right-click the new hard drive and choose "Format."
4. Assign a volume label to the drive and choose a file system type, then click "OK."

Step 3: Restore the Windows 7 system image
If Windows isn't working properly:
- 1. Turn off your computer, and replace the old hard drive with the new one. Connect the backup hard drive that came with your Windows 7 system image, and have your System Repair Disc ready.
2. Boot your computer from the System Repair Disc.
3. As the startup screen appears, press `F10`, `F2`, or `ESC` to enter the `BIOS Setup`.
4. In the BIOS Setup screen, set the USB drive as the first boot device. Press F10 to save your BIOS settings.

- Now restart your computer and press F8 as it boots up to access the "Advanced Boot Options" screen.
- Select "Repair your computer" and press Enter.

- Type your Microsoft user name and password.
Click Recover from system image.

- Check the box next to "Use the latest available system image (recommended)." Click "Next."
- Select the "Format and repartition disk" option, then click "Next."

- Click “Finish” and “Yes” to restore Windows 7 to the new drive.
If Windows 7 is still running normally:
- 1. Open the Control Panel and click on "Backup and Restore" (for Windows 7).
2. Click on the link that says "Restore your system settings or your computer."
3. Choose the "Advanced recovery methods" option, then click on the link that says "Use a system image you created earlier to recover your computer."

When it's done, you'll have an exact copy of your original system, which you can easily pick up where you left off.
< strong >< a id = "video_restore_windows7" name = "video_restore_windows7" > Video Tutorial - How to Restore a System Image in Windows 7 < /a >
This video provides a step-by-step guide on how to restore a Windows 7 system image.
02:52 - Starting Windows 7 system image restore
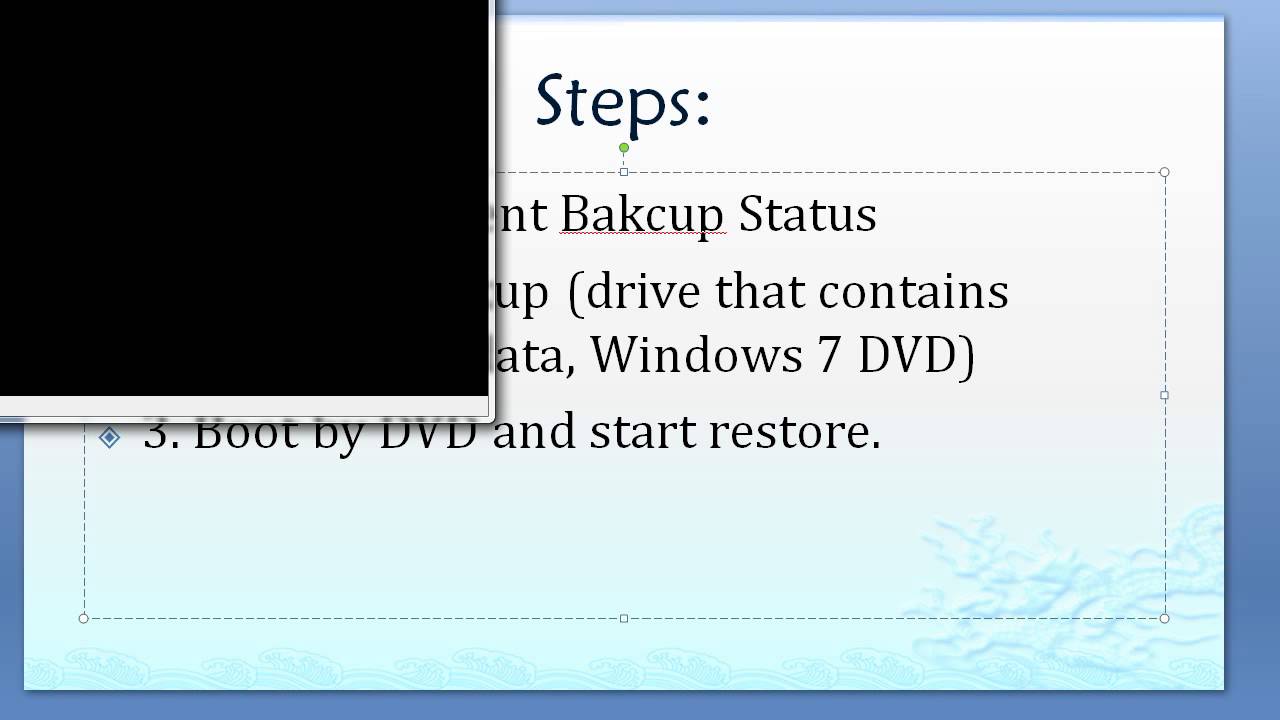
#2. Restore the backup file to a different hard drive with Todo Backup from tools
Another way is to use reliable and straightforward backup and restore software. Why not turn to a solution with fewer steps and higher efficiency? Todo Backup is an all-in-one software that enables you to restore Windows operating system (Windows 7/8/8.1/10/11) from one hard drive to another. Trust this system recovery software.
If you find it slow to back up Windows 7 system files, try using a free backup software to initiate an automatic backup. It supports saving data to local drives, Cloud, or NAS.
Start a backup or Windows 7 system recovery:
Try to perform system recovery on unbootable computer with Todo Backup Emergency Disk.
Step 1. Click on Browse to recover to launch the Todo Backup tool.

Step 2. Navigate to the location of your backup, then select the system backup file you need. (Todo Backup creates backups in a .pbd file.)

Step 3. Select the recovery disk. Make sure that the partition style of the source disk and the recovery disk are the same.

Step 4. You can modify the disk layout as needed. To start the system backup restore, select Continue.
Frequently Asked Questions About Restoring a Windows 7 System Image
1. Can I restore a Windows 7 system image to a different computer?
Yes, you can restore a system image of Windows 7 to a different computer. However, it's important to mention hardware here, because a system image contains the operating system, files, and device drivers specific to that computer when the image was created. Attempting to restore a system image of Windows 7 to a different computer with non-identical hardware could lead to a mess.
How do I get Windows 7 to recognize a new hard drive?
Step 1. Connect the hard drive to your computer. If you're using an external hard drive, make sure that it's plugged in and turned on.
Step 2: After connecting the hard drive, open the "My Computer" window. Click the Start button and select "My Computer" from the menu.
Step 3 In the Computer window, click on the "Storage" tab. Under "Removable Storage Devices," you should see your new drive listed.
Step 4 . If not, try unplugging and replugging the drive in. Once it's recognized, you can format it and start using it to store files.