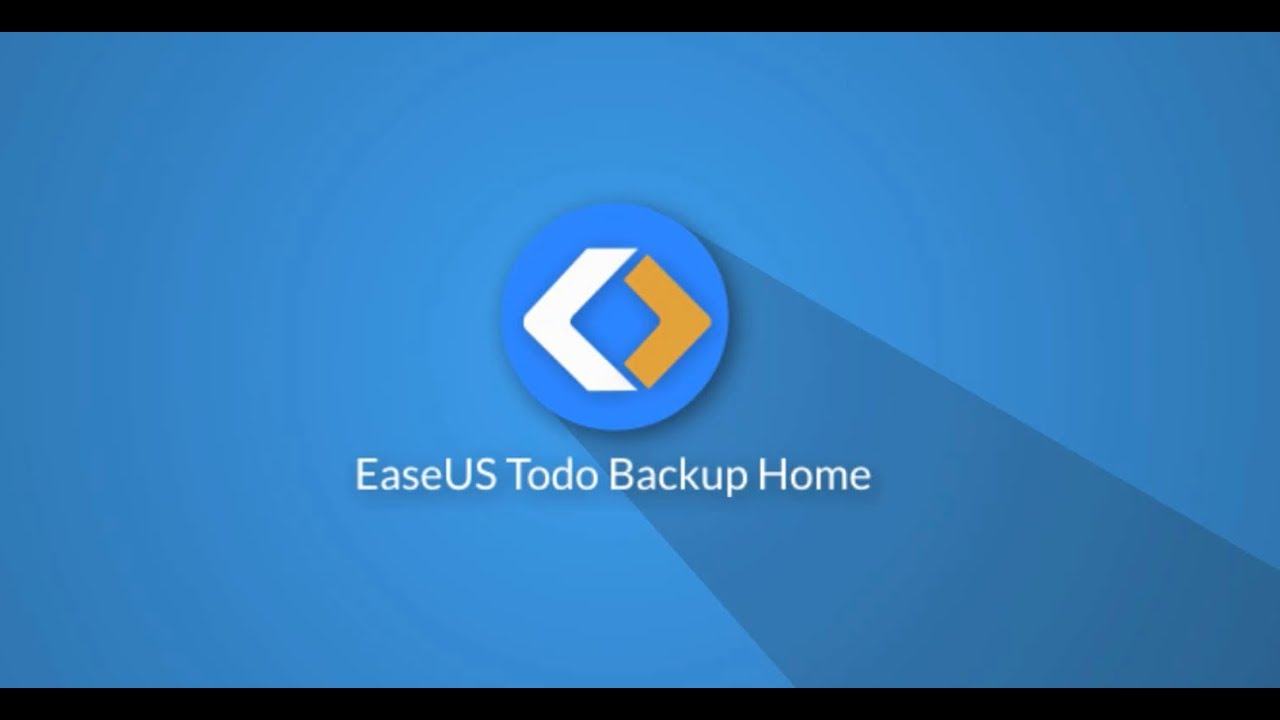Todo Backup is recognized as a Windows backup utility and disk cloning tool, available in both free and paid versions. As a well-known backup and recovery software with a 10-year history, it has millions of users worldwide. While it serves enterprise users and advanced IT engineers who require complex backup strategies for business data, approximately 67% of its users are individuals and small to medium-sized businesses that seek more basic backup needs – and, most importantly, affordability.
You're in luck: the free version of tools Todo Backup Free includes many useful features, such as file backup, disk/partition backup, and system backup.
Top 10 Free Features in tools Backup Infographic:

1. Back up over 1,000 different types of computer files and folders
Every day, we work on files on our computers: office workers often deal with documents, contracts, and presentations, while designers draw schematics. How would you retrieve a crucial file if it suddenly went missing or became inaccessible? While data recovery software is available, it doesn't guarantee that your data will be restored. You need file backup and recovery software to monitor, synchronize, and back up your data regularly.
With tools free backup software, you can back up any files of any type and size that matter to you. You can set "My Documents," "Desktop" folders, favorites, libraries, and all folders saved in specific locations as backup targets. Most importantly, setting up a backup is totally free.
2. Back up the entire hard drive or selected partitions
There may be times when you want to back up all important data, programs, and files to a single disk or partition instead of a folder. In Todo Backup Free, there's a Disk/Partition Backup option that lets users easily back up HDDs, SSDs, USB drives, SD cards, or flash drives.
3. Create a Free System Backup Image
Unless your operating system crashes or shuts down unexpectedly, you probably won't need to reinstall it, and taking a heavy machine to a repair shop can be expensive and inconvenient. Why not just back up your system with something like Todo Backup Free, and restore a working version?
For details, see How to Backup Windows 10 System Image.
Step 4: Automate backup tasks according to schedule
Backup routines are unremarkable; automatic backups are not.
When you choose to back up files, disk, partition, or system, you can set up a backup schedule so that the next backup task can run automatically. The free edition supports one-time backup, daily, weekly, and monthly backup types. You can decide when to execute the backup task, such as what time of the day.
Fifth, an image-preservation strategy.
A retention policy helps manage backup images by deleting old, unnecessary ones or merging several backups into one. Actually, the policy is a high-level backup option in many other backup and recovery programs, but with Todo Backup, you can enjoy this feature for free.
Enable backup encryption
Some of your backups contain sensitive data related to your business, so they require an extra layer of security. Our backup software enables you to create full backups of your critical data and offers encryption options.
While creating a backup, navigate to the advanced options and find the Encryption tab. There, you can set up a password and confirm it to protect your current backup file. Now, access to the backup file you've created will be granted only after entering a robust password.
One-key Recovery #7
Any disaster can happen when you need to recover files or systems. It's time to use Todo Backup to get the job done. One standout feature that makes the software one of the top choices for an all-around backup method is that the recovery process can be completed with just one click. Anyone can easily accomplish a full backup and simple restoration.
1. Launch tools Todo Backup and click "Browse Recovery".

Step 2: Specify the backup destination and select the backup file you want to restore (the backup files created by Todo Backup are in .pbd format).

Step 3: Choose a recovery location. You can recover the data to a specific location or the original place.

Step 4. Click “Continue” to start the restore process.
8. Save backups to local disk and cloud drives
Regardless of what software you use to back up your important data, the golden rule is to keep at least two copies, in different locations.
The two most popular backup locations are local/external hard drives or cloud storage. Tools like Todo Backup make it easy to save multiple copies of your backups to your local drive and to cloud storage services like Google Drive, Dropbox, and OneDrive.
* (There is also a cloud version of Tools, but it is available only to paying customers.)
9. Create an Emergency Disk
What is the Yisu Backup Emergency Boot Disk? It can be used to recover backups when the Windows system fails and cannot start normally.
System files getting corrupted, crashes, and freezing are common occurrences, which is why regular backups are so important. With tools Todo Backup Free's Bootable Media, you can safely and worry-free restore your backups even if your system won't boot up properly. It's a very handy and powerful feature to have for a free software.
10. Full, Differential, and Incremental Backups
After using backup software for a long time, many users run into a major issue: backup jobs take longer and the backup files become huge.
By using the free tool Todo Backup, such issues can be avoided, as it provides users with a complete backup method, ranging from full backup to differential and incremental backup.
- - Full Backup: Takes the longest time to complete and generates the largest backup file size.
- Differential Backup: Starting from a full backup, subsequent backups only include data that has changed. It occupies less storage space than a full backup but is slower to restore compared to incremental backup.
- Incremental Backup: Backs up only the data that has changed since the last backup. This method improves backup speed and reduces storage space usage.
Upgrade to Todo Backup Free for 10 more great advantages of Windows backup.
This article will mainly introduce you to the top 10 free features of Todo Backup, all of which are available for free trial. Hope you will like them.
Nevertheless, we recommend that you upgrade to the Advanced Edition of Todo Backup for more exciting and practical features that will significantly boost your productivity and quality of life.
Watch the video tutorial to learn more about Todo Backup's features, including disk cloning, OS migration, creation of USB bootable devices, system transfer, and backup of Exchange/Outlook mail, and more.