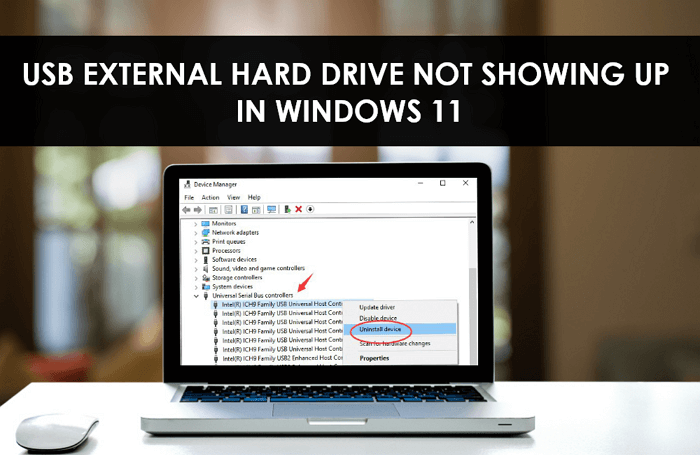
How frustrating is it when you plug in an external USB hard drive, only to find that it's not showing up in Windows 11? You can imagine how annoying it is to wait for that pesky error to go away. If you've confirmed the connection and seem unable to locate or fix driver issues, don't worry! With a quick click on Google's search engine interface, you'll find plenty of solutions online to choose from (saving you time). Let's dive into more details.
*** Download free backup software to smartly copy all crucial files from unrecognized hard drives, HDDs, USB flash drives, USB sticks, or SD cards. The issue with not showing up may be a sign of a hard drive failure that can eventually lead to data loss! Don't wait – back up now for free.
Quick access to all professional repair methods:
Please provide the English content you want translated, and I'll translate it into Chinese for you as soon as possible.
| Practical Solutions | Step-by-Step Troubleshooting |
|---|---|
| Solve Not Showing in File Explorer Issue |
Solution 1: Try other available USB ports...Full Steps |
| Solve Not Showing in Disk Management Issue | Solution 7: Update USB Root Hub and Universal Serial Bus (USB) Controller drivers...Full Steps Solution 8: Reinstall the driver for the unrecognized USB device...Full Steps |
| Solve Files and Folders Not Showing Issue | Solution 9: Show hidden files and folders...Full Steps |
| Solve RAW Drive Not Showing Issue | Solution 10: Convert RAW to NTFS/FAT32/exFAT...Full Steps |
Windows 11 is not detecting my external hard drive via USB.

Many users have reported that Windows 11 fails to recognize USB devices, particularly storage systems like external hard drives. This isn't the only issue reported, as several people have mentioned that their USB external hard drives went missing after upgrading to Windows 11. Furthermore, such problems occur when users migrate from the previous OS version, i.e., Windows 10, to Windows 11. Hence, whether you've upgraded for free from Windows 10 to Windows 11 or updated your Windows 11 copy, you might encounter the problem of undetected USB external hard drives on Windows 11.
In such cases, it is advised that users ensure the external drive is correctly configured and check for any physical damage. It could also be that the new external hard drive isn't showing up due to other reasons.
You might also like: You Might Also Like: Backup Windows 11 to External Hard Drive [3-Minute Guide]
Why isn't my USB external hard drive showing up in Windows 11?

There can be multiple reasons why your Windows 11 system fails to detect an external USB storage device. These issues or causes may include:
- The device is hidden in Windows 11
- USB port not functioning properly
- Incompatible or outdated drivers
- Incompatible file system with Windows 11
- Insufficient power supply
- Damaged hard drive
[Solved] External Hard Drive Not Showing Up in Disk Management on Windows 10/11
Having trouble with your PC not detecting the external hard drive, and it's not showing up in Disk Management? Don't worry. This article will delve into all possible reasons and provide effective solutions to fix this issue without delay.

How to Fix an External USB Hard Drive Not Showing Up in Windows 11 File Explorer
Here are some of the most effective methods that will surely help you resolve the issue of USB external hard drives not showing up in File Explorer on Windows 11:
Solution 1: Try a different available USB port
Please ensure the hard drive is powered on. When using an external USB hard drive, plugging it into the USB port should result in a flashing light indicating that the drive has power and is functioning correctly. You may also hear a fan spinning, which signifies that the drive has booted up.
If not, try plugging the drive into a different USB port on your computer. Next, try using a different USB cable to connect the drive. If the drive still won't open, it may be physically damaged or failing.
How do I fix the issue of USB external hard drives not showing up in File Explorer on Windows 11?
Solution 2: Run the Windows 11 Troubleshooter
Fortunately, Windows 11 has a clever utility called Hardware and Devices troubleshooter that can fix external hard disk and flash drives.
To run the troubleshooter, follow these steps:
- 1. Open the Windows 11 Settings panel by pressing the Windows + I keys.
2. In the Windows Settings, select "Update & Security."
3. Click on the "Troubleshoot" tab, and then in the right pane, choose "Hardware and Devices."
4. Click the "Run the troubleshooter" button.
5. The troubleshooter will scan your system and display a list of detected issues.
6. From this list, select the issue you want to fix.
7. Click "Next" to proceed with the troubleshooting process and fix the issue.

Fix 3: Enable USB Selective Suspend setting
- 1. Open the "Run" window by pressing the Windows key + R, then type "devmgmt.exe" and press "OK".
2. The Device Manager window will open, displaying a list of all devices installed on your computer.
3. Locate the category named "Universal Serial Bus controllers" and expand it by clicking the arrow next to it.
4. Search for devices with "Hub" in their name. For instance, select "Universal USB Hub," then right-click on it and choose "Properties."
5. In the opened window, select the "Power Management" tab.
6. Check the box that says "Allow the computer to turn off this device to save power."
7. Finally, click "OK" to enable the USB selective suspend setting.

Fix 4: Prevent Windows 11 from turning off this device to save power
- 1. Access "Power Options" through the "Control Panel."
2. Within "Power Options," click on "Change plan settings" and set "Put the computer to sleep" to "Never."
3. Next, click on "Change advanced power settings," expand the "Hard disk and Sleep" options.
4. Set "Turn off hard disk after," "Hibernate after," and "Sleep after" all to "Never."
5. Click "Apply," then "Save changes." Disable the USB selective suspend setting or USB settings.
6. Set "Turn off display after" to "Never." Then, open "Device Manager" from the Control Panel.
7. Expand "Network adapters," select the "Properties" of your "Network card."
8. On the "Power Management" tab, uncheck the box for "Allow the computer to turn off this device to save power."
9. Finally, click "OK" to complete the configuration.
Prevent Windows 11 from turning off this device to save power
5. Assign a new drive letter to the USB drive
Please open “Disk Management”, and then select “Change drive letter and paths”. Finally, click “OK” to finish the setting.

6. Format the external USB drive with NTFS or exFAT
In the Disk Management, you can also choose to format the external USB drive. Proceed with the given image and the process in the article on how to format external USB hard drive to exFAT.

However, formatting will remove your data. You can use the Todo Backup Free tool to back up your hard drive for free when you need to recover data.
How to Fix an External USB Hard Drive Not Showing Up in Windows 11 Disk Management
How to Fix the Issue of USB External Hard Drive Not Showing in Disk Management on Windows 11
Two Methods to Fix USB External Hard Drive Not Showing Up in Disk Management on Windows 11:
Fix 7: Update the drivers for USB Root Hub and Universal Serial Bus (USB) Hub controllers
This issue can be resolved by updating the USB Root Hub and the Universal Serial Bus (USB) Hub controllers. Go to Device Manager and update the drivers. Refer to the image above.

Fix 8: Reinstall the unrecognized USB driver
This issue can be resolved by reinstalling the driver for the unrecognized USB device. Proceed to the Device Manager, where you would follow a similar process to reinstall the driver.

More Tips to Fix Windows 11 Not Recognizing External USB Drives
However, there are some other significant and straightforward troubleshooting tips that can help you identify an external USB drive.
Fix 9: Files and Folders Not Showing on External Hard Drive in Windows 11
Try showing hidden files, folders, and drives in the Windows 11 File Explorer options. Check out the images to see how to show hidden files.

Fix 10: Undetected RAW USB Hard Drive in Windows 11
It will usually show up properly after formatting the Raw hard drive with a recognizable file system like NTFS, FAT32, or exFAT. The process is the same as the fix provided in Step 6.
You can also resolve this issue by fixing the RAW USB hard drive not detected in Windows 11. You can update the USB driver to utilize it. Please refer to the above image for the fix.

How to Solve the External USB Hard Drive Not Showing Up Issue Without Losing Data
Now you know how Windows 11 detects external USB storage devices. In this post, we've tried to provide you with the most practical and effective tips and steps to enable external hard drive on Windows 11 for your convenience. In such cases, you can also resort to third-party software like Todo Backup. It's user-friendly and can be operated by almost anyone. We recommend giving it a try to experience its features and usability. Ultimately, backing up is the 100% surefire way to safeguard data on an externally unrecognized hard drive.
Frequently Asked Questions About External Hard Drives Not Showing Up in Windows 11
How can I get Windows 11 to recognize my external hard drive?
To get Windows 11 to read your external hard drive, connect it to your computer using the USB cable. After connecting, you can access it by double-clicking the drive in File Explorer or This PC. If Windows 11 isn't reading your external hard drive, try using a different USB cable or connecting it to another USB port on your computer. You can also attempt to format the hard drive using the built-in Disk Management tool in Windows 11.
Why isn't my external hard drive showing up on USB?
There could be several reasons why your USB external hard drive is not showing up:
- The device is hidden in Windows 11
- USB ports aren't functioning properly
- Driver incompatibility or outdated drivers
- Incompatible file system with Windows 11
- Insufficient power supply
- Hard drive failure