If you're experiencing issues with your Windows 10 PC, like slow booting, failed restarts, or frequent crashes, you might need to execute a Windows 10 System Restore. If your system fails to boot, a system restore can assist in reverting your Windows operating system or settings to a previous functional state before the problems started occurring. This article will guide you through performing a Windows 10 System Restore from the boot process. The instructions provided also apply to Windows 11.
Can You Perform a System Restore from the Boot Menu?
Firstly, can you explain your understanding of System Restore in Windows 10?
System Restore is Microsoft's integrated Windows utility designed to mend and recuperate the operating system by reversing specific alterations, restoring it to a previous functional state. Consider System Restore as the "undo" function of Windows.
It restores modifications and configurations, such as system files, drivers, registry keys, installed programs, etc., back to their earlier states without re-installing the operating system.
You might encounter severe issues after installing a driver, Windows update, software, virus corruption, or altering system settings in the Registry. In such cases, a restore point can assist in reverting your computer to a previous functional state to fix the problem. This way, you won't have to perform a clean installation of Windows.

Now, can you perform a system restore from the boot menu in Windows 10? Yes, indeed, Windows 10 is capable of executing a system restore during boot. This is done by accessing System Recovery within the Windows Recovery Environment (WinRE) prior to logging into your Windows 10 session.
However, Windows 10 does not enable System Restore by default. You must first activate it manually before you can utilize it. To enable System Restore on Windows 10, follow these steps:
Step 1. Open the Windows Start menu. Search for "Create a restore point."
Step 2. Click the top result, "System Properties," and select the main "System" drive. This is the drive where your operating system is installed, typically the C:\ drive.
Step 3. Navigate to the "Protection Settings" section and then click "Create."
Step 4. Give the restore point a descriptive name, such as "Before modifying the Registry settings."
Step 5. Click "Create" > "Close" > "Ok" > "Close" again.
Once you enable System Restore, the operating system will automatically create System Restore points whenever you install a new update, software, or make specific system settings changes.
In the subsequent sections of this article, we'll guide you through performing a Windows 10 System Restore from the boot process.
How to Perform a Windows 10 System Restore from Boot
To recover your system, you can run the Windows 10 System Restore wizard at boot before logging in to Windows 10 with your account.
To perform a Windows 10 System Restore from the boot, follow these steps:
Step 1. Restart your computer. Press the F11 key immediately as it powers on. This will open the "Advanced Startup" options.
Step 2. On the Advanced Options screen, select "System Restore." The computer will reboot.

Step 3. Choose an administrator account (and confirm with a password) > Click "continue" > "Next."
Step 4. Make sure the "Choose a different restore point" option is selected, and then click "Next." You can also opt for the descriptive restore point you created on your PC. If you run into the System Restore points missing issue, refer to the linked article for solutions.

Step 5. Choose a specific restore point from the available list on your computer. Then click "Next" on the Confirm your restore point screen.
Step 6. Click "Scan for affected programs." This will display a list of apps and programs that will be removed, as they were installed after the system restore point was created.

Step 7. Click "Yes" if a warning message appears.
Step 8. Click "Next," then click "Finish" and wait for the restore tool to proceed.
Step 9. Your computer will restart, indicating that the restoration is complete.
Step 10. Upon the next startup, log in to your PC and head to your Desktop where you will see a confirmation message stating: "System Restore completed successfully."
This process will revert (undo) any system alterations or programs that might have been causing issues or resulted in a crash, including ones that prevent it from booting properly. Here's a video tutorial on how to restore Windows 10 through the boot process.
- 0:24 - 2:41 Enter "Advanced options" mode
- 2:41 - 3:06 Enter "System Restore"
- 3:06 - 4:00 The process of system restoration
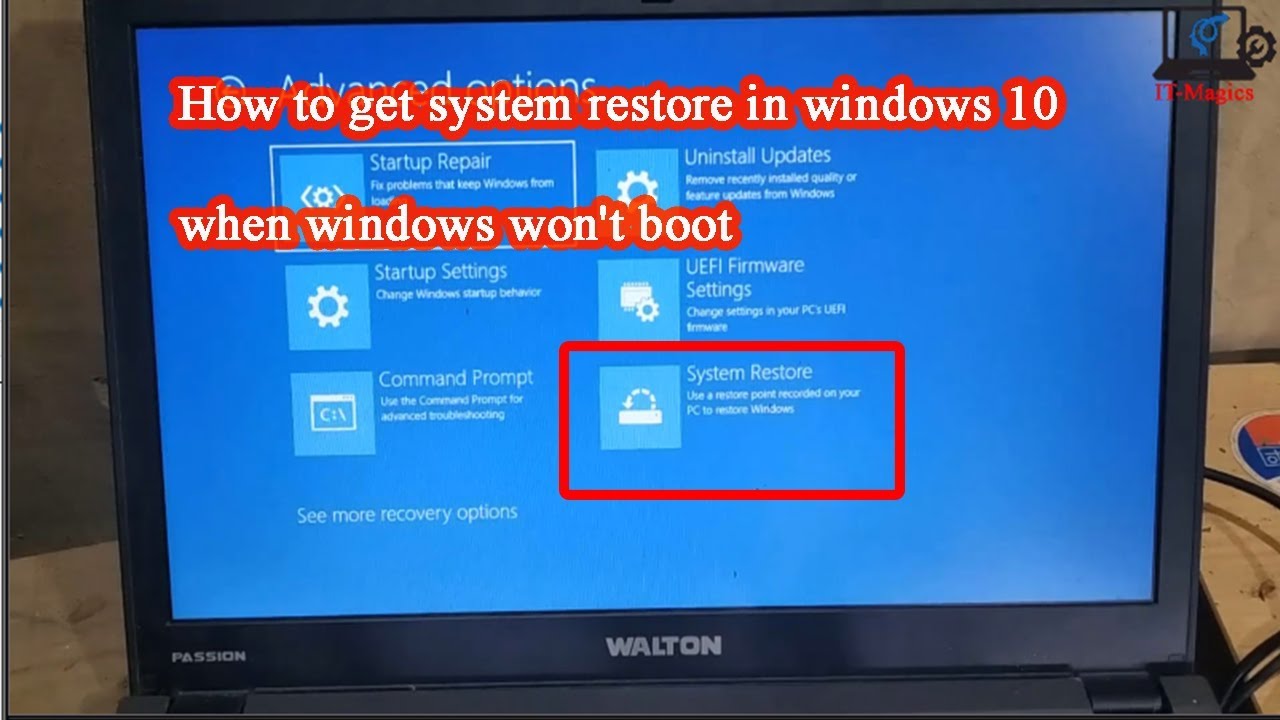 Translation:
Translation:
Windows 10 System Restore using the Windows Backup and Restore Feature
You can also restore a Windows 10 system using a Windows backup and restore utility like the Todo Backup tools.
Todo Backup is a tool that offers efficient and secure backup and recovery solutions. Key features include:
- Local and Cloud backup and recovery
- System backup and recovery
- Disk/Partition Backup and Recovery
- Files Backup and Recovery
The advantage of utilizing a backup and restore tool lies in the fact that you don't need to be an expert in Windows system restore. Tools like Todo Backup and Restore simplify the system restoration process, making it straightforward and user-friendly. All you need is to carefully follow the on-screen instructions provided by the tool.
Let's examine the two primary functions of the Todo Backup and Restore tool: Windows System Backup and System Recovery.
How to Backup Windows System Step by Step
Data backup (of files, folders, and the system) is crucial because data loss can occur at any time due to system failures, software issues, hardware malfunction, or even malware attacks.
Todo Backup ensures the safety and security of your system data by creating a full image backup or crucial file/folder backups. This guarantees that your data is consistently protected and readily available whenever needed.
To back up your Windows system using Todo Backup, follow these steps:
Step 1. On the main page, click "Select backup contents".

Step 2. Click on the OS category among the four options available.

Step 3. Todo Backup will automatically select your system partition; you just need to choose a backup destination.

Step 4. You can choose to save the backup file on either your Local Drive or NAS.

Step 5. Once the backup process is complete, you can check the backup status, recover, open, or delete the backup by right-clicking the backup task on the left panel.

How to Perform a System Recovery Step by Step
It can be utterly devastating when you experience an unexpected system crash or data loss. Tools like Todo Backup software offer data and system recovery features that enable you to restore your system in the event of malfunction or when you need to retrieve lost data.
Todo Backup enables you to easily perform system backup and restoration when the system crashes or fails to boot.
Here are the steps to follow for system recovery using the Todo Backup tool: 1. **Download and Install**: First, download the Todo Backup software from a reliable source. Install it on your computer where the recovery process is needed. 2. **Launch the Application**: Double-click on the installed program icon to open Todo Backup. Ensure you have administrative privileges to run the application. 3. **Create a Backup**: Before performing a system recovery, it's crucial to have a backup of your current system state. In the main interface, select "System Backup" or "Backup" option. Follow the on-screen instructions to choose the system disks (usually C drive) and specify a location to save the backup image. 4. **Execute Backup**: After configuring the settings, click on "Start Backup" to initiate the backup process. Wait until it completes; this may take some time depending on the size of your system data. 5. **System Recovery**: Once the backup is done, go back to the main menu of Todo Backup and choose "System Restore" or "Restore" option. 6. **Select Backup Image**: In the restore wizard, locate and select the backup image you created in step 3. You can use the built-in search function if necessary. 7. **Choose Recovery Mode**: Decide whether you want to perform a normal recovery or a bootable media recovery. A normal recovery will restart your PC and restore from the backup without creating a bootable media. If your system is unbootable, you might need a bootable media to restore. 8. **Confirm Settings**: Review the settings and ensure that the correct disk and backup file are selected. Click "Next" to proceed. 9. **Start Restoration**: Click "Start Restore" to begin the system recovery process. The system will prompt you to confirm the action; click "Yes" to proceed. 10. **Wait for Completion**: The restoration process may take some time, so be patient. Do not interrupt the process or turn off your computer. 11. **Reboot**: Once the restoration is complete, your computer will automatically reboot. It may take longer than usual to start up as it is configuring the restored system. 12. **Verification**: After the reboot, verify that your system is functioning correctly and all essential data and settings are restored. Remember, system recovery should only be done when necessary, as it will overwrite your current system state with the backed-up version.
Try to boot the computer with the Todo Backup emergency disk to perform system recovery on a non-bootable machine.
Step 1. Click Browse to Recover to launch the Todo Backup tool.

Step 2. Navigate to the backup location, and then select the system backup file you need. (The backup file created by Todo Backup tools is a PBD file.)

Step 3. Choose a recovery disk. Make sure the partition styles on both the source and recovery disks are identical.

Step 4. You can modify the disk layout to meet your needs. To start the system backup recovery, click Proceed.

Windows 10 System Restore from Boot Frequently Asked Questions
Here are some commonly asked questions about performing a system restore on Windows 10 from boot: 1. **What is System Restore in Windows 10?** System Restore is a feature that allows you to revert your system files, settings, and installed applications to a previous point in time, called a "restore point," when the system was working fine. 2. **Why would I need to perform a System Restore from boot?** If your Windows 10 encounters critical issues, such as malware infections, system crashes, or software conflicts, booting into System Restore can help fix the problems without losing your personal files. 3. **How do I access System Restore from boot?** To access System Restore during boot, restart your computer and enter into the Boot Menu (usually by pressing F12, F2, or another key depending on your PC). Choose the "Troubleshoot" option, then "Advanced options," followed by "System Restore." 4. **Can I create a System Restore point before booting?** Yes, you can create a restore point manually by going to Settings > Update & Security > Recovery, and clicking "Create a restore point." It's always a good practice to create one before making significant changes or installing new software. 5. **Will a System Restore delete my personal files?** No, System Restore does not affect your personal files, documents, pictures, or music. It only affects system files, settings, and installed programs. 6. **What happens if System Restore fails?** If System Restore fails, you may have to consider other troubleshooting options, like using Safe Mode, performing a Clean Boot, or even a fresh Windows installation. 7. **Is System Restore the same as Resetting my PC?** No, they are different. Resetting your PC reinstalls Windows, erasing all your files, apps, and settings, while System Restore keeps your personal files and most settings but rolls back system changes. 8. **Can I use a System Restore point created on a different date?** Yes, you can choose a restore point from a specific date and time when your system was functioning correctly. 9. **Does System Restore protect against all types of malware?** System Restore may remove some malware, but it's not designed as an anti-malware solution. It's essential to run a full antivirus scan after a System Restore. 10. **Will updating Windows after a System Restore affect the restored state?** After a System Restore, if you update Windows, any new updates will be installed, potentially changing the restored system state. It's recommended to update your system after resolving the initial issue to ensure ongoing security and stability.
1. What does the Windows 10 System Restore function actually do?
System Restore creates copies (duplicates) of system files, the Windows registry, and programs, and saves them as Restore Points on your computer. In the event of data corruption, installation failures, system malfunctions, or similar issues, System Restore can revert the system to its previous functioning state (prior to the problem) without the need to re-install the entire operating system.
2. How do I restore Windows from boot?
To restore Windows during boot, follow these steps:
- Step 1. Restart your computer. Press the F11 key immediately when it powers on to open the "Advanced Startup" options. Choose "System Restore." The computer will restart again.
- Step 2. Select a user name (an administrator account) and enter the password. Click "Continue."
- Step 3. Choose a restore point from the list of available options.
- Step 4. Follow the on-screen instructions to restore your computer to its previous working state.
3. How to Initiate System Restore from the Command Prompt?
Follow these steps to initiate System Restore from the Command Prompt:
- Step 1. Open the Command Prompt. Press the Windows Key and type CMD.
- Step 2. In the Command Prompt text box, type the command: rstrui.exe. Then press "Enter."
- Step 3. This will promptly open the "System Restore Wizard." Follow the on-screen instructions to finish your system restore process.
4. Can I restore Windows 10 from BIOS?
No, you cannot restore Windows 10 from the computer BIOS because BIOS is responsible for controlling hardware devices, not the Windows operating system. You can only restore Windows 10 within the operating system itself.
Final Thoughts
This article has guided you on how to perform a Windows 10 system restore via boot options and using the Todo Windows Backup and Restore Tool. To restore from boot, you need to access the system's Advanced Startup and select the System Restore option. Alternatively, you can utilize the Todo Backup tool for a quick backup and restoration of your Windows operating system.