Are you looking for an excellent computer backup software? If so, this guide will help you understand how to use automatic backup software to keep your computer data safe, as well as the best options available right now.
Backups, both personally and professionally, are some of the most crucial things for everyone. Most often, we are unable to access our preferred data due to specific hardware issues. To prevent such incidents, automatic backup solutions have emerged, making it more convenient for users to manage their data.

Manually backing up files can be time-consuming. Automated backup software streamlines this process, saving you both time and effort. Once set up, it will automatically back up your files at predetermined intervals or in real-time, ensuring your data is always up to date.
We'll introduce you to the best commercial and free PC backup software solutions that will take care of the job for you with ease. Read on and find out how.
The Essential Guide to Car Backup Cameras
How to Choose Good Car Backup Software
With so many backup tools to choose from, how do you know which one is best? When picking software for an automatic backup of your Windows computer, consider the following criteria.
- User-friendliness: Look for software with an intuitive user interface and straightforward navigation. The installation process should be simple, and managing and setting up backup schedules should be easy.
- Reliability: Choose software with a proven track record of stability and reliability. Read customer reviews and ratings to gauge the software's performance and its history of frequent updates or issue resolutions.
- Backup options: Consider the various backup options available. Does the software support real-time backups or scheduled backups? Can you back up specific directories or file types? Does it have compression or encryption capabilities?
- Recovery flexibility: Check the software's ability to restore backups. Can you restore individual files or folders, or is it all-or-nothing? Does it offer granular recovery options?
- Storage options: Verify if the software supports multiple storage locations. Can you back up your data to external hard drives, network drives, cloud storage services, or FTP servers?
- Compatibility: Make sure the software is compatible with your operating system version. Some software is designed specifically for Windows, macOS, or Linux.
After considering these factors, you can make an informed choice and pick the automatic backup software that best suits your personal needs and preferences.
Did you find this article useful? Don't forget to share it with your followers on Twitter and Facebook:
Best Automatic Backup Software for PC [Free Download]
1. Tool - Todo Backup
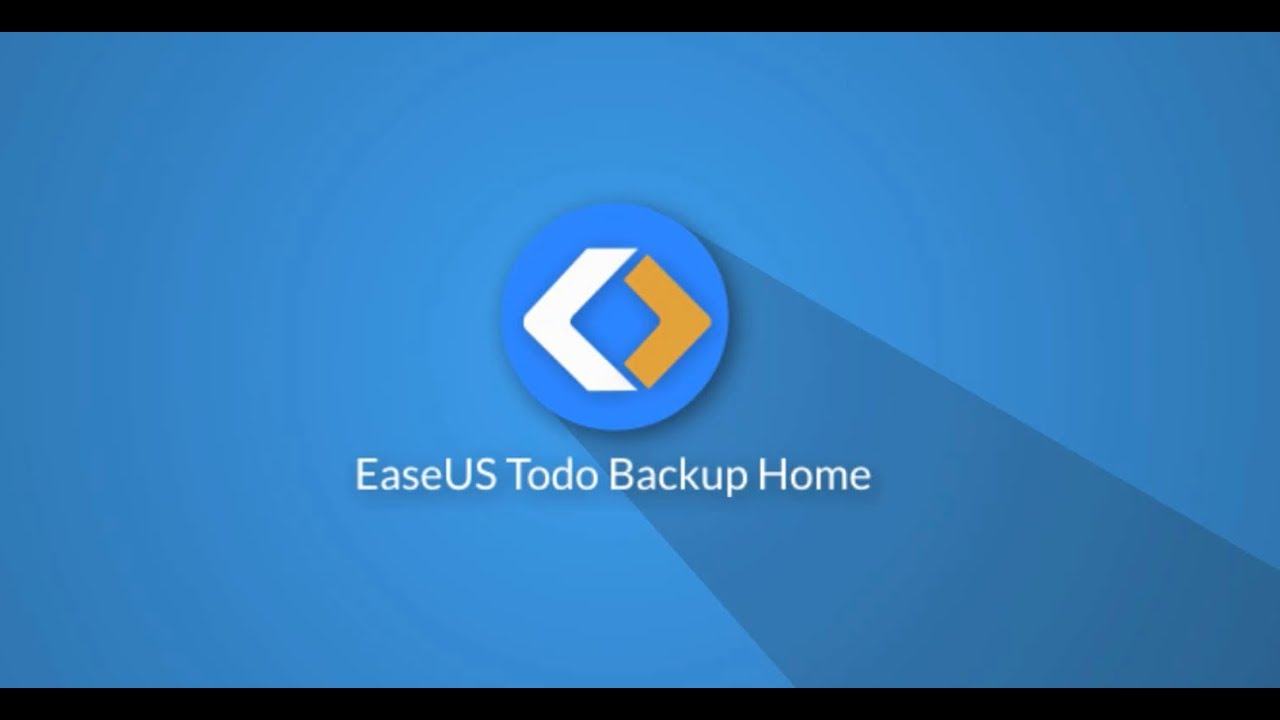
An advanced Todo Backup tool is the perfect choice for anyone looking for a smarter solution for data backup right now.
The tool offers a one-click backup solution and ensures users can restore immediately, thereby boosting efficiency. Whether it's for disk imaging tasks or the need to safely keep backups, it's an excellent backup solution that conveniently does it all for you.
It is one of the widely used tools in the list that offers around 250GB of free cloud storage space to users with minimal hassle.
Download this excellent software for free and start backing up your computer automatically right away.
Features:
- ✅ One-click backup solution
- ✅ Ensures instant recovery
- ✅ Increased efficiency
- ✅ Offers 250GB of free cloud storage
- ✅ Perfectly preserves backups
- ✅ Effortless disk imaging
This article will demonstrate the powerful features of Todo Backup Free. Click on the link below to see what this software can do for you.
How to Automatically Backup Files to External Hard Drive
This page summarizes 3 methods - Windows Backup and Restore, Windows backup software, and Windows File History, to help you automatically back up files to an external hard drive in Windows 11/10/8/7.

2. Filefort Backup Software

Adding another prominent car backup software to PP's list is an excellent choice, as it ensures the safety and integrity of your data throughout the process. The platform offers a user-friendly installation wizard and enables you to effortlessly back up your data manually or automatically.
The best thing about this beautiful backup solution is that it offers users various storage medium solutions. Users can easily backup their login account information to Google Drive.
In addition, it can conveniently back up files to Amazon S3 and Dropbox accounts. It's a great backup software solution that runs efficiently on 64-bit Windows.
Features:
- ✅ Powerful backup solution
- ✅ User-friendly setup wizard
- ✅ Supports various storage devices
- ✅ Ability to save backups on Amazon S3 and Dropbox
- ✅ Compatibility with 64-bit Windows systems
Did you find this article helpful? Don't forget to share it with your followers on Twitter and Facebook:
3. Backup Producer

Backup Maker is a comprehensive solution for all users who wish to protect their computer systems from viruses, user errors, and system crashes. It serves as an excellent platform for securely storing your files and offers intuitive features that make your backup tasks more convenient.
It allows users to easily select their data and optimize without the hassle of setting up scheduled backups. It swiftly transfers data stored on hardware to the cloud. Backup Maker is an absolute choice to keep your sensitive data secure at all times.
The tool provides highly secure 256-bit encryption, making it easier to transfer protected backups to a web server via FTP or FTPS upload.
Features:
- ✅ Automatic backup of files and folders
- ✅ Intuitive user interface
- ✅ Allows users to set up automated scheduled backups
- ✅ Advanced security encryption up to 256 bits
- ✅ Easy creation of multiple backups
4. COMODO Backup

COMODO Backup is another excellent backup solution that can be easily configured to automatically back up critical data. This is a free backup software that allows for quick isolation and restoration of preferred data when needed. It offers full compression and encryption support and easily backs up to various sources. The tool provides multiple backup methods and supports different backup sources. It utilizes Shadow Copy functionality to make the file duplication process more convenient. The tool works particularly well with 64-bit Windows solutions.
Features:
- ✅Easy setup
- ✅Excellent compatibility with 64-bit Windows operating systems
- ✅Straightforward file recovery
- ✅Full support for various resources and methods
- ✅Convenient backup customization
5. Paragon Backup & Recovery Free

This is an all-in-one, centralized software solution designed to effortlessly back up both virtual and physical IT infrastructures. The tool is compatible with various servers, such as VMware, vSphere, Microsoft Hyper-V, and more. It is built for speed, flexibility, and offers seamless replication to virtual machines. It's an ideal choice for ensuring business continuity. The backup solution ensures users face no complications during disaster recovery processes. It safeguards all your business-critical applications and data, making them readily available according to your needs.
Features:
- ✅ A user-friendly backup solution for various applications
- ✅ Ensuring data security in physical, virtual, and hybrid environments
- ✅ Perfect management of data retention
- ✅ Granular recovery and effortless restoration
6. Cobian Backup 11

Cobian Backup 11 is another excellent file backup solution that makes it easier for users to enjoy automated backups from various directories and files. The tool can efficiently run as a service or a regular application, enabling complete backups of data on the same computer as well as FTP servers over a network. Its standout feature is its support for unlimited compression and encryption. As a relatively new backup solution in the market, it ensures smooth SFTP transfers for users. Designed to be DPI-independent, it employs different vector graphics and Windows Presentation Foundation technologies to enhance the user experience.
Features:
- ✅ Ensure automatic backup of directories and files
- ✅ Backup across multiple computers, networks, and FTP servers
- ✅ Support for compression and encryption
- ✅ Support for SFTP transfers
- ✅ Does not include DPI functionality
7. Areca Backup

This is an open-source personal backup solution that allows users to back up files and directories of their choice. The tool supports various file formats and facilitates easy storage and configuration after backup. It is a user-friendly solution that does not require editing any complex configuration files.
This versatile option ensures users have an advanced backup mode that conveniently safeguards essential products and source files. The tool grants you the freedom to interact seamlessly with archive files. You can easily track and retrieve specific versions of files, as well as merge sets of archive files into one.
Features:
- ✅ Open-source personal backup solution
- ✅ Offers easy setup and access
- ✅ Equipped with advanced backup modes
- ✅ Versatile backup software
- ✅ Supports various file formats
What is the best automatic backup software for Windows 10/11?
Not all backup apps are created equal, and it really depends on the specific needs of the user. Some are easy to set up but may not handle too many wrinkles. Others are more complicated to configure but are great for power users who need to back up in different ways and under different circumstances.
- Best Overall Automatic Backup Software: tools Todo Backup Free ?
- Best Customizable Backup Software: Areca Backup
- Best IT Backup Software: Paragon Backup & Recovery
- Best System Automatic Backup Software: tools Todo Backup Free
As you can see, there's no perfect backup software. It all depends on your needs. Some people want to set it and forget it, while others need more control over their backup methods.
Did you find this article helpful? Don't forget to share it with your followers on Twitter and Facebook!
Why back up personal computer data?
People often lose data on their PCs, so we need to restore it from a backup. Here are the most common reasons for data loss:
- Hard drive failure: Hard drives can fail due to various reasons, including power outages, overheating, and human error. Backing up your files is essential to protect important documents and data.
- Accidental or malicious deletion: People make mistakes, and accidental file deletion is always a possibility. Not to mention that some individuals might intentionally delete your crucial files.
- Viruses and malware: Viruses can encrypt or steal your data, and in severe cases, render your files on the computer completely inaccessible. Backing up your data elsewhere is crucial.
- Liquid damage: If your computer gets exposed to liquid, you risk losing your data. With backup copies, you can eventually restore your files.
Backing up computer data enables users to restore required information from an earlier point in time. This is immensely helpful for businesses to recover from unforeseen events. Storing a copy of essential data on separate media provides significant protection against direct data loss or damage.
How do I use automatic backup software to back up PC data?
Backing up your PC data is the best way to ensure safe access in the future. Physical damage and virus or malware attacks can compromise your experience. A backup is an absolute guarantee that helps you restore data in case of damage.
When it comes to backup solutions, Todo Backup is one of the first options that come to mind. It is among the finest backup solutions, offering up to 250 GB of free data storage space and allowing users to access it unlimitedly without any hassle. The tool is designed to be user-friendly and has been tested and trusted by millions of users worldwide.
Features:
- ✅ One-click backup
- ✅ Ensuring instant recovery
- ✅ Efficient execution of disk imaging tasks
- ✅ Delivers uninterrupted high performance
- ✅ Ensures secure backup throughout the process
Here are the steps to back up your data using Todo Backup Free:
Step 1: If you're using Todo Backup for the first time to back up your files, click Create Backup on the main screen, then click the big question-mark button to Select what to backup.

Step 2. Since you want to back up files and folders on your computer, choose the "Files" backup mode, where you can select images, videos, documents, and other types of files for backup.

Step 3: Browse and select the files, folders, or directories you wish to back up, then click OK.

Step 4: Now, you need to choose a backup location to save and keep the backup.

Step 5: Todo Backup allows users to save backup files to any convenient device, such as a local hard drive, external USB drive, SD card, network drive, or NAS drive, as well as to the vendor's cloud drive. We recommend saving important backups to a cloud drive for easier, more flexible, and more secure access.

To use the Tool Cloud, all you have to do is register and log in via e-mail.

Step 6: If you wish to set up an automatic and intelligent backup schedule for your next file backup task, go to “Options.” Here, you can encrypt the backup of your confidential files, compress the backup image size, or customize a backup scheme to tell the software when to start the backup the next time.
Create a sophisticated and automated backup task right here.

Step 7. Click "Backup Now" to start the backup process. When it's done, the backed up file will appear as a card in the left pane.

Frequently Asked Questions (FAQs) About PC Backup Software
Hope, guys! You've resolved all the above-mentioned backup software issues. If there's still something bothering you, we've got you covered with the solutions to the most frequently asked questions related to it.
What is the best free backup software for Windows?
Todo Backup Free is one of the best free backup software options for Windows, ensuring users have complete access to their stored data. With a user base of two billion worldwide, it's a tested and verified choice with straightforward installation and accessibility options.
2. What's the best way to back up my computer?
If you want to back up your computer, the best thing to do is to enable the automatic backup software in the Alliance. This will help you avoid accidental data loss, and it's very convenient to use.
3. Is the backup feature in Windows 10 any good?
Backing up your data is something everyone should do. It's the best way to protect your information – both your data and other personal or professional info – from physical damage caused by malware or virus attacks.
Final Thoughts
So, folks! While you enable automatic backup software for your computer, ensure the safety of your data. We have enlisted one of the seven best options for you. Make sure to read in detail and look into the features involved to make a perfect choice.