Why would you need to back up Google Drive to another Google Drive?
Google Drive is a cloud file storage service that Google launched on April 24, 2012. Users can store, share, and synchronize files with it, but how do you back up Google Drive to another account or another Google Drive?
Users might have one or two Google Drive accounts and might need to backup Google Drive to another Google Drive for the following reasons:
- - Google Drive users might want their data to be redundantly saved across multiple accounts, so that if one is lost, they can still access it through another.
- When they need to switch to a new account, they will need to transfer their files and folders from the old account.
- It might be safer to back up important files stored in a shared account to a personal one.
Now, we're going to look at three different methods to backup Google Drive to another Google Drive.
You may also be interested in: How to Backup Google Drive to External Hard Drive
Use backup software to back up Google Drive to another Google Drive
With so many backup tools out there, you might be unsure which one to pick. Todo Backup Home is a professional tool with a simple interface that can help you transfer Google Drive to another account.
If you need to back up Google Drive to another Google Drive, Todo Backup tool can help you by:
- Backup files, including photos, videos, documents, emails, archives, and folders in various formats.
- Multiple cloud locations. Including Google Drive, OneDrive, pCloud, Hidrive, and Dropbox.
- Encrypted backup. Save your files to a secure space, with access requiring a password.
- Email notifications. Upon completion of the backup, you'll receive an email containing a backup report.
Steps to back up Google Drive to another Google Drive: 1. Sign in to your Google account: First, open your browser and sign in to your Google account, accessing Google Drive. 2. Select the files or folders to back up: In Google Drive, locate the files or folders you wish to back up and click on them. You can hold down the Ctrl key (Windows) or Command key (Mac) to select multiple items. 3. Right-click: Right-click on the selected files or folders, which will bring up a context menu. 4. Copy to another Google Drive: From the context menu, choose "Copy to..." This will open a new window allowing you to select the target Google Drive. 5. Choose the destination: In the pop-up window, you'll see all your Google Drive accounts. Click on the Google Drive you want to back up to, then select an existing folder or create a new one as the backup destination. 6. Confirm and start the backup: Click "Select location" or "OK" to begin copying the files or folders to the new Google Drive location. This process may take some time depending on the size and number of files. 7. Verify the backup: Once the copying is complete, navigate to the target Google Drive location to confirm that the files or folders have been successfully backed up. Keep in mind that if you have a large amount of data or frequently need to back up, consider using a dedicated sync tool or service like Google Takeout for a more efficient and automated backup process.
To back up Google Drive to another Google Drive with professional backup software, you'll first need to download all the necessary files from Google Drive to your computer.
Step 1: Sign in to your Google Drive account.
Step 2: Select all the files and folders you need, right-click on them, and choose “Download.”

Step 3: Wait for the file to download and decompress on your computer.
Make sure that everything you want to back up is downloaded, then launch the Todo Backup tool.
Step 1. Tap Select Backup to start the backup.

Step 2. There are four types of backup: files, disks, systems, and mail.

Step 3: On the left, you'll see a list of local and network files. Expand the directories to choose the files you want to back up.

Step 4: Choose where you want to save your backup on-screen.

Under "Backup Options", click "Options" to encrypt your backup with a password, set up a backup schedule, and choose whether to initiate backups during specific events in the "Backup Policy". There are many customizable features to explore, allowing you to tailor the backup process according to your specific needs.

Step Five: The backup can be stored on a local disk, the tool's cloud service, or a network-attached storage (NAS) device.

Step Six: Todo Backup allows users to back up their data to a third-party cloud drive or to the company's own cloud storage.
To back up your data to a third-party cloud drive, choose “Local Disk,” then scroll down to add a “Cloud Device” and enter your account information.
You can also use the tool's own cloud storage service. Tap “Tool Cloud,” create an account with your tool account, and log in.

Step 7. To start the backup, select Backup Now. When the backup is successfully complete, it appears as a card in the left pane. Right-click it to learn more about how the backup job was processed.

Please share this article on social media to help get the message to more people.
Using built-in features to back up Google Drive to another Google Drive
Google Drive offers users 15GB of free storage, and it allows users to back up their Google Drive to another Google Drive using its built-in sharing features.
This is a video on how to transfer Google Drive files to another account, and the highlights are as follows:
- 01:12 Open Google Drive and log in
- 01:29 Create a new folder
- 02:37 Add the required files to the new folder
- 03:01 Click on the new account address and share
- 04:07 Check the files in the new Google Drive account

There are two ways to back up files from Google Drive: by using the sharing feature or by downloading and re-uploading them.
Share a file from your Google Drive with someone else
Use the sharing feature to back up your account by following these steps:
Step one: Sign into your Google Drive account and select the folder you want to back up to another account.
Select the files you want to back up.
Step 2: Right-click the folder you selected and choose “Share.”
Right-click and select Share.
Step 3: Click on the name of another Google account, then click “Send.”
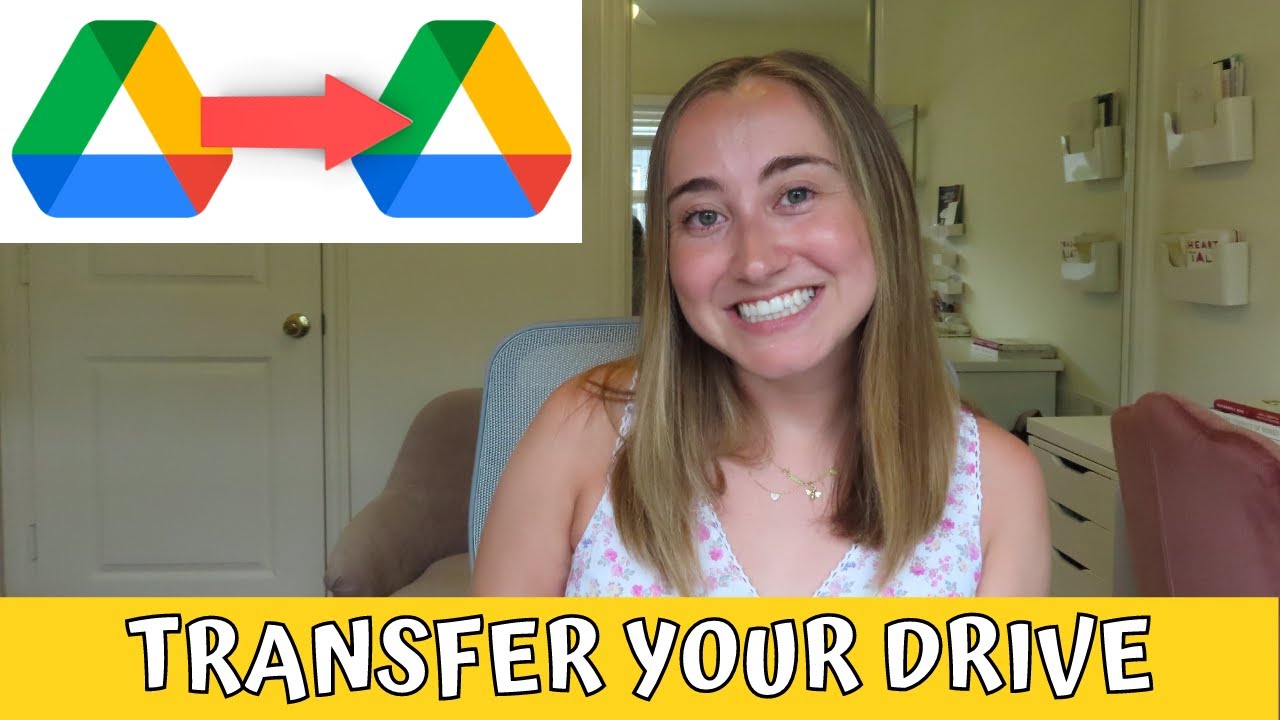
Step four: Sign in to your Google Drive, and there they are – all your shared documents.
There is a more convoluted way to back up Google Drive to another Drive: download and re-upload the files.
Download Google Drive files and upload them
This method can take some time if you have a lot of files and folders to back up.
Step 1: Log in to your original Google Drive account.
Step 2. Select all the files and folders you need, then right-click on them and choose “Download.”

Step three: Save everything to your computer. Make sure you have what you need.
Upload files 
Step 4: Sign in to another Google Drive account and choose “Upload file” or “Upload folder.”
Step Five: All your files should now be available in the other Google Drive.
Abstract
That's how you back up Google Drive to another Google Drive. Computers can get viruses, information can be stolen, and, yes, your Google Drive account can be hacked. So backing up your Google Drive is important.
Here recommend 3 different methods to back up Google Drive to another Google Drive. Besides backing up Google Drive, Todo Backup tool can also protect all data on your PC, and you can also enjoy 250GB free cloud storage space through Todo Backup.
Frequently Asked Questions (FAQ) About Backing Up Google Drive to Another Google Drive
Perhaps you're wondering about backing up Google Drive to another Google Drive. You can learn more here:
Should I backup Google Drive?
Of course, it's always a good idea to back up your Google Drive, just to be safe. If your Google Drive account gets compromised, having a backup will help you recover your important files.
To transfer photos from one Google account to another, you can use the "Share" feature in Google Photos or the "Download and Upload" method. Here are detailed steps for both methods: Method 1: Using Google Photos' "Share" Feature (if available) 1. Open Google Photos (https://photos.google.com/) on your computer and log in with the original account that contains the photos. 2. Select the photos and videos you want to transfer. 3. Click the "Share" icon in the top right corner (a square with an upward arrow). 4. In the pop-up window, enter the email address of the new account, and add a message if desired. 5. Confirm the settings and click "Send." 6. Log in to the new account, receive, and accept the sharing invitation. 7. In the new account's Google Photos, the photos and videos will be saved in the "Shared with me" album. Method 2: Download and Upload 1. Log in to the original Google account and open Google Photos. 2. Select the photos and videos you wish to transfer, or choose all photos. 3. Click the three dots in the top right corner, then select "Download." This will download a .zip file containing all selected photos and videos to your computer. 4. Log in to the target Google account and open Google Photos again. 5. Click the "+" button in the top right corner, then choose "Upload photos" or "Upload videos," find the downloaded .zip file, and open it. 6. Wait for all files to upload. Please note that if you have a large number of photos and videos, this method might take some time and consume significant hard drive space and bandwidth. If the original account had unlimited storage enabled in Google Photos (before June 1, 2021), uploading to the new account may no longer qualify for unlimited storage. It's advisable to check the storage situation in the new account.
Download the needed pictures from Google Drive to your local computer. Then launch the professional backup software – Todo Backup tool.
- 1. Tap "Select Backup Content" to create a new backup.
2. Choose "Files."
3. Select photos from Google Drive, then tap "OK."
4. Choose "Drive," then tap "Google Drive" to back up the photos to another account.
5. Tap "Backup Now" to start the backup process.
How do I sync my two Google accounts?
You can use “Shared Folders” to sync two Google accounts.
- 1. Create a new folder to use as your shared folder.
2. Right-click the account and select “Share” to share that account.
3. Log into your Google account to find the shared folder in your other accounts.
How to backup everything in Google Drive? To back up all the content in your Google Drive, follow these steps: 1. Sign in to your Google Account: Visit Google Drive (drive.google.com) and log in with your Google account credentials. 2. Download Google Takeout: Google offers a service called "Google Takeout" that lets users export their data from Google services. Go to https://takeout.google.com/ and sign in to your Google account. 3. Select Services: On the Google Takeout page, you'll see a list of all available Google services that can be exported. Make sure the checkbox next to "Google Drive" is checked. If you also want to back up related services like Google Photos or Google Docs, check them accordingly. 4. Configure Export Settings: - Under "Create export," you can choose to merge files into one archive or split them by service. - In the "Export format" section, select ZIP or another supported format. ZIP is the default and usually recommended. - You can also set a file size limit to split large files into smaller parts. - In the "Export frequency" section, if you'd like to schedule automatic backups, choose "Create a recurring task." 5. Choose Save Location: In the "Export to" section, select where you want to save your backup, such as another cloud storage service (like Google Drive or Dropbox) or download it to your local computer. Ensure you have enough storage space if downloading to your computer. 6. Create Export: Click on "Create export." This may take some time, especially if your Google Drive contains a large number of files. Once complete, you'll receive an email notification. 7. Download or Retrieve Backup: Depending on the option you chose in step 6, you can now download the ZIP file to your local computer or find it in the cloud storage service you selected. Please note that the backup process might take a while, depending on the amount of data, and could incur network usage fees, particularly if you choose to download locally or use a non-free cloud storage service.
Using a specialized backup tool can save you a lot of time. We recommend using Todo Backup. First, download everything you need to your local machine and launch the software.
- 1. Click "Select Backup Content" to create a new backup.
2. Choose "Files."
3. Select all the content downloaded from Google Drive, then click "OK."
4. Choose the destination location where you can save the files locally, in the cloud, on a NAS, or on an external hard drive.
5. Click "Backup Now" to start the backup process.