- About Windows 10 Backup: What Data Matters
- Backup Options Available for Individuals
- Backup Solutions for Businesses
Backing up your data is crucial, as it protects your info in case of computer crashes or virus attacks, ensuring minimal loss and a swift return to normal operations. Since you're on a Windows system, here are some helpful apps and features: 1. **Windows Backup**: This built-in Windows feature lets you create a system image or back up files selectively. You can find it in "Settings" > "Update & Security" > "Backup." 2. **File History**: It automatically backs up your files whenever you connect to a specific spot, like an external hard drive. Turn it on at "Settings" > "Update & Security" > "Backup" and click "Add Drive." 3. **OneDrive**: Microsoft's cloud storage syncs and backs up your files. You can set folders to auto-upload to OneDrive, keeping your files safe in the cloud if your PC has issues. 4. **Third-party Backup Software**: Apps like Acronis True Image or tools Todo Backup offer advanced features, like scheduled backups, incremental, and differential backups. 5. **System Restore Point**: Not a full data backup, but creating System Restore Points lets you roll back your system in case of trouble, safeguarding recent file changes. 6. **BitLocker**: Available in Windows Pro and up, BitLocker encrypts your whole disk, securing your data from unauthorized access, especially if your device is lost or stolen. 7. **Network Attached Storage (NAS)**: If you've got a local network, consider a NAS device for backups. It's a central backup spot that can auto-back up your computer. Pick the backup method that fits you best and remember to back up regularly to keep your data current.
To ensure your files and your Windows 10 installation are safe, you should always create a full backup. This guide will walk you through the necessary steps to get the job done using what's considered the best way to backup Windows 10.
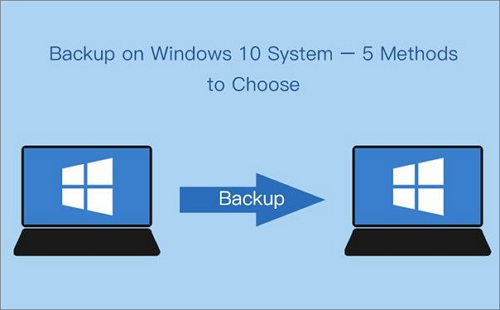
Read also: How to Backup Windows 10 | Backup Drivers in Windows 10
What Data Matters for a Windows 10 Backup
Backup and sync tools create copies of your data at the locations you choose, so you can back up only what's important. Where can you find important files? You should back up files that you create. System files, Windows folders, installed programs, and temporary files won't be backed up. Here are collections of data files that you might regularly back up.
-
Your User folder (C:\Users\username). On most modern Windows computers, this will be at C:\Users\USERNAME. This is your default data directory for your user account, which includes documents, pictures, downloads, desktop, music, and videos. Other important subfolders include your OneDrive, Dropbox, and Google Drive folders.
-
Browser bookmarks. Bookmark locations vary by web browser.
-
Email backups. If you use an email client that uses the IMAP protocol, you usually don't need to back up your emails. If something happens to your computer, you just have to reinstall Windows, your email client, and your email configurations.
-
Backup applications and tasks. Retain copies of your backup software and backup tasks in case you have to reinstall them on a new or repaired computer to perform a restore operation.
What backup options are available for personal use? Here are some common methods for backing up personal data: 1. **External Hard Drive Backup**: Use an external hard drive connected to your computer via USB or Firewire interfaces. Many hard drive manufacturers provide dedicated backup software. 2. **Network Attached Storage (NAS)**: A device connected to your network that can function as a data center for your home or small office. You can set up regular backups to the NAS device. 3. **Cloud Backup**: Utilize internet services like Google Drive, Dropbox, iCloud, or specialized cloud backup services such as Backblaze, Carbonite, to upload your data to remote servers. These often offer automatic syncing and version control. 4. **CD/DVD/Blu-ray Disc Backup**: Although less popular than digital storage options, you can still burn important files to optical discs for safekeeping. 5. **USB Flash Drive**: Compact and portable, these are suitable for quick, small-scale data backups. 6. **Mobile Device Backup**: Most smartphones and tablets have automatic backup features, syncing data to the cloud (e.g., iPhone's iCloud backup or Android's Google account sync). 7. **System Imaging**: Create an exact copy of your computer's hard drive, including the operating system, applications, and all data. This allows for rapid system recovery in case of hardware failure. 8. **Manual Copy and Paste**: The most basic method, where you directly copy files to another storage location, such as another computer or external storage device. The choice depends on your needs, considering factors like data volume, security, cost, and convenience.
Windows 10 offers several methods to back up your personal data. These methods vary slightly in their purpose, but they all aim to save user data to an external drive. Here are some common backup options:
Method 1: Copying Manually to an External Hard Drive
To manually copy a file to a network location or removable media on a computer running Windows 10, follow these steps:
Step one: Double-click on the drive with Windows 10 installed.
Step 2: Open “Users,” and then open the user folder that contains the files you want to back up.

Method 2: Back up data to an external hard drive automatically with Backup and Restore
It's easy to set up automatic backups to an external hard drive. Just follow the steps for backing up to an external hard drive.
Step 1: Connect and verify that your external drive is working. Next, search for backup settings and choose it. Under “Find old backups,” click on “Open Backup and Restore” (Windows 10).
Step Two: In Backup and Restore (Windows 10), choose Set up backup, then External hard drive, then What to back up. Should I back up Windows or me? The latter is more flexible, backing up files, folders, and the system.

Related: Windows 11 Virus and Threat Protection Not Working
Step 3: Confirm your selection. The default backup schedule is every Sunday at 7:00 PM. Click “Change Schedule,” then “Save Settings,” and “Exit.”
- Tip:
- If your backup is on another computer, you can choose a different backup to restore your data, in case something happens to your files.
Select "Restore My Files" 
Method 3: Sync to a Cloud Backup
With OneDrive, you can save copies of your files and photos from your PC to the cloud, so they're stored safely and available from any device.
- Tip:
- If you're wondering why your documents are saving to the cloud, check the default setting to Save files to OneDrive by default in Windows 10.
Step 1. To manage your backups, click the blue cloud-shaped icon in the Windows system tray, and then click Help & Support > Settings > Backup.

Step 2: Choose which files to back up.
Step 3: Start the backup.
This article also provides methods to back up OneDrive to an external drive:
3 Ways | How to Backup OneDrive to External Hard Drive in Windows 10 [Full Guide]
Looking for a OneDrive backup solution? This tutorial guide offers you 3 practical methods and teaches you how to backup OneDrive files to an external hard drive.

Method 4: Back up hard drive to image file with Todo Backup
In case of system failure or hardware malfunction, the utility called Todo Backup, a free backup software, can image your hard drive. It can back up and restore your disk or partition in case of events like viruses or hard drive failure. Todo Backup offers partition backup, system recovery tools, disk backup, and files which can be performed manually or automatically by the program according to a predefined schedule. Follow these easy steps to back up Windows 10.
Step 1: Launch the Todo Backup tool on your computer, then click “Create Backup” on the homepage, and hit the big question-mark button to choose what you want to back up.

Step 2: To back up the Windows operating system, click "OS" to start the backup task.

Step 3: All Windows operating system information and related system files and partitions will be selected automatically, so you won't need to make any manual selections here. Next, you'll need to click on the illustrated area to choose where to save your system image backup.

Step 4. The backup location can be another local drive on your computer, an external hard drive, a network, the cloud, or a NAS. Typically, we recommend using an external physical drive or the cloud to store your system image files.

Step 5: If you want, click on "Options" to customize your settings, such as scheduling backups daily, weekly, monthly, or on event, and doing differential and incremental backups. Click "Backup Now" to begin the Windows backup process. Completed tasks will appear as cards on the left side.

To learn more about backing up important data, you should refer to the following article:
What backup methods are available for businesses?
Here are some of the methods techies and big companies use to safely and efficiently back up large amounts of data:
Method 1: NAS Backup
For some people, this may be enough. But if you fear that it might not be, there is always the reliable old method of backing up and restoring. Here's how to do it right:

Step 1: In the File History window, click System Image Backup in the leftmost pane.
Step 2: When prompted, choose Back up settings.
Step 3: Choose Store a network copy.
Step 4: Click the "Browse" button and select the folder on your NAS.

Step 5: Enter your login information here.
Step 6: Click "Next".
Step 7: Decide whether to let Windows do everything.
Step 8: Click the "Next" button.

Step 9: Once you have confirmed that all settings are correct, select Save and initiate the backup.
Now, Windows 10 should be able to back up to a Synology NAS. You can restore system backups from here. Third-party backup tools also support Synology NAS and other devices. Always back up your computer.
Method 2: Tape Backup
Tape drives may seem like dinosaurs in the age of CDs, thumb drives, and other random-access media, but they are ideal for backups. Nothing else is as cheap and capacious. Here is how the backup would work:
Step one: Do a tape backup at night.
Step two: If your server goes down.