When your copy of Windows 7 won't start up, you can create a Windows 7 Recovery Disk on another computer and use it to restore an image of the system onto the troubled machine.
Page Content
Windows 7 Recovery Disk Explained
Can I Create a Windows 7 Recovery Disk from Another Computer?
How to Create a Recovery Disk for Windows 7 from Another Computer
Restore Windows 7 Operating System Files with the Repair Disc/USB on a Non-Bootable Computer
Windows 7 Recovery Disk Explained
What can I do with a Windows 7 Recovery Disc?
Windows 7 includes a built-in tool to create a System Repair Disc that gives you access to advanced troubleshooting options. This could be a lifesaver if your Windows 7 installation is having problems or won't start up. A Windows 7 Recovery Disc is a bootable CD or DVD that contains Windows recovery tools. These tools can automatically fix or diagnose a variety of issues, including startup problems and malware infections. Additionally, the recovery disc can restore your Windows 7 system to a previous state, allowing you to undo any changes that may have caused the issues. While a Windows 7 Repair Disc is not a substitute for a full backup, it's an invaluable tool to get your system running again.
Sounds like a great way to prevent meltdowns, except that most users don't take the time to make a repair disc while their computer is still working.
Can I create a Windows 7 Recovery Disk from another computer?
The answer is yes, you < strong >can</strong> – but only on another computer running Windows 7, not on Windows 8.1 or any later version of Windows. This means you can create a System Repair Disc on a healthy computer running the same version of Windows 7 (either 32-bit or 64-bit).
Read on to learn how to create a system repair disc in Windows 7 using built-in Windows tools and a third-party data backup and recovery program.
How to Create a Windows 7 Recovery Disk from Another Computer
Here, you will learn two ways to create a Windows 7 recovery disc. We compare their levels of difficulty and effectiveness.
| Method | Effect | Difficulty |
|---|---|---|
| High - Create a repair disc using built-in Windows 7 tools on a CD/DVD | ⭐⭐ | |
| ISO File | Moderate - Requires downloading the Windows 7 ISO file and then installing it on a USB | ⭐⭐⭐⭐ |
#1. Create a System Repair Disk using Backup and Restore in Windows 7
Create a Windows 7 Recovery Disk/Disc:
| ⏰ Duration | 5-10 minutes |
| ? What You Need |
|
Step 1: Find a PC with Windows 7. Insert a blank CD or DVD into its optical drive.
Step 2: Type "Control Panel" in the search box and open it. Then click on Backup and Restore (Windows 7).
Step 3: On the left, click Create a system repair disc.
Step 4: Select your CD/DVD, and click Burn to Disc.
Create System Repair Disc 
When it's done, you can eject the CD/DVD.
Without a CD/DVD, you can use a standard USB drive with the Windows 7 ISO file to create a Windows 7 System Repair USB.
#2. Create a Windows 7 Recovery USB using an ISO File
Please insert a USB drive with at least 8GB of space into your computer, and follow the steps below to create it.
How to create a Windows 7 Recovery USB:
| ⏰ Duration | 10-20 minutes |
| ? Preparation |
|
Step 1: Download the 32-bit or 64-bit Windows 7 ISO file.
Step 2: Download and run the Windows 7 USB/DVD Download Tool (2.6MB).
- Click Browse and select the ISO file you downloaded.

- Click USB device.

- Click Start Copying.

And then wait for the copy to complete.
Video: How to Create a System Repair Disc in Windows 7
This video tutorial shows how to create a repair disk using the Backup and Restore feature in Windows 7.
Start creating the System Repair Disc - 0:39
I'm sorry, it seems like you have entered an empty message. Please provide the English content you would like translated, and I'll be glad to assist you.
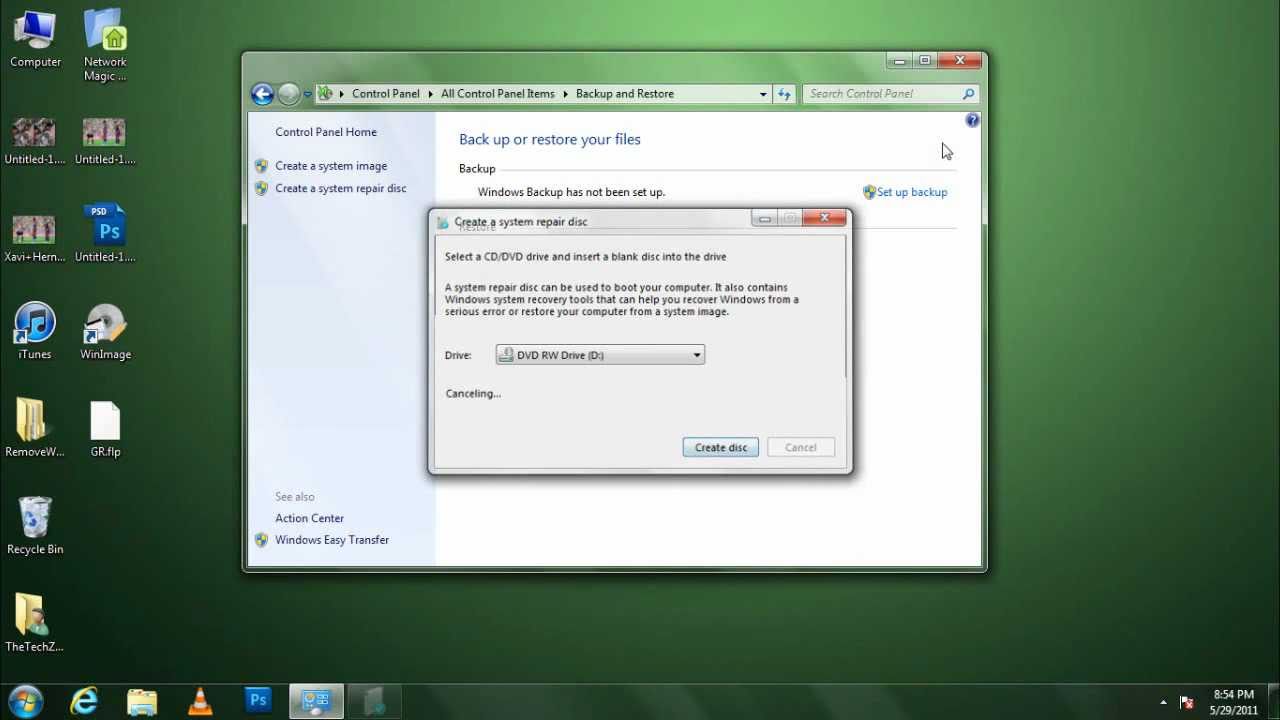
Repairing Windows 7 operating system files on a non-bootable PC using a recovery disc/USB
After creating a Windows 7 recovery disc or USB, you can use a Windows 7 repair tool - Todo Backup to perform the recovery. It has an intelligent "Backup & Restore" feature that can save your operating system even if your computer fails to boot.
Create bootable media, and then restore Windows 7 on a different computer by following the steps.
Try to boot the unbootable computer with Todo Backup WinPE bootable disk for system recovery.
Step 1: Click “Browse to recover” to launch the Todo Backup tool.
Step 2. Browse to the location of your system backup, then select the system backup file you need. (A system backup file created by Todo Backup is a .pbd file.)

Step 3: Select the recovery disk. Verify that the partition style of both the source and recovery disks is the same.

Step 4: Adjust the disk layout as needed. To begin the system restore, click Continue.

READ NEXT: If you run into trouble with your new operating system, learn how to create a Windows 11 recovery USB from another computer.
How do I create a Windows 7 recovery disk?
If you need to create a Windows 7 recovery disc, you can do so from another computer. This is helpful if your computer isn't working properly and can't create the recovery disc on its own. To make a recovery disc, you'll need a blank DVD or a USB drive with at least 8 GB of storage space. You'll also need access to another computer that can run Windows 7.
Now you have a Windows 7 recovery disk that you can use with the Todo Backup tool if your computer has problems.
If the tutorial was useful, please share it with your friends and followers to help them create a Windows 7 Recovery Drive as well.
Frequently Asked Questions about Creating a Windows 7 Recovery Disk for Another Computer
Can I create a recovery drive for another PC?
Yes, you can. You must use the same version of the operating system on the other computer to create the recovery drive. Otherwise, the creation will fail.
How do I create a Windows 7 recovery drive from a USB?
The Windows 7 USB/DVD Download Tool can help you make a USB recovery drive. Alternatively, Rufus is a useful tool for the job.