Why would you need to clone a computer to another computer?
User Case:
Many users have this confusion when planning to upgrade to a new computer, wondering how to transfer the Windows system and data from the old one. Instead of wasting time reinstalling the system, apps, and files, you can clone the PC efficiently with the methods here.
If you only need to clone Windows 10 and applications to the new PC, you can go to Part 1 for powerful and easiest disk cloning software to transfer the system. If you also want to copy files from old computer to new one, don't miss the Part 2 for a one-click PC data transfer tool that enables you to wirelessly transfer a large amount of data between two computers.
Part 1: How to Clone Windows 10 to Another Computer
Whenever we discuss cloning/moving Windows 10 to another PC, compatibility and boot issues are among our top concerns. Since most hardware requires the right drivers to work, you can't simply move the system to a new computer with a different hardware configuration and expect it to work.
To avoid such concerns and clone Windows without removing and installing the hard drive, we highly recommend that you try the disk cloning feature provided by a disk cloning tool. This tool can help you move the Windows 10 operating system from your old computer to the new one and ensure that the new PC boots successfully from the cloned hard drive. Now, let's create a Windows 10 system backup to clone your computer.
Before delving into the details of the process, let's see what you need to clone Windows 10 to another computer.
| ⏰ Duration |
|
| ? Preparation |
|
1. Download, install, and run a disk cloning tool on your computer.
Click on Partition Mode, select the source partition you want to copy or clone, and then click Next.
2. Select the target partition to clone/copy the source partition, then click “Next” to continue.
Check and edit the partition layout: Resize automatically, Copy from source, or Edit the disk layout. It is recommended to use Resize automatically.
- The Copy source option copies/clones the partition layout of the source disk to the target disk.
- The Edit disk layout option lets you manually adjust the partition sizes or move the partition layout on the target disk.
If prompted to delete data on the target partition, click OK.
Click “Next” to start the partition clone or partition copy.
Upon completion of the system transfer, your Windows operating system and other installed applications will run seamlessly on your new computer. If you have software installed on partitions other than C, you can manually copy them to your new computer for daily use.
In addition to disk and partition cloning, the Disk Copy utility also offers a bootable drive creation feature. It can help you create an emergency bootable USB drive when your device fails to start due to some unknown error.
If you prefer a video tutorial, you can refer to this one. It's a 5-minute and 14-second YouTube video that walks you through the step-by-step process of upgrading your Windows operating system to an SSD.
The main point of that video was that
- 0:00 - Introduction
- 1:10 - What is Disk Cloning
- 1:40 - SSD Cloning Software
- 2:25 - How to Clone Windows to an SSD
- 4:20 - How to Boot from an SSD
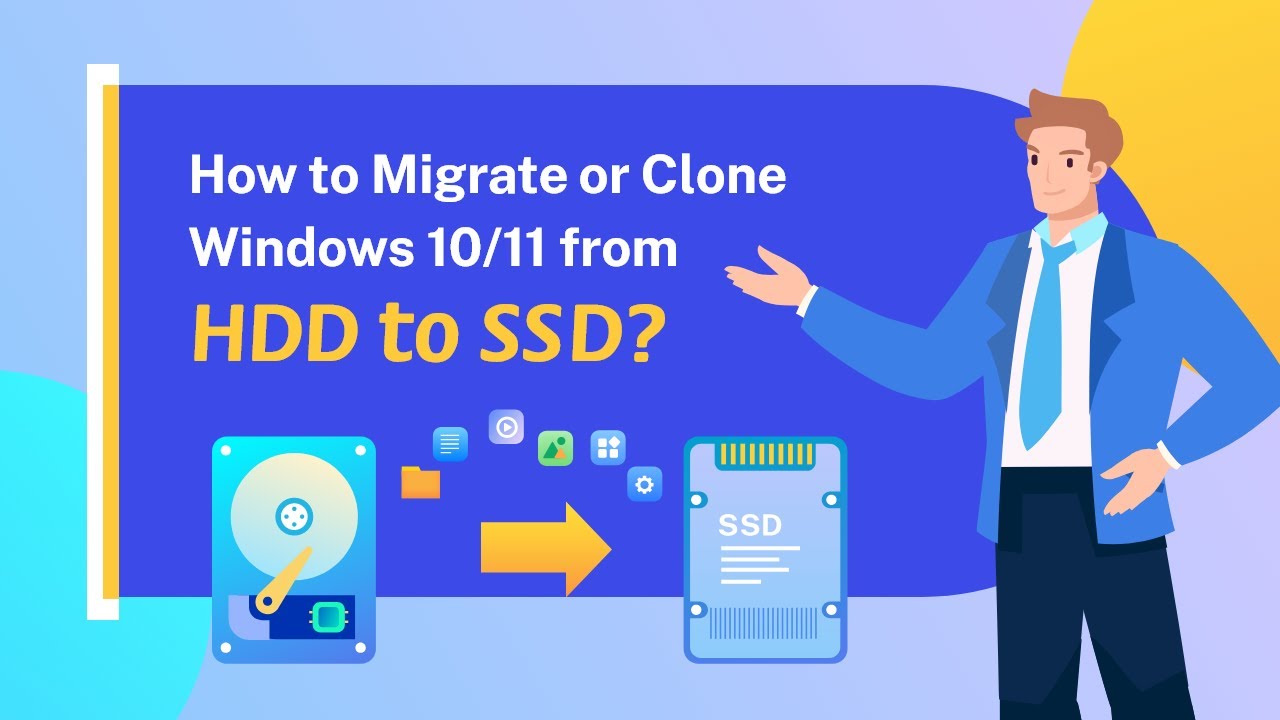
Part 2: How to Transfer Files Between Two Computers
It offers you a complete PC migration solution. After using the disk cloning tool to transfer the operating system from your old computer to the new one, you can continue with the excellent PC data transfer software - tools Todo PCTrans, to copy your files.
Copying dozens of files and programs manually can be incredibly time-consuming, or maybe you don't have a big enough external drive to handle the data transfer. Don't let those problems slow you down. Use this straightforward PC transfer tool to move all your files, folders, and programs quickly and securely.
What do you need to do to transfer files from one computer to another? See the table below:
| Operation Duration |
8-15 minutes |
| Preparation ? |
|
Step 1: Run Todo PCTrans on both computers. Choose the “Computer to Computer” option and proceed to the next step.
Step 2. Make sure you have selected the correct transfer direction.
"New" - Transfer data from your old computer to your current new one.
"Old version" - Transfer data from an old computer to a new one remotely.

Step 3 Type in the password or authentication code of the target computer to connect the two computers via the network. Make sure you have selected the correct transfer direction, and click “Connect” to proceed.
The verification code is located in the top-right corner of the “Computer to Computer” main screen on the controlled computer.

4. Next, tap on "Files" to select the files you want to transfer. Choose specific files as needed. Additionally, you can tap on the Edit icon to customize the storage path for the transferred data.

Click “Transfer,” and the file will begin transferring from your computer to the other computer. Depending on the size of the file, this may take some time, so be patient.

Ultimately
AOMEI Backupper is a user-friendly disk cloning software that makes it easy to replace your old computer without worrying about system transfer issues. This Windows backup utility can also copy a hard drive with bad sectors and automatically perform disk/partition backup. It's efficient and convenient, making it the ideal choice for you.
Was this article helpful? If you find this post useful, please share it with your followers and friends on social media!
Frequently Asked Questions About Cloning Windows 10/8/7 to Another Computer
Can I clone Windows 10 to another computer?
Yes, it is possible to clone Windows 10 to another computer. You can achieve this by creating a USB boot media and then cloning the Windows 10 installation to the other computer. This way, you will have an identical Windows 10 setup on the new computer as you had on the original one.
Can I clone my entire PC to a new one?
You can create a system image and restore it to a new computer. With a disk-cloning tool, you can make a bootable system backup, meaning you won't have to reinstall the operating system and other apps.



