A bootable Windows USB drive mainly contains an official ISO image file, which is primarily used as a medium for installing the operating system. With it, you can boot your computer from the USB drive and successfully install the Windows OS whether your PC is functioning or has run into trouble. Additionally, you can set your computer to boot from USB and use the bootable USB to fix certain PC errors.
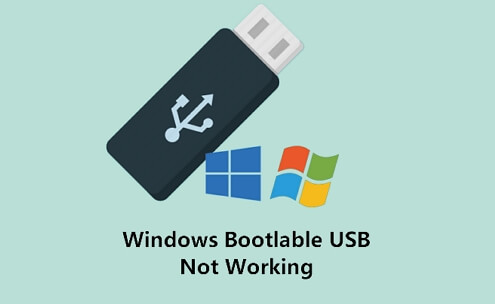
However, some users complain that their bootable USB is not working, and they are unaware of the reason. Check out the possible causes and follow the methods below to fix the unbootable Windows USB:
Error - Windows 10 bootable USB not working
“My laptop won't boot from a bootable USB drive. Help! I have a Seagate 1TB hard drive with Windows 7 installed on it, but I want to install Windows 10 via a bootable USB drive.”
The issue is that my laptop won't boot from USB. The BIOS settings are correct, with the USB boot drive prioritized. Why won't my USB boot?
A Windows Bootable USB drive holds everything needed to boot a computer and reinstall Windows or fix some system errors. Sometimes, the bootable USB you create might not work, and that's where this article comes in.
Here, you will learn why your USB is not bootable and how to make a USB bootable again in Windows 10/8/7.
Read also: Boot Drive Not Showing Up in BIOS
Why isn't your USB boot drive working?
When your computer fails to boot from a bootable USB as intended, it's crucial to identify the root cause first. Then, you can choose the appropriate solution to easily make the USB bootable.
Identify the reason why your bootable USB is not working properly:
- USB formatting not supported.
- USB won't boot.
- Bootable USB not recognized as a boot device.
- Bootable USB not showing or recognized in BIOS.
- Stuck on the boot menu screen and can't proceed.
- Unable to boot from USB even with the correct boot option selected.
How to Boot Windows 10 from USB
Follow this guide to create a bootable USB drive and boot Windows 10 from USB if you want to install Windows or run the same OS on different devices.

Troubleshooting - Fixing a Non-Working Windows Bootable USB (4 Repair Methods)
You may be wondering how to fix the error and try to boot from USB, right? In this section, we will discuss and demonstrate the exact steps to restore USB to bootable status via *effective methods on Windows 10/8/7:
- #1. Change USB Format
- #2. Create a New Bootable Windows USB
- #3. Set USB as Boot Drive - Set Boot Priority to USB Drive
- #4. Disable Secure Boot Control and Enable CSM or Legacy Boot Mode
Before you begin, we recommend testing the bootable USB drive on another computer. If it boots there, the issue may be with your computer.
Let's now easily fix the Bootable USB not working error on Windows 10/8.1/8/7.
Fix 1: Change the USB format to FAT32
Many external USB drives are formatted as NTFS, and if your USB drive isn't formatted as FAT32, your computer won't be able to detect it, much less boot from it.
Here comes the catch: USB won't boot. So make sure your USB drive is formatted as FAT32.
If not, format it to FAT32 using these steps:
Step 1: Connect the USB drive to your computer.
Step 2: Press Windows + E to open File Explorer.
Step 3: Right-click on the USB device and select “Format.”
Step 4: Choose “FAT32” as the file system, check “Quick Format,” and click “Start.”

Wait for the process to complete. Afterwards, you'll need to use the Windows ISO file to create a new bootable drive. If your USB device is larger than 64 GB, File Explorer might not be able to format it.
You may refer to the tutorial on "How to format 128GB USB flash drive to FAT32" for operation.
Now you need to create a new bootable USB flash drive.
1. Repair the existing Windows installation 2. Create a new Windows installation USB
Most of the time, your bootable USB isn't working because it wasn't created properly. You can format the USB and create a new bootable USB with Windows Setup or a PC repair utility.
USB specification: 1. Blank; 2. 8GB or larger.
Steps to create a bootable Windows 10 USB drive:
Step 1: Download the Windows Media Creation Tool from this website.
Step 2: Plug the USB into your computer and double-click the MediaCreationTool app to launch it.
Step 3: Select your “USB Flash Drive” and click “Next” to continue.
Read more: Windows 10 Media Creation Tool not working

Please follow the tutorial on the screen to complete the operation.
Steps to create a bootable Windows USB on Windows 8/7:
Step 1: Download the Windows 8 or Windows 7 ISO file
- Do not extract the downloaded ISO image file.
Step 2: Use a third-party tool to burn the Windows ISO image to a USB drive or flash it onto the USB device.
Your USB drive is now bootable, and you can proceed to Fix 3, 4, or 5 to set up your computer to boot from it.
Fix 3: Set USB as the Boot Drive - Change the boot priority to USB drive
One reason USB might not work is that sometimes people connect the USB drive to the PC but forget to set it as the bootable device. Windows won't detect it. So, the best thing would be to set the USB.
Here are the steps:
Step 1: Connect the USB boot drive to your computer.
Step 2. Restart your computer and press F2/F8 or Del to enter BIOS.
Step 3: Enter your boot options and select the USB drive as the first boot device.
Step 4. Save your changes and reboot your computer from the bootable USB drive.

If that doesn't work, try Repair 4.
Fix 4: Disable Secure Boot Control and Enable CSM or Legacy Boot Mode
Most new computers and laptops use UEFI/EFI to boot from USB. Thus, enabling legacy boot mode and disabling Secure Boot might be necessary to configure your computer to boot from a USB drive.
Here are the steps:
Step 1: Connect the bootable USB drive to your computer.
Step 2. Restart your computer and press F2/F8 or Del to enter BIOS.
Step 3. Click “Secure Boot Control” and select “Disabled.”
Step 3. Click on “Boot,” and then select “Launch CSM” and change “Disabled” to “Enabled.”
Step 4: Click on “UEFI/BIOS Boot Mode” and select “Legacy.”

Save all changes and restart your PC. Your computer should now be able to boot from the bootable USB drive. Once you've booted into the bootable USB drive, you can begin installing Windows or repairing your PC.
Extra Tip – Create a Windows Emergency Disk – A Bootable USB Alternative
There may be times when you don't want to install a new version of Windows, but you need a Windows Recovery Disk that will allow your current installation of Windows to be restored to its healthy state.
If you want to do that, stay here. In this section, you will learn how to use reliable third-party USB bootable software to create a Windows Recovery Drive.
With the reliable Windows backup software - Todo Backup, and its system backup and emergency disk features, you can always restore your computer operating system to a normal state:
When your computer has problems or Windows won't start, you can use a bootable USB emergency disk to recover your system:
- 1. Connect the emergency bootable USB tool to your computer.
2. Restart your computer and press F2/F8 or Del to enter BIOS.
3. Set the USB tool as the boot device in BIOS settings.
4. Save the changes and restart your computer to enter the Todo Backup tool.
5. Click on Restore, browse to locate your system image, and select it to restore onto the current computer.
This option can also be used to back up your data without booting into Windows if your hard drive is failing.
Conclusions
On this page, we explain why your USB won't boot and how to fix this issue with 4 practical solutions.
If you encounter this issue, the best course of action is to format your USB and recreate the Windows install USB drive. You can then set it up bootable again, as per Fix 3 and Fix 4.
Then, you can use it to install Windows 10 /8/7 anew or fix computer or system issues via bootable USB.
However, if you opt to keep your current system and need a rescue disk that can help you get it back to a working state, Todo Backup is the better choice.
First, back up your operating system. Next, create a bootable Windows USB. Finally, restore the operating system from the bootable USB when issues occur.