Overview: What is Mac error 102 during update?
Have you encountered the Mac error 102 while trying to update an app? Mac error 102 is a common issue that occurs when attempting to update some applications. It can also happen when trying to update your macOS.
I'm getting error code 102 when trying to update, and I don't know what to do. From the Apple Community
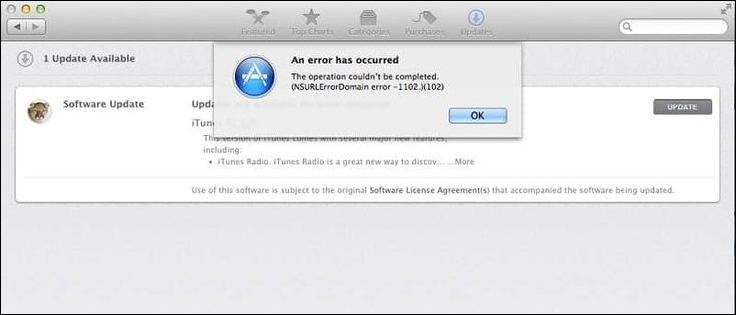
Error 102 Mac occurs when an update to a program, application, or even the operating system fails. The error can appear in three ways:
- Warning
- Unable to connect to the server. Error code 102.
- Error occurred and operation could not be completed. (NSURLErrorDomain error -1102.) (102)
- Error occurred. Update download failed (102).
Without taking proactive steps to fix the errors, you can't proceed with the update. Here are some practical ways to resolve error 102 on your Mac:
Of course, I'd be more than happy to help. Please provide the English text you would like translated, and I'll translate it into Chinese as soon as possible.
And yet, before implementing solutions, it is essential to understand the causes more deeply.
Reasons: Why Do You Encounter Mac Error 102?
Have you ever encountered the Mac error 102? Well, this error can be caused by various reasons. Hmm, a lot of reasons could lead to the occurrence of this error. Let's delve into it.
- Transient Error: Sometimes, program glitches or temporary errors can cause this issue. A simple restart might resolve the problem.
- In-app Errors: In some cases, the issue could lie within the application itself. Updating the app might trigger the error.
- Malware Attack: A virus attack can lead to various system errors, including error 102.
- Software Incompatibility: Always check for hardware and software compatibility before updating any app or macOS.
- Poor Network Connection: A stable and fast internet connection is required for updating apps. Otherwise, the update may fail, resulting in error 102.
How to Fix Error 102 on Mac: 9 Handy Fixes
There are several solutions that can help fix error 102 on your Mac. Here are some of the remedies you can try:
Fix 1: Check your Mac's network
The simplest way to fix error 102 on your Mac is to check your internet connection. You need a stable internet connection to update your Mac or any applications. Otherwise, the installer download might get interrupted or corrupted, and you'll see an alert that says “An error occurred while downloading the update.”
Thus, it is essential to ensure that your network is functioning properly. If there are issues, you can switch networks or opt for a Wi-Fi connection. If the problem persists, it's advisable to contact your internet service provider for assistance.
Fix 2: Restart your Mac
A temporary glitch in the system can also cause error 102. Thus, a simple restart might help. This is the easiest solution and takes only a few seconds. To restart your MacBook Pro or Air:
Step 1: Click the Apple icon in the top left corner of your screen.
Step 2: Select “Restart” from the drop-down menu.
However, if the screen is frozen and you can't move the cursor, there's still a way to force restart MacBook. Press and hold the power button until you see the system shut down. Release the button when you see the Apple logo on the screen. After the system restarts, check if the issue is resolved.
Please share this article on social media to help others learn how to fix error 102 on their Mac.
Fix 3: Update the app individually
Another solution is to update apps individually. Sometimes, updating them all at once can cause conflicts. So, avoid tapping the “Update All” option in the App Store.
While updating each app individually can be time-consuming and effort-intensive, it might resolve Error 102. Additionally, you'll be able to identify which app is causing the problem, so you can either delete it or see what else you can do to prevent the error from occurring.
Fix 4: Delete the preference files
A corrupted preference file can cause error 102. Devices use preference files to guide how apps function. You might be surprised, but uninstalling an app can corrupt a preference file.
Delete the preference files by following these steps:
Step 1. Open Finder and select “Go”.
Step 2: Choose “Go to Folder” from the dropdown.
Click on "Go to Folder". 
Step 3: Type in ~/Library and press “Return.”

Step 6: Navigate to the “Preferences” folder.

Step 7: Now drag the app's files into it.
Fix 5: Disable Startup Programs
If uninstalling the app or deleting its preferences file doesn't work, you'll have to prevent the app from opening when your Mac starts up. This is a list of programs and apps that open automatically when your Mac boots up. If the app is on this list, you need to remove it.
Here are the steps to follow:
Step 1: Click the Apple menu.
Step 2. Click on "System Preferences/Settings."

Step 3: Tap “General” from the left pane.
Step 4: Click on “Login Items” on the right.

Step 5: Choose the items you want to disable.
Step 6. Then, click the minus button (-) at the bottom of the window.
Fix 6: Clear cache files
Clearing or cleaning cache files is an excellent way to fix error 102 on your Mac, although it can be tedious if done regularly. The upside is that you free up storage space while deleting junk and cache files.
Please follow the steps below to clear the cache files:
Step 1: Open the Finder.
Step 2: From the dropdown, choose “Go to,” and then choose “Go to Folder.”
Step 3: Type ~/Library/Caches and press “Return.”

Step 4: Clear your cache.
However, if you accidentally delete important data, don't worry. You can opt for the reliable data recovery software – the Mac Data Recovery Wizard, which can be used to recover deleted cache files on Mac.
Data loss can occur in various scenarios, including accidental deletion, formatting, partition issues, malware attacks, or hardware damage. Regardless of the situation, this software can assist in recovering lost data.
This user-friendly recovery tool can help you restore deleted files from your Mac, such as cache files, audio files, videos, photos, emails, and more. Just follow the simple steps below and click a few buttons to recover lost or deleted data effortlessly:
Step 1: Scan the Deleted Files
Select the hard drive, external disk, or SSD from where your data and files were deleted, and click “Search for lost files.”

Step 2. Filter out lost/deleted files
The software will perform a quick and deep scan and try to find as many deleted files as possible on the selected volume. Filter the required files by the “Type” and “Path” options.

Step 3: Recover the Deleted File
Double-click to preview the deleted files and then hit the “Recover” button to get them back.
Fix 7: Reinstall macOS in Mac Recovery Mode
If none of the above fixes resolve the issue, you can try reinstalling macOS. This will give you a fresh copy of the operating system and fix any system errors. It's a great way to fix error 102 on your Mac.
To do so, follow these steps:
Step 1. Enter Mac Recovery Mode. Here, you should see the macOS Utilities window.
Step 2. Next, you must select "Reinstall macOS (X)," where X represents the operating system you will reinstall, such as macOS Sonoma or Ventura.
Step 3: Click “Continue,” and then follow the on-screen instructions to reinstall.
Worried about losing your data during a macOS reinstall? Read on to find out how to deal with this issue.
Please provide the English content you want to translate, and I'll translate it into Chinese for you as soon as possible.

Will Reinstalling macOS from Recovery Mode Erase Everything on Mac?
macOS Recovery Mode lets you easily reinstall the Mac operating system on your internal or external drive. Read More >>
Fix 8: Repair Disk Permissions with Disk Utility
Incorrect permissions might be one reason for error 102 on a Mac. Hence, fixing disk permissions could resolve the issue. Please follow these steps:
Step 1: Open the “Finder” and then go to “Applications.”
Step 2: Open Utilities.
Step 3: Double-click on “Disk Utility”.

Step 4: Choose “Startup Disk,” then select the “First Aid” tab.

Step Five: Click on the Repair Disk Permissions option.
Fix 9: Reset the PRAM/SMM
In some cases, the error 102 might be caused by a hardware issue. In this case, resetting the MacBook Pro/Air's SMC and PRAM might help resolve the problem. On an Intel-based Mac, you can reset the SMC/PRAM by following these steps:
The steps to reset the PRAM/NVRAM are as follows:
Step one: Power down the system.
Step 2: Press the power button.
Step 3: Hold down the “Command,” “P,” and “R” keys at the same time.
Step 4: Release the keys when you hear the startup sound for the second time.
To reset the SMC, follow these steps:
Step one: Power down the device.
2. Unplug the power cord. Wait a few seconds, and then plug it back in.
Step Three: After five seconds, press the Power button again.
It's important to back up your data before resetting the PRAM and SMC, as you will lose some settings when you do. Without a backup, this data may be lost permanently.
Note: Silicon-based Macs do not have an M2 PRAM reset or SMC command. It happens automatically when you restart your device.
Conclusions
Error 102 on a Mac is a common issue that prevents users from updating applications or the operating system. It's crucial to resolve this promptly, as it can affect the system's performance. When applications are not updated, it might hinder the device's proper functioning. Fortunately, there are several solutions available to fix this problem.
However, these methods might result in data loss. In that case, using professional data recovery software is a good idea. Data Recovery Wizard for Mac is an excellent data recovery tool that can easily restore lost data.
Error 102: Mac FAQs
For more information about Mac error 102, see the questions and answers listed below:
< strong > What does error 102 mean? < /strong >
Error 102 indicates that the user is unable to update an app or macOS. This error can be caused by various reasons, including malware attacks, software incompatibility, or app errors.
How do I clear the cache on my Mac?
To clear the cache on a Mac, follow these steps:
Step 1: Open Finder, then choose Go to Folder.
Step 2: Type in ~/Library/Caches. A folder will open that you can clear of cache files.
How to fix the "Mac disk is full" error?
To fix the “Mac disk full” error, you'll need to delete music, audio, or other media files. You can also clear out your “Downloads” folder. Freeing up storage space should resolve the issue.
How to fix Mac software update error 102?
There are several ways to fix error 102 when updating Mac software. You can try restarting your system or deleting cache files. Other solutions involve disabling startup items, reinstalling macOS, resetting PRAM, and SMC.