If you're also seeing the "Can't expand the ZIP on Mac" error, try troubleshooting with the methods below. The recommended solution is to fix the ZIP file using the Fixo repair tool.
| Solution Workarounds | Step-by-step Troubleshooting |
|---|---|
| Fix 1. Fix Can't Unzip File on Mac | Before you attempt the complicated methods to fix can't unzip file issue on Mac, try this simpler way first...Full Steps |
| Fix 2. Unzip File on Mac Using Terminal | Access the 'App Store' by clicking on 'Dock'. Find the application 'Stuffit Expander'...Full Steps |
| Fix 3. Unzip File on Mac Using Software | Go to 'Launch Finder' and then choose 'Applications' on your Mac...Full Steps |
Unzipping a file restores it to its normal size and functionality. However, Mac users may sometimes encounter issues with
Error 1 while unzipping files on Mac can be caused by incomplete compression, file size issues, lack of necessary permissions for the zip, or an incomplete download. Thus, we've brought you a comprehensive solution to this error that's easy to use, whether you're a beginner or a professional.
Method 1: Fix Can't Unzip ZIP Files on Mac Error 1 with Repair Software Method 1: Fix Can't Unzip ZIP Files on Mac Error 1 with Repair Software
Before you try complicated methods to fix zip files on Mac, there's a simpler way – use professional Zip repair software to repair corrupted zip files on Mac. Maybe you accidentally damaged an important zip file on your Mac and it's bothering you. Don't worry; there's no need to panic because you can easily recover corrupted Zip files from Mac using the Fixo File Repair tools.
Mac users encountering damaged ZIP file issues can confidently rely on the powerful tool, Fixo File Repair. This tool boasts reliable file repair capabilities and can assist you in resolving issues such as the "unable to expand ZIP file Mac error 79" and repairing corrupted ZIP files after compressing files on a Mac.
You can use the tool Fixo File Repair to see how to fix a corrupted zip file on a Mac:
Step 1. Run the Fixo file repair tool on your iMac or MacBook. On the home screen, select "File Repair," then add the Zip file.
Step 2. All added Zip files will be displayed on the right. Click "Repair" or "Repair All" to fix corrupted Zip files on your Mac.
Step 3. Fixo will automatically repair the damaged Zip archive on your Mac. Click "Save" or "Save All" to store the repaired Zip file. Then, you can open the Zip file on your Mac.

This easy-to-use software is an ideal choice for both novice and advanced Mac users to fix zip files quickly. You can mark and share this powerful tool with more Mac users!
# Method 2: Fix "Can't Unzip File on Mac" Error Through Terminal
By the way, here's a video guide on how to fix the issue of not being able to extract zip files on a Mac, and here are the highlights:
- 02:20 Enter the decompression code
- 02:35 Rename the file
- 03:10 Extend the file
- 04:15 List of extended files
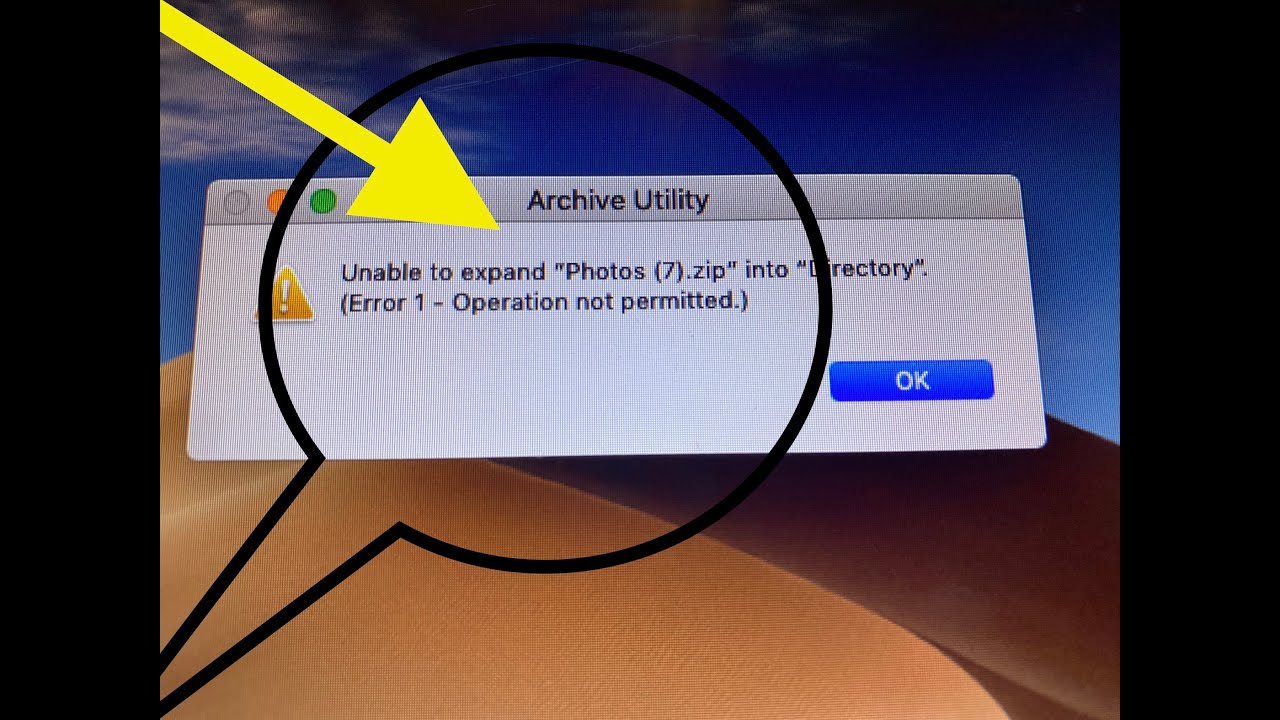
Before attempting to fix the zip file error on your Mac, it's crucial to understand the primary reasons why this error occurs on your system. Some major causes of the Extension Error on a Mac are:
- ✨ Incomplete Compression: A common reason for ZIP files failing to unzip is incomplete compression. This can happen due to file movement, power outages, or the system shutting down abruptly. Any such interruptions can lead to a corrupted ZIP file that won't decompress on your Mac.
✨ File Size Issues: Next, Macs might struggle with unzipping large ZIP files. While the Mac Terminal tool can unzip files, it might display error codes for substantial ZIP archives.
✨ Permission Problems: Certain ZIP files require permissions to be unzipped. These are typically files from private sources containing sensitive information. Hence, you must obtain the necessary password or authorization before attempting to unzip a ZIP file on your Mac.
✨ Download Incompleteness: Lastly, but importantly, ZIP unzip errors can occur due to incomplete downloads. These may result from poor network connections or server issues. Additionally, exiting the download window before completion can also lead to an incomplete file download.
Now that you know the reasons, are you looking for the best ways to fix the Mac can't expand zip error? You're at the right place. Have you heard of the Terminal utility on your Mac?
Steps to fix the issue of unable to unzip files on a Mac using Terminal with UTF-8 encoding:
Step 1: Click on the "Launchpad" icon, then choose "Applications" on your Mac.

< b >Step 2< /b >: Go to "Utilities," and then double-click on "Terminal."

Step 3: Now type the command unzip filename.zip. Replace "filename" with the name of the ZIP file you want to extract, and then press Enter.
Step 4. The selected ZIP file will be extracted immediately. If the Terminal doesn't resolve your issue, you can proceed anyway or try using the tool Fixo File Repair to address ZIP issues.
### Method 3: Fix “Can't Unzip on Mac” Error with Zip Software
When trying to unzip files on a Mac, you might encounter the “Error 1 – Operation not permitted” message on your screen. One of the most common zip errors requires a dedicated solution. The terminal utility method mentioned above may not work for some zip files. Also, professional zip handlers can't manage multiple zip files with this command option manually. You likely entered the wrong filename or command.
So, after getting to know the Terminal tool, is there any specific software to fix the “Can't unzip files on Mac” error? It's best to have an efficient unzipping app like Stuffit Expander installed on your Mac to handle all possible ZIP file extraction issues. It can open ZIP files that won't open with terminal options. Additionally, a dedicated ZIP extractor ensures a hassle-free, secure, and reliable way of unzipping files.
The steps to unzip a ZIP file on a Mac using Stuffit Expander are:
Step 1. Click on “Dock” and then “App Store”.
Step 2. Find the "Stuffit Expander" app in the App Store. Click on "Get" to start installing the app on your Mac.
Or, download Stuffit Expander for the Mac.
3. Once it's finished, go to “Spotlight,” search for “Stuffit Expander,” and open it. Click the app icon to open it.
Step 4: Drag the .zip file you want to decompress onto the Stuffit Expander icon.

5. Select the folder where you want to extract the file.
6. The program will then begin extracting the files.
Don't forget to share these three methods on social media to help more Zip users open their Zip files successfully.
Abstract
We hope that readers now have a clear understanding of the error they encounter when they can't expand a ZIP file on their Mac. Issues might arise if the ZIP file gets corrupted during transfer or download. Mac users can use the built-in utility Terminal or a decompression tool like Stuffit Expander to unzip files on their system.
When it comes to finding the best solution to fix an unzipped file on Mac, ToolsFixo File Repair is precisely what you need. It's an excellent software that runs smoothly on M1/M2/M3 series chips. It safely and accurately addresses various data corruption scenarios and can effectively repair corrupted files on your Mac.
Can't unzip .zip files on Mac? FAQ
After going through the detailed solutions to fix the 'Can't expand zip' error on Mac, readers might have some queries regarding the issue. Here are some common and significant questions related to resolving the 'Can't expand zip' error on a Mac:
1. Why can't my Mac open a ZIP file?
If you encounter issues with a zip file downloaded on a Mac, it might have problems when unzipping. This could be due to an unstable internet connection or other circumstances that led to transfer errors. These errors can affect the zip file, preventing it from unzipping properly on your Mac.
2. Can I recover deleted zip files on Mac?
To easily recover deleted Zip files on Mac with an efficient tool like Data Recovery Wizard for Mac, a powerful and comprehensive data recovery software designed for Mac and other devices, capable of handling various cases of data loss safely and accurately.
Additionally, Mac users can use the "Time Machine" feature to restore files that have been permanently deleted from the system. It's an excellent backup tool that quickly saves selected files to a backup disk.
3. How do I unzip a ZIP file on a Mac?
Unzipping a .zip file on a Mac is very simple – just double-click the file. The unzipped files will appear in the same folder as the .zip file.
4. How do I fix error 1 when unzipping files on a Mac?
The issue of “Can't unZIP on Mac Error 1” can be easily resolved using the leading compression utility, Stuffit Expander. Here's how to quickly fix this error with Stuffit Expander:
- 1. Click on the "Dock" option to access the "App Store."
2. Within the App Store, search for the "Stuffit Expander" application. Click on "Get" to initiate the installation process on your Mac.
3. After installation, go to the "Spotlight" feature and search for "Stuffit Expander." Click on the app icon to open it.
4. Locate the ZIP file you want to decompress and click "Open."
5. Choose the target folder where you want the extracted files to be saved.
6. The application will promptly decompress the compressed file.