Though more commonly used in smartphones, an SD card can also serve as auxiliary storage for computers. When users connect an SD card to a computer to store data, they might need to format it. If the process takes place in a Linux environment, things can get a bit trickier. This article aims to guide you through how to correctly format an SD card under the right parameters in Linux.
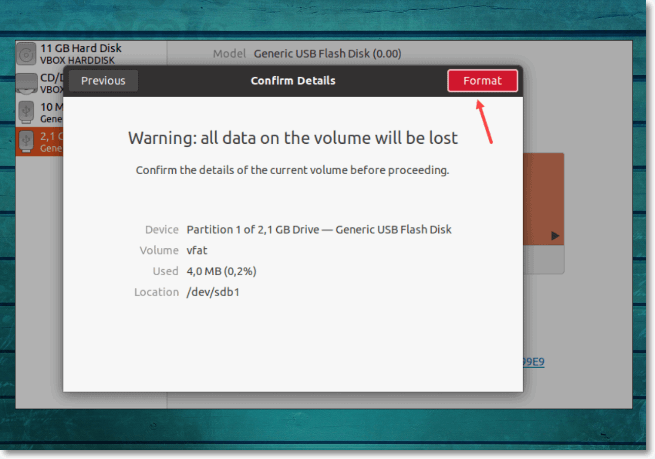
As an individual user, I consider it imperative to know the correct way to format an SD card. While these peripherals are solely meant for data storage, mishandling them can lead to disastrous outcomes.
Please provide the English content you would like translated, and I will do my best to translate it into Chinese.
Why You Might Need to Format an SD Card in Linux
Before we proceed with the data transfer, let's first look into why formatting an SD card on Linux is a good idea. Some of the valid benefits of the process explain why you should consider formatting your SD card. Let's proceed to know some possible reasons why you must format SD card in Linux:
- Compatibility is an important aspect for any storage device used in the system, which has a different set of compatible file systems. You must change the file system to ensure media system safety and compatibility with the underlying system. Thus, formatting the SD card becomes necessary.
- Storage devices are prone to viruses and malware. Upon accessing the drive, you might see warnings or pop-ups displaying various kinds of information. To resolve this, formatting the device is the best way to get rid of all viruses and malware. This will refresh all the contents on your SD card and have it working as normal.
- • Sometimes, there's no technical reason to format the SD card – it might just have data on it from being used for another purpose on another system. The best way to erase all the data is to format it.
- It's best to format an SD card before using it for a new job.
As discussed earlier, different file systems coexist in various systems. These file systems exist on USB drives and other secondary storage devices. Although the list could be long, there are a few common system formats widely used by users under different circumstances:
- NTFS: Standing for "New Technology File System," this is a common file system for Windows computers. It supports large files and offers features like hibernation and encryption to users.
- FAT32: File Allocation Table 32 is an older file system that has been around since the days of small floppy disks. As a veteran in this field, FAT32 boasts high compatibility with various devices and operating systems. This makes it a particular and stable choice for file systems.
- exFAT: Microsoft introduced the exFAT (Extended File Allocation Table) file system in 2006. While not limited to FAT32, it serves as a worthy successor. Despite sounding more efficient, it's not compatible with a range of devices.
- EXT: The Linux operating system specifically employs the EXT file system, also known as the "Extended File System." It offers improved security and performance, with EXT2/3/4 being widely used in Linux environments. However, this file system is not compatible with Windows or macOS systems.
Please provide the English content you want to translate, and I'll translate it into Chinese for you as soon as possible.
Which file system is best for Linux operating systems?
EXT2, EXT3, and EXT4 are considered the best file systems for Linux. Due to their improved security and performance, the EXT file system should be your preferred choice when formatting an SD card in a Linux system.
?READ NEXT: How to Clone Linux HDD to SSD Without Reinstalling
How to Format an SD Card in Linux
We will now discuss how to use the perfect tools to format an SD card in Linux. Before we proceed with the steps, make sure you have the following essentials in place:
- You must ensure that all data on your SD card is correctly backed up with no anomalies.
- Your computer needs to be connected to a stable power source, or your laptop should have sufficient charge.
- The SD card in use should not have any physical damage, as this can lead to issues.
With these prerequisites covered, you can easily format your Linux SD card using a simple and effective method. Let's see how to apply it effortlessly:
Method 1: Format the SD Card in Linux Using Gnome Disk Utility
Step 1: Insert the memory card and launch Disk Utility.
Insert the SD card into your Linux system and make sure it appears in your file manager's list of drives. Then, launch “Disks” from your system's Applications menu.

Step 2: Access the SD card's settings with Disk Utility
In the left sidebar, select the SD card and open a new window. Tap the “Gear” icon to open the settings menu on your screen. From the list, choose the “Format Partition…” option to initiate the process.
Tap the Format Partition option. 
Step 3: Define the formatting parameters for the SD card
A new window will appear with formatting options you can choose. Set a “Volume label” for your SD card to name the label. Toggle the “Erase” switch on to delete all of the data on the card. Select a file system from the available options, then click “Next.”

<b>Step 4: Confirm the formatting and proceed</b>
In the next window, you'll be prompted to confirm that you want to format your SD card. Click “Format” to begin the formatting process.
Click the Format button.
Please provide the English content you want to translate, and I'll translate it into Chinese for you.
Method 2: Formatting the SD Card for Linux Using the Terminal
Step 1: Open a terminal and identify your disk
Connect your SD card to your Linux operating system using the correct method. Open the "Terminal" application from your system's app menu. When the terminal opens, use any of the following commands to identify the drive you want to format:
The command sudo df in English means "run the 'df' command with superuser privileges." In Chinese, it can be translated as: "Run the 'df' command with administrative privileges." The 'df' command is used to display the disk space usage of the file system. 'sudo' stands for "Super User DO," which is used to gain administrative rights to execute the subsequent command.
Run the disk space checking command with superuser privileges: ``` sudo df -h ```
sudo fdisk -l
Choosing and using the right driver is essential to getting the job done.

If necessary, remove the SD card.
If an SD card is installed, you will need to unmount it first. Do this from the terminal with the command:
The command sudo unmount translates to "unmount with superuser privileges." In a command-line interface, this is used to safely unmount a file system or device. "Sudo" allows you to run a command with administrator privileges, while "unmount" is the action of detaching a mounted partition or device.
Next up, just translate this sentence into American English: 
Step 3: Format the SD card with the appropriate file system
Next, format the drive for use across Linux systems. Depending on your file system, you can use one of the following commands to do this:
For vFAT:
The command `sudo mkfs.vfat /` indicates that you're creating a FAT file system with superuser privileges. In Linux, the "/" refers to the root directory, so this command would attempt to format the root directory as a FAT file system. Note that this would delete all data in the root directory, so you should not execute this unless you have a very good reason to do so.
For NTFS:
The command sudo mkfs.ntfs / translates to "Create an NTFS file system as the superuser in the root directory."
For EXT4:
The command "sudo mkfs.ext4 /" is used to create an EXT4 file system format on the root directory (/) disk partition. In the Linux operating system, "sudo" stands for running the command as a superuser, "mkfs.ext4" is the command to make an EXT4 file system, and "/" denotes the root directory. Make sure to back up your data properly before executing this command, as it will erase all content from the target partition.
Execute the formatting command: 
The bottom line?
We hope you enjoyed our tutorial on how to format an SD card in Linux. With the right approach, you can ensure smooth operations with your SD card and avoid any unwanted situations due to card corruption or other issues. We welcome any suggestions you might have about our article. If you found our content helpful, please consider sharing it with your friends and circle.
Frequently Asked Questions About Formatting SD Cards in Linux
1. Can I format my SD card as FAT32 on Linux? Yes, you can format your SD card as FAT32 on Linux. Here's a simple command-line method: 1. Insert your SD card into the computer's reader. 2. Open a terminal (Terminal). 3. Use the `df -h` command to check the device file name of the SD card, which is typically `/dev/sdX` or `/dev/mmcblk0pY`, where `X` is a letter (like a, b, c, etc.) and `Y` is a number. 4. Once you've identified the correct device file name for your SD card, use the following command to format it as FAT32: ```bash sudo mkfs.vfat -F 32 /dev/sdX ``` Replace `/dev/sdX` with the actual device name of your SD card. 5. Enter your password and wait for the formatting process to complete. Please note that this will erase all data on the SD card, so make sure to back up any important files before proceeding.
Yes, you can easily format your Linux SD card to FAT32. Using the GNOME Disks utility, you'll find it's a straightforward process.
How do I format a memory card on Ubuntu?
If you want to format a memory card in Ubuntu, you can do so by following the steps in this article. The process for formatting an SD card in Ubuntu is the same.
3. How to Format a Linux SD Card in Windows 10?
- If you want to format an SD card with a Linux file system on a computer running Windows 10, follow these steps:
1. Use the "Win + R" shortcut keys to open the "Run" program. Type "diskpart" to open it in a new window.
2. After the appropriate utility screen opens, type the first command "list disk". Carefully examine the disks and identify the correct one for your SD card.
3. Once identified, enter the command "select disk #" (replace # with the number of your SD card) to select it. Then type "clean" to erase the SD card.
4. Next, create a primary partition by typing the command "create partition primary". After that, format the SD card with the command "format fs=fat32 quick".
5. If the SD card doesn't automatically open for use, you'll need to use the command "Assign" to handle this.
Remember to exercise caution while working with disk commands, as they can permanently delete data if used incorrectly.