Are you encountering the "No Root File System is Defined" error on your device?
This is one of the most common error issues that appears on the screen while installing Ubuntu alongside a Windows partition or when a valid Linux partition has not been created. The error can be quite frustrating and blocks your access. We have come up with some efficient and straightforward solutions that will help you resolve the issue conveniently.
How Do You Define a Root File System?
"No root file system is defined" is one of the most frustrating error messages encountered when attempting to install Ubuntu alongside Windows or during a disk wipe. This error indicates that you have not specified the root directory, which is the "/" partition. The root directory serves as the foundation for all other directories. Be it booting, repairing, or restoring the Ubuntu or Linux operating system, the root directory plays a crucial role in all these processes.
"No file system is defined"
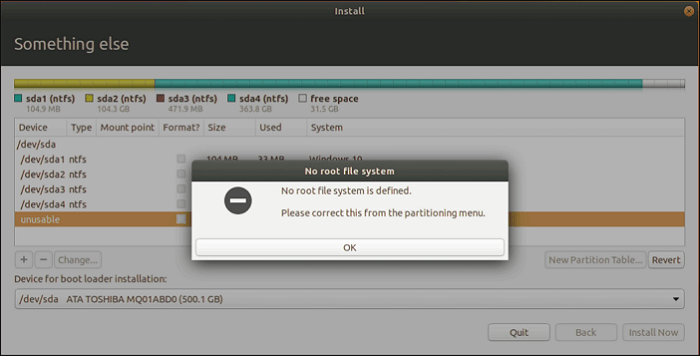
When installing Ubuntu, users typically have two options: dual boot or erase disk. To proceed, you should first ensure that the available free space is highlighted, then click on the "+" icon to continue. This will prompt a new pop-up window on your desktop, requesting you to choose "/" as the mount point. After that, you need to enter the location for the partition.
Where is the Root File System?
A root file system refers to a standalone machine configuration in which the home directory is situated within a distinct file system, whose root is mounted over the home directory's root file system. Typically, this root file system encompasses user-specific files and directories. It enables swift access to various files across multiple machines within a networked system.
Additionally, we've prepared another link for you. If you're interested, simply click to learn more:
What Causes the "No Root File System is Defined" Error
We are here to provide comprehensive information if you are unfamiliar with the root file system and its related components. This error typically arises during the installation of Ubuntu or other Linux distributions. The error generally occurs due to three main reasons, which are:
- If you forgot to create a valid Linux partition, you might encounter the error "No root file system is defined" on your device.
- If you attempt to install Ubuntu on your device using a Windows partition (FAT or FAT32) when a Linux partition is required, you are likely to see this frustrating error on your screen.
- If your device has a Linux partition but you haven't specified the root partition ("/") yet, you could encounter this annoying error.
You should now hopefully understand the main reasons behind this frustrating error. This issue typically occurs with individuals who have limited knowledge about Linux and its partitioning system. With this understanding, you can proceed to explore the various solutions available.
Additionally, you might find the following topic relevant, as it could also occur when using multiple operating systems:
How to Resolve the "No Root File System Defined" Error
If you're simply fed up with this annoying error and are eager to get rid of it, we've got you covered with comprehensive solutions.
Fix 1: Create a Linux Partition and Assign a Root Partition To resolve the issue, you need to allocate a separate partition for Linux and assign it as the root partition. Follow these steps: 1. Boot from a Linux installation media (USB or DVD). 2. Choose your language and continue with the installation process. 3. When you reach the "Installation Type" screen, select "Something else" to manually configure the partitions. 4. You'll now see a list of available disks. Identify the disk where you want to install Linux. 5. Create a new partition: - Select the unallocated space on the disk and click "Add". - For "Type for the new partition," choose "Primary." - Set the "Location for the new partition" as "Beginning of this space." - For "Size," allocate an appropriate size for your root partition, typically around 20-50 GB, depending on your needs. - Click "OK." 6. Set the partition as the root ('/') filesystem: - Select the newly created partition. - Under "Use as," choose "Ext4 journaling file system." - For "Mount point," select "/ (root)." 7. If you need additional partitions, create them now. Commonly, you'll want a swap area for virtual memory (size equal to your RAM or double, if less than 8GB) and a separate partition for home directories (/home). 8. After configuring all partitions, review your settings and ensure they're correct. 9. Click "Write changes to disks" and proceed with the installation. Remember that partitioning can be risky, so make sure to backup any important data beforehand.
Now, follow this guide and attempt to create a Linux partition to resolve this error. Let's begin.
Step 1. On your device's "Installation Type" page, choose a free partition and tap on the "+" symbol. This will allow you to add partitions.

Step 2. The "Create" partition is typically set to full size in the "Size" field. You can easily customize it to your preference by entering a value in megabytes (MB) here.
Step 3. Once that's done, select the partition type from either the Primary or Logical section.
Step 4. Next, for the new partition, go to the Location option and choose either Beginning of space or End of space.
Step 5. After completing the above process, you will now need to select the file system for your device.
Step 6. Choose a mount point and tap the OK button to confirm the process.
By the way, here's a link for you. If you're interested, just click to learn more.
How to Create a Bootable USB in Linux | Complete Guide Here
Creating a bootable USB drive in Linux is quite straightforward. Firstly, you'll need to download the ISO image of the operating system you intend to install.

Fix 2: Delete Existing Windows Partition
Deleting existing Windows partitions is also a neat fix for this error, so let's give it a try.
Step 1. Select the partition you want to delete from your device and right-click on it.
Step 2. Tap on the Delete button to confirm.
Step 3. If you're willing to make some changes to your partition, you can easily tap on the Change button conveniently.
Step 4. After that, a pop-up message will appear on your screen.
Step 5. Simply tap on the "Use as" drop-down option to convert the file to a Linux file system.
Step 6. Choose your preferred file system and tap the OK button to confirm.
Fix 3: Define a Root Partition
Well, let's move on to the third fix for this error, which is defining a root partition. Let's give it a try.
Step 1. Right-click on the partition you want to use as the root.
Step 2. After that, tap on the Change button to proceed with the process.
Step 3. You can also double-click on the partition.
Step 4. The Edit Partition window will open up next to Mount Point on your screen.

Step 5. Simply tap on the drop-down menu and select the "/" partition from there.
Step 6. After that, tap on the OK button to confirm.
Here are some links for you in case you encounter other issues, such as:
"No Root File System is Defined: Verdict" translates to "No root file system is defined: Decision" in English.
Alright guys! Hopefully, you now know how to effectively resolve the "No root File System defined" error on your device. We've presented various reasons and solutions to tackle this frustrating issue. Make sure to thoroughly go through the details provided so you can effortlessly achieve the desired outcome.
Frequently Asked Questions About "No Root File System Defined"
Now that you're aware of the error, let's explore some frequently asked questions (FAQs) that you should be familiar with regarding this topic.
1. What happens if the root file system becomes corrupted? If the root file system becomes corrupted, it can lead to serious issues with your operating system. The root file system is the foundation of a Linux or Unix-based system, containing essential system files and directories. When it gets corrupted, you may experience the following: a) System crashes or fails to boot: The operating system might not be able to load properly, resulting in error messages or an inability to start up. b) Loss of critical system files: Important system executables, libraries, and configuration files could become damaged, impacting the functionality of various system services and applications. c) Data loss: If files in the root file system are corrupted, you might lose access to crucial data or settings. d) Stability issues: The system may become unstable, with frequent errors, freezes, or unexpected behavior. To address a corrupted root file system, you can try the following steps: 1. **Boot from a live USB or CD/DVD**: Use a bootable media with a Linux distribution to access your system in a read-only manner. 2. **Check for filesystem errors**: Run the appropriate filesystem check tool, such as `fsck` for ext2/3/4 filesystems, to detect and repair errors. 3. **Restore from backups**: If you have regular backups of your root file system, you can replace corrupted files with their backup copies. 4. **System repair tools**: Utilize system-specific repair utilities, like `systemd-bootx`, `boot-repair` (for Ubuntu), or seek professional assistance. 5. **Reinstall the operating system**: In severe cases, you might need to reinstall the OS, but this should be a last resort, as it will result in the loss of all installed software and personal data unless backed up. Remember that prevention is key, so always ensure you have up-to-date backups and maintain a regular schedule for checking and maintaining your file systems.
A corrupted root file system is one of the leading causes of an unbootable system. While it is possible to regain access using unconventional methods, such as a floppy disk, CD, or flash drive, these approaches carry significant risks and should ideally be avoided.
2. How do I access root files on Android? To access root files on Android, you'll need to have a rooted device and install a file manager that supports root access. Here's a step-by-step guide: 1. **Root Your Device**: First, you need to root your Android phone or tablet. This process varies depending on the device model and Android version. Popular tools for rooting include Magisk, KingoRoot, and OneClickRoot. Make sure to research the proper method for your specific device. 2. **Install a Root File Manager**: After rooting, download and install a file manager app that allows root access. Some popular options are ES File Explorer, Solid File System, and Root Explorer. You can find these apps on the Google Play Store. 3. **Grant Permissions**: When you open the root file manager for the first time, it will ask for root permissions. Grant these permissions to allow the app to access the root directory. 4. **Access Root Files**: Now, you can navigate through your device's file system. Look for the `/system` folder, which contains system files, or `/data` for user data. Be cautious when modifying these files, as it can cause instability or even brick your device. Remember that accessing root files carries risks, including potential data loss and voiding your warranty. Always back up your data and proceed with caution.
Accessing the root files on Android is relatively straightforward. To achieve this, you simply need to:
< strong > Step 1. < /strong> Root your Android device and then install ES File Explorer on your Android device's internal storage.
Step 2. Once completed, this will enable root access for ES File Explorer on your device.
Step 3. Wait patiently for the root folders to appear on your device. This usually takes only a few seconds to refresh.
完成后,你可以轻松查看设备的根目录文件和文件夹。
3. What is the root file system?
The root file system is the topmost level in the hierarchical file structure. It contains essential files and directories for system operations, such as the device directory and programs.