Roblox is a widely-used online gaming platform that enables players to create and share virtual worlds. Numerous users have encountered an issue where Roblox crashes upon startup without displaying any error message. Here's a genuine player's scenario:
To assist you in resolving this issue, our tools will provide eight reliable methods along with detailed, illustrated instructions. Furthermore, you'll uncover the common reasons behind Roblox crashing on your PC.
How to Solve Roblox Constantly Crashing Without an Error Message - 8 Solutions
- Method 1: Update Your Graphics Driver
- Method 2: Clear the Roblox Cache
- Method 3: Remove Logitech G920 Wheel
- Method 4: Close Unnecessary Background Apps/Programs
- Method 5: Temporarily Disable Your Antivirus Software
- Method 6: Check and Repair Corrupted System Files
- Method 7: Lower the Graphic Settings
- Method 8: Uninstall and Reinstall Roblox
When your Roblox (webpage/desktop app) fails to launch or unexpectedly closes, the first step you should take is:
- Restart your computer/phone/tablet
- Run Roblox with administrator privileges.
- Verify that the Roblox servers are not experiencing downtime.
If these solutions don't work, try the efficient methods below to fix "Roblox keeps crashing without an error message." Download and install Partition Master, an all-in-one game and PC crashing error helper, to resolve this startup crash issue with just a few clicks.
Method 1: Update Your Graphics Driver
Roblox might crash if you're using an outdated graphics driver. Therefore, it's essential to install the latest graphic driver, as graphics card manufacturers continually release updates to enhance performance and fix issues.
1. Download and Install the Graphics Driver Manually
Check which graphics card you're using. Visit the official websites of the graphics card manufacturers and manually download the latest graphics driver:
2. Automatically Update Your Graphics Driver
Aside from visiting the graphics card manufacturer's website, you can also update your graphics driver automatically using a tool like DriverHandy. This utility identifies the most recent graphics driver and allows you to update it with just one click, effectively resolving issues of Roblox closing randomly or crashing without displaying an error message.
Step 1. Download and launch the tool DriverHandy on your PC. Click "Scan."

Step 2. Scan and locate the outdated drivers. Select "Update."
Method 2: Clear the Roblox Cache
If Roblox starts to malfunction due to accumulated cache, you can follow these simple steps to clear the Roblox cache on Windows 10/11: 1. **Open File Explorer**: Click on the Start menu or press the Windows key, then type "File Explorer" and hit Enter. 2. **Show Hidden Files and Folders**: In File Explorer, click on the "View" tab in the top menu. Check the box next to "Hidden items" to display hidden files and folders. 3. **Navigate to the Roblox Cache Folder**: Navigate to the following path: - `%localappdata%\Roblox\Player` 4. **Delete Cache Files**: In the "Player" folder, locate and delete the following files and folders: - `Backup` - `Cache` - `DownloadCache` - `Textures` 5. **Empty Recycle Bin**: After deleting the files, make sure to empty your Recycle Bin to permanently remove them. 6. **Restart Roblox**: Close Roblox (if it's running), and then restart the game to apply the changes. By completing these steps, you should have successfully cleared the Roblox cache on your Windows 10/11 system, potentially resolving any performance issues.
Step 1. To open the "Run" dialog, press "Windows key + R."
Step 2. Type %temp% in the box and click "OK."

Step 3. Press "Ctrl+A" to select all cache. Hit the "Delete" key on the keyboard.
别忘了将此页面分享给其他正在经历崩溃但没有错误信息的Roblox用户:
Method 3: Remove Logitech G920 Wheel
According to information from the Microsoft Community and Roblox's Developer Forum, connecting the Logitech G920 steering wheel might result in Roblox crashing. Hence, if you have a Logitech racing wheel connected to your computer, disconnect it and then relaunch Roblox.
Method 4: Close Unnecessary Background Apps/Programs
If too many programs or applications are running in the background of your device, Roblox may crash upon startup due to inadequate system resources. Therefore, it's crucial to terminate and close unnecessary processes before launching Roblox:
Step 1. Press "Windows + X" to locate and open the "Task Manager."
Step 2. Locate the unnecessary programs hogging system resources, and choose "End task."

Step 3. Switch to the "Details" tab. Right-click on Roblox.exe and change its priority to High.
Method 5: Temporarily Disable Your Antivirus Software
Antivirus programs, such as Avast, Norton, McAfee, and Windows Defender, sometimes mistakenly block Roblox, causing frequent crashes. To resolve this issue, you should temporarily disable the antivirus while playing Roblox games. Follow this simplified tutorial to add Roblox to your antivirus's whitelist: 1. **Avast:** - Click on the Avast icon in your system tray. - Select " Protection." - Click on "Core Shields." - Disable the shields temporarily. - Add Roblox to the exclusions by going to "Exclusions" and then "Add Exclusion." - Choose "Program" and navigate to the Roblox installer or executable file. 2. **Norton:** - Click on the Norton icon in your system tray. - Go to "Settings" and then "Security." - Select "Add" under "Exclusions." - Choose "File, Folder, or Website" and browse for the Roblox application. - Add the Roblox executable file to the exclusion list. 3. **McAfee:** - Click on the McAfee icon in your taskbar. - Navigate to "Virus and Spyware Protection." - Choose "Exclude Files and Folders." - Click "Add" and locate the Roblox installation folder or executable. - Confirm the addition to the exclusion list. 4. **Windows Defender:** - Press "Win + X" and select "Windows Security." - Click on "Virus & threat protection." - Under "Virus & threat protection settings," click "Manage settings." - Scroll down to "Exclusions" and click "Add or remove exclusions." - Choose "Add an exclusion" and add the Roblox executable file. After adding Roblox to the exclusions, restart your computer and try running Roblox again. This should prevent your antivirus from interfering with the game and minimize crashes. Remember to re-enable your antivirus when you're done playing for security purposes.
Step 1. Launch the anti-virus software or firewall and locate the Virus/Threat Protection section.
Step 2. Check the Quarantined Items and restore the Roblox file.
Step 3. Whitelist Roblox and its associated files.
If you wish to follow a tutorial video to resolve Roblox crashing upon opening, refer to this comprehensive video:
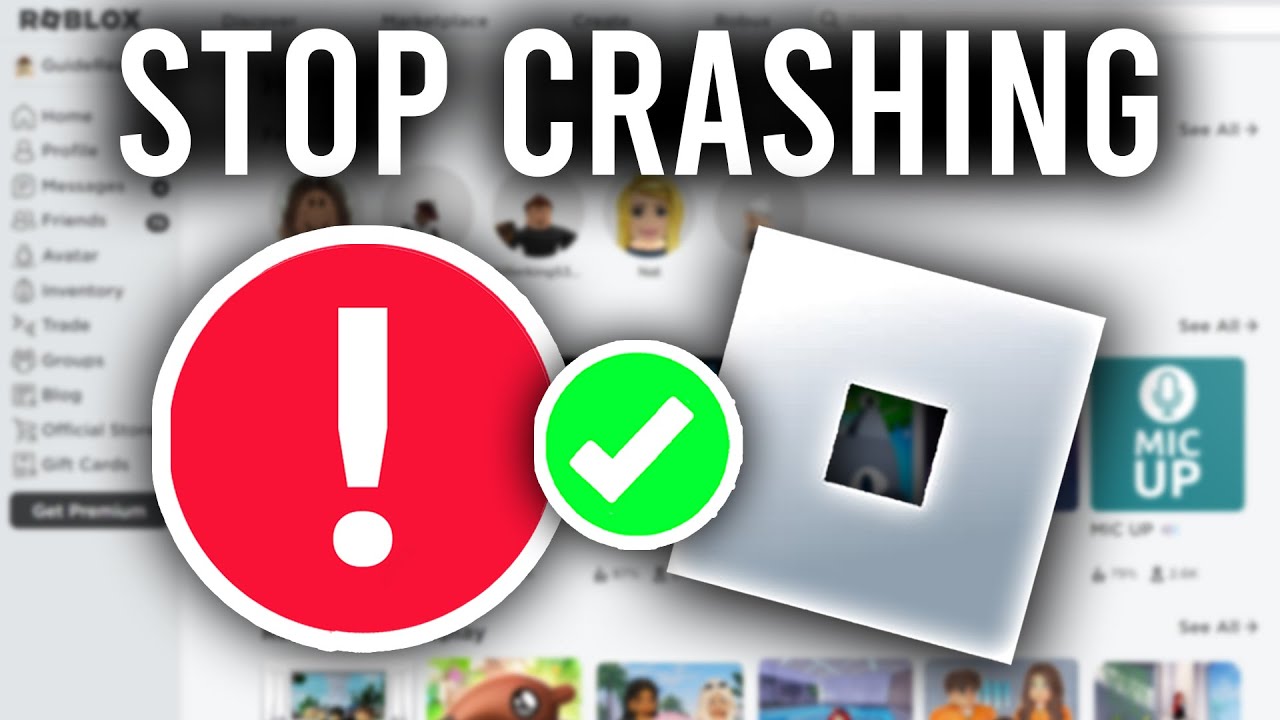
Way 6: Check and Repair Corrupted System Files
If Roblox runs normally on other computers, it's possible that your system files are corrupted or missing. In this case, you can utilize a comprehensive tool like Partition Master Professional to effortlessly repair your corrupted system files:
Step 1. Right-click the problematic partition.
Step 2. Select "Advanced" > "Check File System".
Step 3. Confirm whether you want to hide the partition or not.
Step 4. In the Check File System window, select the "尝试修复找到的错误" option.
Step 5. Click "Start" to begin checking for errors on your partition.
You can also apply this powerful tool to similar game-crashing situations:
Way 7. Lower the Graphic Settings
Adjusting the in-game graphics settings can help alleviate stress on your computer and ensure a smooth Roblox gaming experience. Follow these step-by-step instructions to lower the graphics settings from "High" to "Medium" or "Low": 1. **Access the Roblox Game Settings**: While in a Roblox game, click on the gear icon located in the top-right corner of the screen to open the Game Settings menu. 2. **Select Graphics Tab**: In the opened menu, locate and click on the "Graphics" tab. This will display various graphic options that can be adjusted. 3. **Choose a Lower Graphic Quality**: You will see a drop-down menu labeled "Graphics Quality." Click on the drop-down, and select either "Medium" or "Low." This will decrease the graphical intensity of the game, making it easier for your computer to handle. 4. **Adjust Other Settings (Optional)**: If needed, you can further optimize performance by tweaking other settings like shadows, anti-aliasing, and texture quality. Set these to "Off" or "Low" as well. 5. **Save Changes**: After making your adjustments, remember to click the "Apply" or "Save" button to implement the changes. 6. **Test the Performance**: Return to the game and check if the performance has improved. If you still experience issues, consider lowering the settings even further. By following these steps, you should be able to enjoy a smoother Roblox gaming session without putting too much strain on your computer.
Step 1. Launch Roblox and access its Settings by clicking on the menu icon.
Step 2. In the Settings tab, set the graphics mode to "Manual." (If it's already set to "Manual," you can switch it to "Automatic.")
Step 3. Scroll down to the "Graphics Quality" and lower it.

Method 8: Uninstall and Reinstall Roblox
If your Roblox file is damaged or corrupted, your last resort can be to uninstall and reinstall Roblox:
- Search for "Roblox player" in the search bar, right-click on it, and choose "Uninstall."
- To reinstall Roblox, go to Roblox's official website and click on any Roblox game.
- Press the green play button to automatically download and install the Roblox Player application.
To learn more details, refer to this comprehensive guide:
How to Uninstall Roblox on PC/Mac
This article will introduce four free and efficient ways to uninstall Roblox along with all associated files from your PC.

Why Does Roblox Keep Crashing?
In this section, we will enumerate the possible reasons for Roblox crashing upon opening for players:
- Outdated graphics driver: If your PC's graphics driver is not updated, it might lead to the app crashing. Make sure to keep your graphics driver and operating system up to date to avoid crashes.
- Incompatible hardware: If your device doesn't meet the minimum system requirements for Roblox, it might have difficulty running the app smoothly and could result in frequent crashes.
- Corrupted game files: The app might crash if the game files become corrupted. Uninstalling and reinstalling the app might be necessary to resolve this issue.
- Network issues: An unstable or slow internet connection can cause the game to crash. Ensure you have a strong and stable connection before playing.
- Interference from anti-virus software: Certain third-party antivirus software or plugins might interfere with Roblox, leading to crashes. Try disabling unnecessary software or excluding Roblox from scans to see if that fixes the problem.
Conclusion
In summary, this post presents eight troubleshooting methods to assist players in resolving the issue of Roblox continually crashing on their PC. These methods include updating the graphics driver, clearing the cache, disabling antivirus software, closing unnecessary background programs, removing the Logitech G920 Wheel, repairing system files, lowering graphic settings, and reinstalling Roblox. Additionally, the post explores the potential causes of this problem. By following these effective solutions, you can prevent Roblox from crashing at startup without encountering an error message.
Frequently Asked Questions About How to Fix Roblox Constantly Crashing
Are you prepared to delve into more useful information on how to resolve the issue of Roblox continually crashing on your PC? Continue reading to learn the solutions in this section:
1. How can I resolve Roblox freezing randomly?
Yes, you can. Attempt to resolve the issue using the following methods:
- Inspect and optimize your graphics settings.
- Verify your system resources and close unneeded background programs.
- Suspend your antivirus software.
- Guarantee a stable network connection.
- Reinstall Roblox.
2. How to fix Roblox lagging?
The most common reasons for Roblox lagging are high graphic settings or other applications running in the background that consume system resources. In such situations, you should either lower your graphics settings or close the running applications in the background.
3. How do I fix Roblox overheating? To address the issue of Roblox overheating, follow these steps: 1. **Close Other Running Applications**: Close any unnecessary programs or background apps that might be consuming system resources and contributing to overheating. 2. **Reduce Graphics Settings**: In Roblox, go to the Game Settings and lower the graphics quality, resolution, and render distance. This will decrease the workload on your device's processor. 3. **Use Battery Saver Mode (Laptops)**: If you're using a laptop, switch to battery saver mode, as it usually throttles the CPU to conserve power and reduce heat generation. 4. **Ventilation**: Ensure your device has proper airflow. Place it on a flat, hard surface and keep the vents unobstructed to prevent overheating. 5. **Clean Your Device**: Dust and debris can accumulate inside your device, affecting its cooling system. Regularly clean your computer or console to maintain optimal performance. 6. **Check Cooling System**: If you're using a desktop, ensure the fans are functioning correctly. You may need to clean or replace them if they're not working efficiently. 7. **Update Drivers and Software**: Update your graphics card drivers and Roblox to the latest versions, as outdated software can cause performance issues. 8. **Take Breaks**: Give your device time to cool down between gaming sessions. Overheating can occur from extended use. 9. **Consider External Cooling**: Use a cooling pad for laptops or a desktop CPU cooler to help dissipate heat. 10. **Contact Support**: If the issue persists, contact Roblox support or your device manufacturer for further assistance.
When playing Roblox, use the Esc key to access the Roblox settings. Ensure that your graphics are set to the lowest possible option, or allow Roblox to automatically adjust them based on what your laptop can handle.