As a Windows or Mac user, you might be wondering what happens when you format an SD card. Specifically, you might be interested to know if all the files are deleted and whether they can be recovered. Formatting an SD card is a solution to most issues, such as malware attacks or file corruption.
This article aims to give you the ultimate answer on what happens when you format an SD card. It will also list different methods of formatting an SD card in Windows and Mac. We'll also discuss a top-notch software for formatting SD cards, i.e., MiniTool Partition Wizard Free.
What happens when I format my SD card?
When you format an SD card, your computer will delete everything on it. This can include pictures, documents, music, videos, and more. Formatting the SD card creates a new file system, so you can use it for other purposes, whether that's with your smartphone, digital camera, or gaming console.
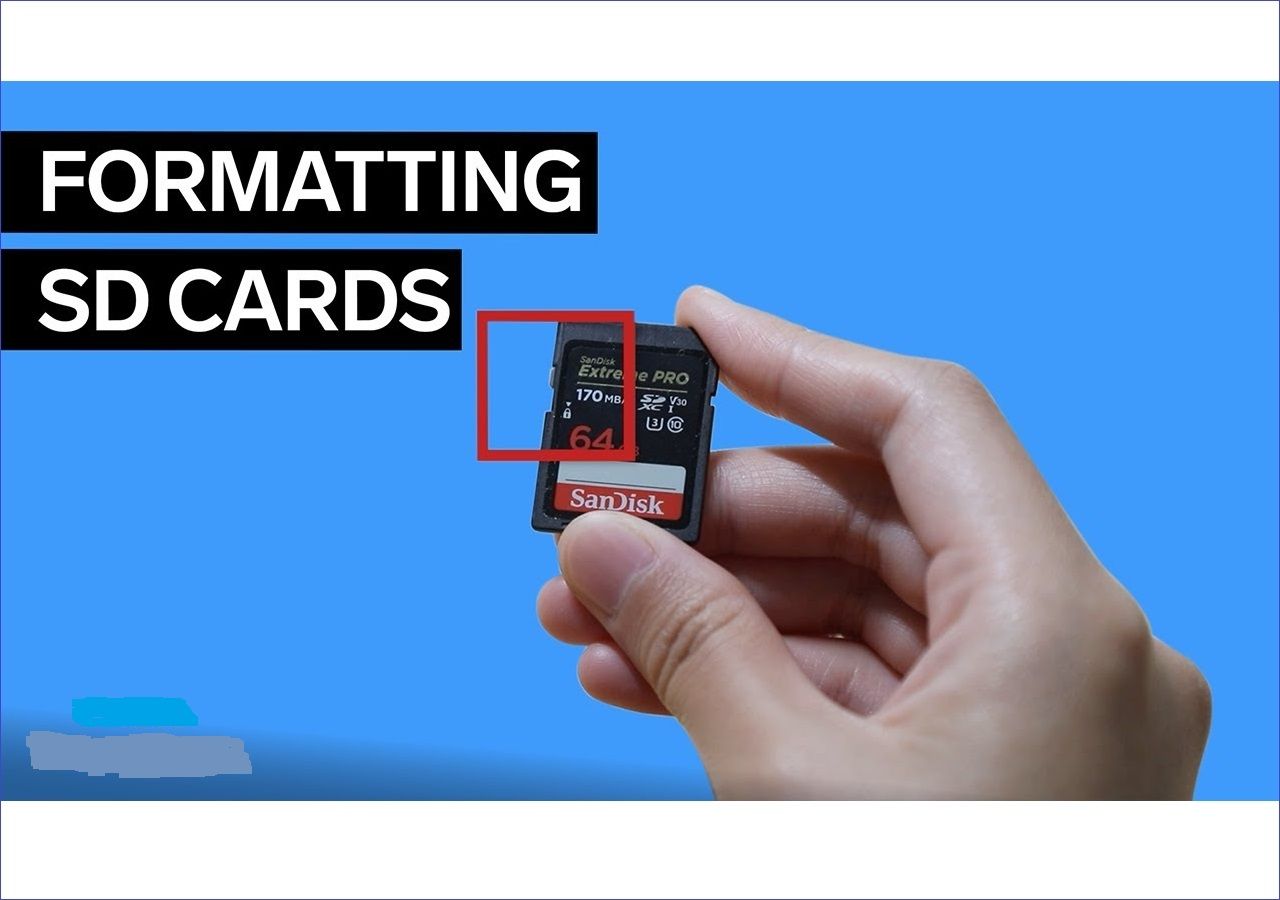
If the files on your SD card are corrupted, formatting can resolve this issue and make it safe to use again. Additionally, when you format your SD card, you'll have more space available for new files, since the system will delete all old files.
Does formatting an SD card delete everything?
Yes, formatting an SD card will erase all its content. However, it's important to note that the process doesn't permanently erase the data and files. Formatting simply makes the data and files inaccessible on the SD card but doesn't truly delete them. You can learn more by following this link:
How do I format an SD card on Windows?
Windows offers several ways to format an SD card, preparing it for other uses. Four methods to format an SD card on Windows include using:
1. Third-party Tool: Partition Master
3. File Browser
So let's go through how each of these would work.
Method 1: Format SD Card using AOMEI Partition Assistant
If you're looking for a reliable way to wipe data from an SD card and format it for different use, the Tool Partition Master is your best bet. This utility will erase all data from the SD card and allow you to convert it to any file system, such as NTFS or FAT32.
As an efficient disk management tool, MiniTool Partition Wizard supports operating systems including Windows 11/10/8.1/8/7, Windows XP, and Windows Vista. Here are the simple steps to format an SD card using MiniTool Partition Wizard:
Step 1: Right-click the partition you want to format on your SD card and select “Format…”
Step 2: Set a new label, file system (NTFS/FAT32/EXT2/EXT3/EXT4/exFAT) and cluster size for the selected partition, and click "OK".
Step 3: Click “Yes” in the dialog box to continue.
4. Click the "Run 1 Task" button on the toolbar, then click "Apply" to begin formatting your SD card.
Other features of tools Partition Master
Aside from formatting your SD card, this software also lets you:
- Convert NTFS to FAT32
- Extend System Partition
- Solve the issue of SD Card not showing up in Windows 10
Method 2: Format the SD Card Using Disk Management
Disk Management is a tool built into the Windows operating system that allows you to view information about all of the drives on your computer. You can use this tool to format your SD card by following these simple steps:
1. Press the **Windows logo key** + **R** on your keyboard to open the Run window. Type in **diskmgmt.msc**, then click **OK** to open Disk Management.

Step 2. Right-click on your SD card and select "Format."
Step 3. Make sure the “Quick format” option is checked.

Step 4: Choose your preferred file system and allocation unit size for the SD card. Click “OK.” The formatting process will begin. Wait for it to finish, until the SD card is completely formatted and ready for other uses.
Method 3: Format the SD Card using File Explorer
The File Explorer lists all available drives on your computer, including the SD card. Formatting the card through File Explorer is one of the easiest ways to do it. Follow these steps:
Step 1: Connect the SD card to your computer.
Step 2: Press the "Windows + E" keys to open File Explorer.
Step 3: Navigate to the left panel and click on "This PC".

Step 4: Find your SD card in the list of available drives, right-click on it, and choose "Format."
Step 5: Choose your preferred file system for the formatted drive.

Step 6. Tap “Start.” This will begin formatting your SD card and erase all data.
Method 4: Format the SD Card using CMD
The Command Prompt (CMD) is another powerful built-in Windows tool that lets you format your SD card with ease. With a series of executable commands, this utility allows you to seamlessly wipe out all files on the SD card, preparing it for other uses. Here's how to format an SD card using CMD.
Step 1: Type "cmd" in the search bar and open Command Prompt as an administrator.
Step 2. When the Command Prompt window opens, type in "diskpart", and then hit the Enter key. This will launch the Disk Management tool.
Step 3: Type "list disk" and press Enter. This will show all the disks available on your computer.
Step 4. Type the following command and press Enter to select your SD card: select disk [SD card number].
Step 5: To erase the data on the SD card, type clean and press <Keyboard>Enter</Keyboard>.
Step 6. Type the following command and press Enter to create a primary partition on the cleaned disk: create partition primary.
Step 7. Choose the file system for your SD card, i.e. format fs=ntfs.
Step 8: Assign a drive letter to the formatted SD card (replace "E" with the correct drive letter) with this command: assign letter=E.

How to format an SD card on a Mac?
Just like with Windows, you can erase data from an SD card on a Mac. The main methods for formatting an SD card on a Mac include using built-in tools like Disk Utility and Terminal. Let's look at how each one works.
Method 1: Format the SD Card using Disk Utility
Disk Utility is a built-in Mac tool that lets you safely format connected drives, including SD cards. You can use Disk Utility to erase all the data on your SD card by following these steps:
Step 1. Connect your SD card to your Mac.
Step 2: Open Disk Utility.
Step 3: Select the name of your SD card from the list of available drives, then click “Erase.”

Step 4: Give your SD card a new name.
Step 5. Choose your preferred filesystem.
Step 6: Tap “Erase.”

Step 7: Disk Utility will now format your SD card. When it's done, click “Quit.”
Method 2: Formatting the SD Card through Terminal
"Terminal" is another good option for formatting an SD card on a Mac. It involves using simple commands to format your SD card for you. You can use Terminal to format your SD card by following these steps:
Step 1: Connect the SD card to your Mac.
< strong >Step 2</strong> Press Command+Space to open the “Terminal” app.
Step 3: Enter the following command to view all disks on your Mac: diskutil list.

Step 4. If your SD card is listed, type the following command to select and format it (replace `/dev/disk4` with the correct name for your SD card):
Use the following command to format the disk as ExFAT: sudo diskutil eraseDisk ExFAT SDCARD MBRFormat /dev/disk4 This command will format the disk with the ExFAT file system, name it "SDCARD," and use the MBR (Master Boot Record) partition scheme. Make sure to identify the correct disk number (/dev/disk4) before executing, as this will erase all data on the disk.
5. Enter your Mac password.
Step 6: The terminal will erase all data on the SD card and prepare it for use.
Conclusions
Formatting an SD card on Windows or Mac will delete all files. Formatting doesn't permanently delete the files, but instead makes the data and files on the SD card inaccessible. If you want to format your SD card on Windows, you can use MiniTool Partition Wizard, Disk Management, File Explorer, or Command Prompt.
On a Mac, you can use Disk Utility or the Terminal to do this. Of the methods described in this article, the fastest way to erase an SD card on a Mac is with the free third-party app SD Card Formatter. This will quickly delete all the files on your SD card.
It supports FAT32 and NTFS formats and works on various operating systems, including Windows 11/10/8.1/8/7, Windows XP, and Windows Vista.
1. What is formatting an SD card? Formatting an SD card refers to erasing all data on it and creating a new file system for the storage device. This allows the card to be used again for storing new data, ensuring a clean and error-free file system. 2. What does formatting an SD card delete? Formatting will remove all photos, videos, music, documents, and any other saved files on the card. Once formatted, this data is typically irrecoverable unless professional data recovery tools are used. 3. How do I format an SD card? Typically, you can format an SD card through the "Disk Management" on your computer or by finding the format option in the settings menu of a digital camera, smartphone, or other devices. Choose the file system (such as FAT32, NTFS, or exFAT) and allocation unit size, then click "Format." 4. Why do I need to format an SD card? Formatting might be necessary due to errors on the card, virus infections, inability to read or write data, or to change the file system for compatibility with a new device. 5. Are there risks involved in formatting an SD card? Yes, formatting can lead to data loss. If you haven't backed up important files, proceed with caution. Additionally, incorrect formatting can potentially cause permanent damage to the SD card. 6. Can an SD card still be used after formatting? Yes, an SD card can be used normally after formatting, provided there were no errors during the process and the card itself is not physically damaged. 7. How can I prevent accidental formatting of an SD card? Avoid casually clicking the "Format" button, especially without confirmation. Always back up your data before deleting important files or performing a formatting operation. 8. How long does it take to format an SD card? It depends on the capacity of the SD card and the speed of your computer. Usually, formatting may only take a few minutes, but larger capacity cards may require more time. 9. Can formatting an SD card fix bad sectors? Formatting might temporarily hide bad sectors but doesn't actually repair them. If an SD card has many bad sectors, it might be necessary to consider replacing it with a new storage card. 10. How can I recover data from a formatted SD card? You can attempt to use data recovery software to restore data from a formatted SD card, but the success depends on whether the data has been overwritten. Using these tools as soon as possible increases the likelihood of successful recovery.
In this section, we will answer any additional questions you might have about what happens when you format your SD card.
**1. Will formatting the SD card erase everything?**
Yes, formatting an SD card will delete all files and data. However, it's important to note that formatting only removes the data, it doesn't permanently erase them from your device. The data may still be recoverable to some extent using data recovery tools unless the space has been overwritten by new information multiple times. Therefore, make sure you no longer need the files and have backups before proceeding with the format.
**What happens if I format my SD card?**
When you format an SD card, your computer will delete all the data on it and assign a new file system to the card. Formatting can fix issues with the SD card by returning it to its default state and deleting any corrupted files.
3. How can I format my SD card without losing data?
The best way to format an SD card without losing data is to ensure that you have backed up all your files before formatting. You can copy all the files to another SD card or a designated drive on your computer. This ensures that your data is safe even if you delete everything.