Occasionally, you might be able to successfully boot your computer and reach the Windows 10 login screen, but you might also encounter the "Windows 10 black screen with cursor" issue. This problem plagues numerous Windows users when their system gets stuck on a black screen displaying only the cursor. This issue can be frustrating and hinder your ability to use your laptop or computer. However, there are several solutions available to fix the Windows 10 blank screen with only the cursor problem.
Why Does Windows 10 Boot to a Black Screen with a Cursor?
When you upgrade your Windows operating system, install Windows, or configure multiple displays with Windows, this issue might occur. It can also happen if you haven't updated your device drivers or have been using the computer. The problem is identified by a blank, empty screen displaying only a cursor, making it impossible to turn off your computer, log in, or utilize your PC.
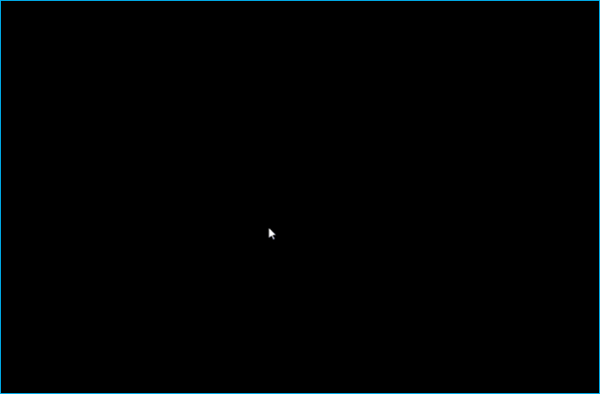
Several underlying causes deserve mention as contributing factors.
- Corrupted graphics driver.
- Corrupted system files.
- Outdated BIOS.
- Corrupted Windows update.
- Multiple monitor connection issues.
- Screen display abnormality.
How to Resolve the Black Screen with Cursor Issue in Windows 10
There are multiple approaches to address the black screen with cursor issue in Windows 10. You can attempt any of the following methods to resolve the problem: 1. **Toggle Display Settings**: Press `Win + P` keys to bring up the display settings, and cycle through the options (Computer Screen Only, Duplicate, Extend, and Second Screen Only) to see if it revives the screen. 2. **Restart Explorer**: Press `Ctrl + Shift + Esc` to open Task Manager, then click on "File" > "Run new task". Type `explorer.exe`, check "Create this task with administrative privileges", and hit Enter. 3. **Start in Safe Mode**: Restart your computer and press `F8` continuously during startup to enter Advanced Boot Options. Choose "Safe Mode" and see if the issue persists. 4. **Update Graphics Drivers**: Press `Win + X` and select Device Manager. Locate "Display adapters", expand it, right-click on your graphics card, and choose "Update driver". Follow the prompts to update the driver. 5. **Roll Back Graphics Drivers**: In Device Manager, right-click on your graphics card, and select "Properties". Go to the "Driver" tab and click "Roll Back Driver" if the option is available. 6. **System Restore**: If you've created a system restore point prior to the issue, restart your PC and boot into Safe Mode. Then, go to "Control Panel" > "System" > "System Protection" and perform a system restore. 7. **Uninstall Recently Installed Software**: Boot into Safe Mode and uninstall any software that was recently installed, as it might be causing the issue. 8. **Check for Malware**: Run a full system scan using your antivirus software to ensure no malware is affecting your system. 9. **Reset or Refresh Windows 10**: As a last resort, you can either reset your PC (which will remove all personal files, apps, and settings) or refresh it (which keeps your personal files but removes apps and settings). Both options can be found in Settings > Update & Security > Recovery. Remember to back up your important data before attempting any of these solutions, as some may alter or erase your files and settings.
Solution 1: Update your Graphics Card Drivers
If the graphics card drivers on your computer are outdated or incorrect, you can try uninstalling or updating them to resolve the issue of a black screen with a cursor in Windows 10. Follow these detailed steps: 1. **Boot into Safe Mode:** - Restart your computer and press the 'F8' key repeatedly during startup to enter the Advanced Boot Options menu. - Choose 'Safe Mode with Networking' from the list. 2. **Open Device Manager:** - Press 'Windows + X' keys together and select 'Device Manager' from the menu. 3. **Find and expand the 'Display adapters' category:** - In the Device Manager window, locate and click on 'Display adapters' to expand the list. 4. **Uninstall the graphics driver:** - Right-click on your graphics card driver (e.g., NVIDIA, AMD, or Intel), and select 'Uninstall device.' - Check the box that says 'Delete the driver software for this device' and then click 'Uninstall.' 5. **Restart your computer:** - After the uninstallation is complete, restart your PC to boot back into normal mode. 6. **Update the graphics driver:** - If your computer doesn't automatically reinstall the driver, follow these steps: - Go to the manufacturer's website (NVIDIA, AMD, or Intel) and download the latest driver for your graphics card. - Run the downloaded installer and follow the on-screen instructions to install the updated driver. 7. **Verify the changes:** - Once the installation is finished, restart your computer again, and the new driver should be in place. - Check if the black screen issue has been resolved. If the issue persists, you might need to contact the graphics card manufacturer or seek further assistance from Microsoft support.
Step 1. Type "Device Manager" in the Windows search bar and open it.

Step 2. Expand the Display adapter.

Step 3. Right-click on the graphics device and select Update driver.

Step 4. Select Search automatically for drivers.

Step 5. Windows will search for any available updates and download them.
Step 6. Once completed, check if the issue has been resolved.
Solution 2: Disable Fast Startup
Microsoft incorporated a feature named Fast Startup in Windows, which aims to reduce the boot time when resuming from sleep mode or after a shutdown. However, many users report that it leads to compatibility issues during the initial startup of Windows. Disabling Fast Startup might resolve the problem of encountering a black screen with only a cursor in Windows 10. Here's how you can disable it: 1. Press the "Windows key + X" on your keyboard and select "Power Options" from the menu. 2. In the Power Options window, click on "Choose what the power buttons do" on the left side. 3. Click on "Change settings that are currently unavailable" if the option is grayed out. 4. Scroll down to the "Shutdown settings" section and uncheck the box next to "Turn on fast startup (recommended)". 5. Click "Save changes" to apply the modification. After completing these steps, your Windows 10 system should no longer use Fast Startup, potentially resolving the black screen issue.
Step 1. Restart your PC in Safe Mode.
Step 2. Type "Control Panel" in the search box, and click on "Control Panel" in the drop-down menu.

Step 3. Select "View by Small icons" and click on "Power Options."

Step 4. Click Choose what the power buttons do.
 (Translation: Disable Fast Startup-3)
(Translation: Disable Fast Startup-3)
Step 5. Click on Change settings that are currently unavailable.
 (Translation: Disable Fast Startup-4)
(Translation: Disable Fast Startup-4)
Step 6. Deselect the option for Turn on fast startup (recommended), then click on Save changes and close the window.
Solution 3: Update the BIOS
To address the issue of Windows 10 displaying a black screen with a cursor, you'll need to update your BIOS if it's too old. This process is intended for advanced users. However, keep in mind that incorrect execution of the update can potentially cause permanent damage to your hardware.
Step 1. Press F6 to initiate Safe Mode with a network connection in the Windows recovery environment.
Step 2. Press the Windows + R keys to open the Run dialogue, type "msinfo32" in the box, and then press Enter to launch the System Information utility.
Step 3. You can locate the BIOS Version in the System Information window. First, take note of the Date and Manufacturer. Then, use your browser to search for and download the latest BIOS version from the manufacturer's website onto your USB drive.

Step 4. After inserting the USB flash drive containing the latest BIOS file, your PC will restart and enter the BIOS. Locate the downloaded BIOS update file and proceed to run the update.
Important: Do not disconnect the power or turn off your computer while the BIOS is updating, as this could damage your computer.
Solution 4: Add a New User Account
Windows 10 can also exhibit a black screen with a cursor due to a damaged user profile. To resolve this issue, you can replace the corrupted user profile folder with a functional one. Follow these steps: 1. **Boot into Safe Mode:** - Restart your computer and press the F8 key repeatedly during startup to enter the Advanced Boot Options menu. - Choose "Safe Mode with Networking" to start Windows in a minimal state. 2. **Log in with a different user account:** - If you have another administrator account, log in using that account. If not, create a new administrator account following the on-screen instructions. 3. **Open File Explorer:** - Press the Windows key + E to launch File Explorer. 4. **Locate the corrupted user profile:** - In the left pane of File Explorer, navigate to `C:\Users`. - Identify the corrupted user's folder by its name. 5. **Copy the files from a functional profile:** - Find a working user profile folder (not the corrupted one) and copy all the files from the following subfolders: - `AppData\Local` - `AppData\Roaming` - `AppData\Local\Microsoft\Windows` 6. **Rename the corrupted profile folder:** - Right-click on the corrupted user's folder and select "Rename." - Add ".old" at the end of the folder name to make it distinctive. 7. **Create a new user profile:** - Press the Windows key + X, then choose "Control Panel." - Click on "User Accounts," followed by "Manage another account." - Select "Create a new account" and set it as an administrator. - Name the new account the same as the corrupted one. 8. **Log out and log back in:** - Log out of the working account and log in to the newly created user account with the same name as the corrupted one. 9. **Merge the copied files:** - Open File Explorer again and navigate to `C:\Users\NewAccountName`. - Copy the previously copied subfolders (`Local`, `Roaming`, and `Windows`) from the working profile into the new account's folder. - When prompted to replace or skip files, choose "Replace if there's a conflict." 10. **Reboot normally:** - Restart your computer and log in with the repaired user account. This should resolve the issue, and your Windows 10 system should now boot normally with the restored user profile.
Step 1. Restart your PC in Safe Mode.
Step 2. Log in with an active user account.
Step 3. Navigate to the folder located at:
C:\Users\{working-user-profile-name}\AppData\Local\Microsoft\Windows\Caches
Step 4. Copy the Caches folder. Then log in with the corrupted user account.
Step 5. Navigate to the following folder:
C:\Users\{broken-user-profile-name}\AppData\Local\Microsoft\Windows\Caches
Step 6. Replace the Caches folder with the one from the working user file.
Solution 5: Restore Windows 10 to a Previous State
If none of the above solutions work, attempt to restore your system to a previous operational state. To do this:
Step 1. Type "restore" in the taskbar search box while in Safe Mode, then locate and click on "Create a restore point."
Step 2. Click on "System Restore..." in the "System Protection" tab within the "System Properties" window.

Step 3. In the System Restore window, click on the "Choose a different restore point" option. Select the restore point prior to when the issue occurred. Click "Next" and wait for the system restore process to complete.
Solution 6: Run Startup/Automatic Repair If your computer is experiencing issues during the startup process, you can try running the Startup Repair or Automatic Repair feature, which is designed to diagnose and fix problems that prevent Windows from starting correctly. Here's how to do it: 1. Insert the Windows installation media (DVD or USB) into your computer. 2. Restart your PC and boot from the installation media. You may need to access the BIOS or UEFI settings to change the boot order temporarily. 3. Select your language and other preferences, then click on "Next." 4. Click on "Repair your computer" located at the bottom-left corner of the screen. 5. Choose "Troubleshoot." 6. Click on "Advanced options." 7. Select "Startup Repair." This will scan your system for any startup issues and attempt to repair them automatically. Wait for the process to complete, and if successful, your computer should start normally. If the Startup Repair fails to fix the problem, you might want to explore other solutions, such as System Restore or Safe Mode.
You can also attempt to execute the Automatic/Startup Repair through Windows Recovery Environment (WinRE) to resolve the laptop black screen with cursor issue. Here's a step-by-step guide on how to do it: 1. **Boot into WinRE:** - Restart your laptop and as it starts, press the appropriate key (usually F12, F2, or F8, depending on the laptop manufacturer) to enter the Boot Menu. - From the Boot Menu, select the option to boot from the Windows installation media or the USB drive if you have one inserted. 2. **Select Language and Settings:** - Choose your preferred language, time and currency format, and keyboard layout, then click 'Next.' - Click on 'Repair your computer' in the lower-left corner. 3. **Troubleshoot:** - In the Troubleshoot screen, click on 'Advanced options.' 4. **Startup Repair:** - In the Advanced options, select 'Startup Repair.' This will scan your system for any startup issues that might be causing the black screen problem. 5. **Wait for the Process:** - Allow the Startup Repair process to run. It may take some time, so be patient. 6. **Review Results:** - Once the scan is complete, Windows will display whether any issues were found and fixed. If the problem persists, you might need to explore other repair options like System Restore, Command Prompt, or a clean installation. Remember that the availability of these options may vary depending on your version of Windows. If none of these steps work, it's recommended to seek professional assistance or contact Microsoft Support for further guidance.
Step 1. Boot up your computer after inserting your Windows installation CD, DVD, or USB bootable device.
Step 2. Enter the BIOS.
Step 3. Choose the DVD or USB flash drive as the primary boot disk, and then start the Windows 11/10 computer from that device.
Step 4. To access WinRE, click on "Repair your computer" in the bottom-left corner.

Step 5. To continue, you need to select 'Troubleshoot' in the pop-up window.
Step 6. Select Advanced options to proceed to the next page.
Step 7. In the Advanced options window, select Startup Repair, and then wait for the process to complete.
Fix 7. Run SFC and DISM
If the issue persists, attempt to repair Windows images using the DISM and SFC commands. These commands are essential for rectifying corrupted files, including system and DLL files. If you can launch Task Manager, follow the instructions below to execute these commands in the terminal.
Step 1. Type "cmd" in the search bar, select it, and run it as an administrator.
Step 2. Type sfc /scannow and press Enter.

Step 3. If that doesn't resolve the issue, type DISM.exe /Online /Cleanup-image /Restorehealth and press Enter.
Step 4. Restart your PC.
Solution 8: Reset your PC
If none of the aforementioned solutions fix the "PC black screen with mouse" issue, the last resort is to reset Windows 10. However, this will result in a complete reinstallation of the operating system. It is highly advisable to create a backup of your Windows 10 PC before proceeding. Here's how to do it:
Step 1. Restart your PC in Safe Mode.
Step 2. Type "settings" in the search box, and then click on "Settings" in the menu that appears.

Step 3. Click on Update & security.
Step 4. Click Recovery.
Step 5. In the "Reset this PC" window, click on "Get started." Follow the on-screen instructions to reset your PC.

Bonus Tip: How to Backup Windows 10 After Resolving the Issue
What should you do after dealing with the annoying issue? It's highly recommended to back up your computer so that you can restore it if anything goes wrong. You can utilize Windows 10's built-in backup utilities to assist you in backing up your PC. However, you might occasionally encounter the issue of Windows 10 backup taking too long. In such cases, it's advisable to use professional backup software. One tool that can cater to your needs is Todo Backup Home.
Todo Backup Home is a professional backup and recovery solution. It enables you to automatically back up your files, system, disks, partitions, and applications. Moreover, it allows you to create various backup types, including full, incremental, and differential backups. You can also use it to create a hard drive image on Windows 10 and backup an SSD to an image file. Lastly, it's noteworthy that it provides a secure zone and 250GB of free cloud storage for safeguarding your data or backups.
Here's how to back up your Windows 10 PC:
Step 1. Launch Todo Backup on your computer and click Create Backup on the home screen. Then, hit the large question mark to select backup contents.

Step 2. To back up your Windows operating system, click "OS" to start the backup task.

Step 3. Your Windows operating system information and all system-related files and partitions will be automatically selected, so you don't need to make any manual selections here. Next, you'll need to choose a location to save the system image backup by clicking on the highlighted area.

Step 4. The backup location can be another local drive on your computer, an external hard drive, network, cloud, or NAS. Generally, we recommend using an external physical drive or cloud to store the system backup files.

Step 5. If interested, you can access customization settings such as enabling an automatic backup schedule for daily, weekly, monthly intervals, or upon specific events, as well as creating differential and incremental backups through the Options button. Click "Backup Now" to initiate the Windows system backup process. Once completed, the backup task will be displayed on the left side in a card format.

The Final Say
When encountering the Windows 10 black screen with cursor issue, don't worry. You can try any of the methods mentioned above to assist you in resolving the Windows laptop black screen with cursor problem. Hopefully, one of these solutions will help fix your Windows 10 black screen issue with only a cursor.
It is highly recommended that you regularly create backups of your Windows computer. Utilizing professional backup software such as Todo Backup Home would be an excellent option. Todo Backup Home enables you to back up virtually all data on your computer and restore these backups to your original system or even a new one. Additionally, it allows you to compress backups and automatically back up QuickBooks.
Frequently Asked Questions
< strong >1. Does resetting PC fix the black screen with cursor issue?
Resetting Windows might resolve the black screen with cursor issue, as it will reinstall Windows with potentially corrected components. However, please note that resetting your PC will erase all settings, applications, and files. Hence, it's highly advisable to back up essential data in Safe Mode before proceeding with the steps below.
2. What is the difference between a Blue Screen of Death (BSOD) and a black screen?
The blue screen issue usually doesn't cause harm to your computer, but it can be inconvenient, especially if it happens while you're in the middle of a task. The black screen error, colloquially known as the BSOD (Black Screen of Death), is often caused by a faulty device driver, an issue with the hardware, or a mistake in the Windows software.