 Get it from Microsoft Store
Get it from Microsoft Store
To get started with this tool, you can obtain it from Microsoft's official website. The software is available and can be easily installed on your device. Once ready, it simplifies the process of recovering lost data with a command.
In this article, we'll delve into the downloading process and basic commands, providing you with a quick and efficient solution to recover files on Windows 10/11 and showing you how to use the Windows File Recovery Tool.
Introduction: What is the Windows File Recovery Tool? The Windows File Recovery Tool is an application developed by Microsoft designed to assist users in recovering accidentally deleted, lost, or damaged files. This utility employs advanced scanning techniques to search for fragmented data on hard disk drives and attempts to reconstruct and restore missing files. This tool supports file recovery from various types of storage devices, including internal and external hard drives, USB drives, and SD cards. It can handle multiple file types, such as documents, images, videos, and audio files. However, it's important to note that the Windows File Recovery Tool is not a universal solution, and in certain cases, like physically damaged hard drives, it may not successfully recover files. Remember, prevention is always better than cure, and regularly backing up important files is the best strategy to avoid data loss. Nevertheless, when faced with file loss, the Windows File Recovery Tool can be a potential solution to try and retrieve valuable data.
The Windows File Recovery tool is crucial for restoring accidentally deleted files on Windows 10/11 operating systems. It serves as a powerful assistant for users who have experienced data loss due to unintended deletion, formatting, or system failures.
We'll delve into downloading utilities, executing commands, and processes that maximize your chances of successfully retrieving lost data. Losing files can throw your digital life out of whack, but with our Windows file recovery guide, you can regain control with just a few steps.
Please watch our video for more insights:
- 00:09 Download the Windows File Recovery Tool
- 01:02 Test the Windows File Recovery Feature
- 02:08 Windows File Recovery Commands
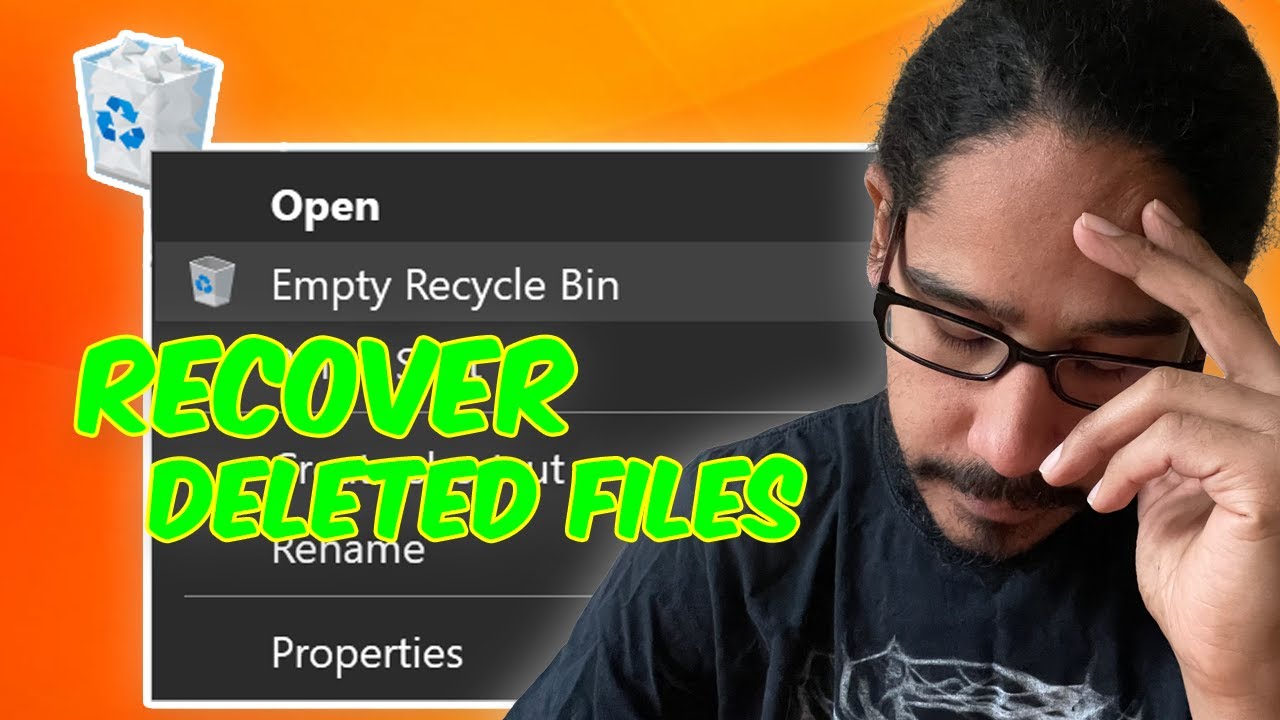
Alternative: Recover Windows files with data recovery software
While the Windows File Recovery tool is a valuable built-in solution, you may also try using professional data recovery software like the Data Recovery Wizard. It employs advanced algorithms to thoroughly scan storage devices, ensuring a high success rate when recovering lost files.
Whether you need to recover accidentally deleted documents, photos, or other essential files, Data Recovery Wizard offers a reliable solution for data retrieval on Windows 10 and Windows 11.
As an alternative to the built-in Windows file recovery tool, we will guide you through using the Data Recovery Wizard utility. Follow these steps:
Step 1: Choose the folder to scan for lost files
Launch the Data Recovery Wizard. Under "Select Location," choose "Select Folder." Click "Browse," select the location of the missing folder, then click "OK" to begin scanning for lost folders.

Step 2: Look for and preview the found files in the Lost Folder
If you remember the name of the folder, type it in the search bar to quickly locate the missing files. Then, open the found folder and double-click to preview the scanned files. Alternatively, you can use the "Filter" feature to search for specific file types.

Step 3: Preview and recover the lost folder
Finally, select the folders and files you need and click “Recover,” then choose a new safe location on your computer to save the recovered data.

If you found this guide helpful, share it with friends and colleagues who might also need to recover lost files from their Windows machines. Spread the knowledge and help others get back their missing data.
How to Use Windows File Recovery
Microsoft's Windows File Recovery is a specialized utility designed to retrieve deleted files, and it offers solutions beyond the standard graphical interface via a command-line tool.
While it might seem unusual for a Microsoft tool available in the Microsoft Store to lack a user-friendly interface, getting to grips with its functions enables manual file recovery on Windows 10 and 11:
Default Mode Reversion
Step 1. Initiate the file search using the /n command and provide the full path of the required file. For instance, to search for a docx file, you would type /n Username Folder File.docx in the command prompt, replacing "Username," "Folder," "File," and "Extension" with the actual content.
Step 2: Run the command winfr C: D: /n UsersNameFolder\file.docx to perform a targeted search for a specific file, such as file.docx, within the user's folder UsersNameFolder. This command will find the deleted file on drive C and save it to drive D.
Step 3: Specify multiple searches for different file types, as with a command such as winfr C: D: /n *.docx /n *.xlsx /n *.pptx.
Step 4: Run the command “winfr C: D: /n *.docx” to search for all Docx files on drive C and copy them to drive D. Respond y to each prompt.
Please follow the prompts and type "Y". 
Step 5: Check the recovered files in the "Recovery_[Date and Time]" folder on the designated disk.

2. Signature Mode Recovery
Use signature mode to search for specific types of deleted files. Type /x to start signature mode, and then type /y: to list the file type groups to search.
Step 1: For example, to recover deleted JPEG files from drive E and save them to drive D, type winfr E: D: /x /y:JPEG.
For multiple file types, such as JPEG, PDF, and Word documents, run `winfr E: D: /x /y:JPEG,PDF,DOCX`.
Step 3: To see the supported file types, use the winfr /? command. Knowing both modes helps users navigate the complexities of Windows File Recovery more effectively.

3. Phased Reopening
If other modes fail in a file recovery task, the Segment mode is a powerful alternative, whose mechanism is similar to the default one. To launch the Segment mode for exploring file record segments, use both the /r and /n parameters.
Usually, building a recovery command for the Segment mode is similar to building one for the Default mode, with the addition of the /r option.
CMD File Recovery - Recover Deleted Files Using Command Prompt
This article will show you how to easily recover deleted files from a USB drive using CMD (Command Prompt) or a data recovery software.

For example, to recover all deleted MP3 files from the C: drive and transfer them to the D: drive, the command to run would be:
This command uses the Windows File Recovery tool (WinFR) to restore .mp3 files from drive C: to drive D:. The parameters are explained as follows: - `C:` and `D:`: These represent the source drive (where the files to be recovered are located) and the destination drive (where the recovered files will be saved). - `/r`: This indicates recursive processing, meaning it searches for files in the specified directory and all its subdirectories. - `/n`: This option tells the tool to recover files with their original paths and names. Please note that before executing this command, ensure you have enough disk space and exercise caution, as it may overwrite existing data on the target drive. It's always advisable to back up important data before performing any data recovery operation.
If the default search doesn't work, try switching to line mode with /r, which may uncover hidden files.

This approach adds flexibility to the recovery process, giving you another tool for retrieving files from within Windows.
How to Download the Windows File Recovery Tool on Windows 10/11
The Windows File Recovery tool is not preinstalled in Windows 10 or 11, so you'll need to download and install it manually before you can use it.
Step 1: Type Microsoft Store in the search box, and then select the top result.

Step 2: Search for “Windows File Recovery” in the Microsoft Store, and then press “Enter.”

Click Get to install from the Microsoft Store.
When the installation is finished, click “Open.” If you don't want to use the tool right away, just close the Microsoft Store.
Click it to open the Microsoft Store.
If you want to use it later, go to the Start menu and type Windows File Recovery.
Step 6. Choose “Run as administrator,” and confirm the User Account Control prompt. This ensures that the tool will have access when it needs it.
Final Thoughts
As we conclude this guide on how to use Windows File Recovery on Windows 10/11, you should now be proficient in recovering lost files.
In this guide, we have walked you through all the basic steps from the download process to executing commands in default, signed, and segmented modes.
Knowledge of this tool is essential for recovering from accidental deletions or unexpected system errors.
With the power of this tool, you can ensure a confident ride through the recovery process, safely keeping your important files in Windows 10/11 systems.
How to Use Windows File Recovery: Frequently Asked Questions
Read the following answer to learn how to use the Windows File Recovery tool:
How do I use the Windows Recovery Environment?
To access the Windows Recovery Environment:
Step 1: Press the "Windows" key
<Step 2> Type **Windows File Recovery** in the search box.
Step 3. Select the appropriate option and allow the app to make changes when prompted; click “Yes.”
There are three main file recovery modes: Default, Signature, and Sector.
How can I recover a Windows file?
There are several ways to recover deleted files from your computer. These include:
- Use the "Undo Delete" feature to restore deleted files.
- Check your Recycle Bin.
- Utilize the File History feature.
- Recover files with the "Backup and Restore" function.
- Employ the Command Prompt.
- Use the Windows File Recovery tool.
- Employ professional data recovery software, such as Data Recovery Wizard.
3. What is the command to run Windows File Recovery?
Launch the Windows File Recovery tool by running the winfr command. Specify the target drive where you want to search for the deleted files, the save location, and switches that determine the tool's search parameters and methods. Make sure the recovered files are saved on a different drive.
How to use the Windows File Recovery feature to restore files from the Recycle Bin?
The steps to recover files from the Recycle Bin are as follows:
Step 1: Double-click the Recycle Bin icon on your desktop.
< b > Step 2: < /b > Locate the deleted file you want to recover.
Step 3: Choose the files you want to recover.
<Step 4> Right-click the selected file.
Step 5: Choose “Recover” to move the file back to its original location.