SD Card Not Showing Up or Working Solutions Overview When you encounter issues with your SD card not being recognized or functioning properly, it can be frustrating. This overview provides a comprehensive guide to troubleshooting and resolving the problem. Here are several solutions to help get your SD card working again: 1. **Check Connections:** - Ensure that the SD card is properly inserted into your device (camera, phone, computer, etc.). Sometimes a loose connection can cause the card not to be detected. - If using an SD card reader, try another USB port or a different card reader. 2. **Restart Your Device:** - Sometimes, simply restarting your device can resolve temporary software glitches that may prevent the SD card from showing up. 3. **Format the SD Card:** - Connect the SD card to your computer and format it using the built-in formatting tool. Make sure to back up any important data beforehand, as this process will erase everything on the card. - Choose the appropriate file system (FAT32, NTFS, or exFAT) depending on your needs. 4. **Update Drivers:** - If using a computer, ensure that your device's drivers for SD card readers are up to date. You can check for updates in the Device Manager. 5. **Use Disk Utility (Mac) or Check Disk (Windows):** - On a Mac, open Disk Utility, select your SD card, and click "First Aid" to repair any disk errors. - On Windows, open Command Prompt as an administrator and type "chkdsk /f /r X:", replacing "X" with the drive letter of your SD card. This command will scan and fix any logical errors. 6. **Scan for Malware:** - Sometimes malware or viruses can affect the functionality of an SD card. Run a full system scan on your device to ensure it's clean. 7. **Try Another Device:** - Insert the SD card into another compatible device to see if it is recognized. This can help determine if the issue lies with the card or the original device. 8. **Contact Manufacturer Support:** - If none of the above solutions work, it might indicate a hardware issue with the SD card itself. Contact the manufacturer's support for further assistance or warranty information. Remember that patience and persistence are key when troubleshooting tech issues. By following these steps, you should be able to identify and rectify the problem with your SD card.
There are 5 effective methods to resolve an SD card that isn't working or not appearing, such as testing it on another computer, altering the drive letter, executing CHKDSK, and more. Discover which solution proves successful:
- Solution 1. Test the SD Card on Another PC or a New Card Reader
- Solution 2. Change the Drive Letter of the Undetected SD Card
- Solution 3. Run CHKDSK to Make the SD Card Recognizable
- Solution 4. Update the SD Card Driver
- Solution 5. Recover Data and Format the SD Card
SD Card Not Showing Up Symptoms
If you encounter any of the following issues with your SD card, it indicates that your SD card has some complex problems, and you might even lose the data stored on it:
- SD card is not recognized
- SD card is not detected by PC, Android phone, camera, or camcorder
- SD card is not reading on cellphone, computer, camera or video player
- SD card doesn't appear on PC, camera, Android phone, etc.

To address the issues with your SD card, first examine the reasons behind the detection or recognition problems with your SD, SDHC, SDXC, or Micro SD cards.
Why Isn't the SD Card Appearing?
"It is a普遍问题 that SD cards do not appear on Windows PCs. Review the list of potential reasons, and you might identify the exact cause behind your SD card not showing up or being recognized."
- Poor connection between the SD card and computer.
- The drive letter for your SD card is missing.
- The file system of the SD card is unidentified or damaged.
- The device driver is out of date.
- The SD card has been infected with a virus.
These issues are not limited to PC users alone. Hence, it's crucial to know how to address them. Similarly, Mac users also encounter such problems occasionally. You can follow this link: SD card not showing up on Mac to resolve the issue with your SD card on a Mac.
Considering the reasons mentioned above, we've compiled a list of solutions to address this issue. You can attempt them sequentially to repair a corrupted memory card that is not detected, and none of your data will be lost in the process.
Solution 1: Test the SD Card on Another PC or with a New Card Reader
Applies to: There is an issue with the computer's interface or SD card reader.
When you encounter the issue where the SD card or hard drive doesn't appear on your PC, the first thing to check is if there's a connectivity problem with the SD card. Here, you have two methods to test your unrecognized or undetected SD card:
- Replace the SD card reader with a new one or try a different SD card USB adapter.
Connect the SD card to another computer.

Next, try testing your SD card to see if it appears on your PC. If it works with the new SD card reader or the different computer, it's not a defective card. The issue likely lies with your card reader.
If your SD card doesn't work on another PC or the new card reader, the issue lies with your SD card. Keep reading, and you'll discover more effective solutions to fix this problem.
You can watch this video to learn the detailed steps of the feasible fixes in this post and resolve the issue of the SD card not showing up:
- 00:32 - Solution 1. Test SD Card on Another PC or a New Card Reader
- 01:10 - Solution 2. Change the Drive Letter of Unrecognized SD Card
- 02:04 - Solution 3. Run CHKDSK to Make the SD Card Detectable
- 02:33 - Solution 4. Update the SD Card Driver
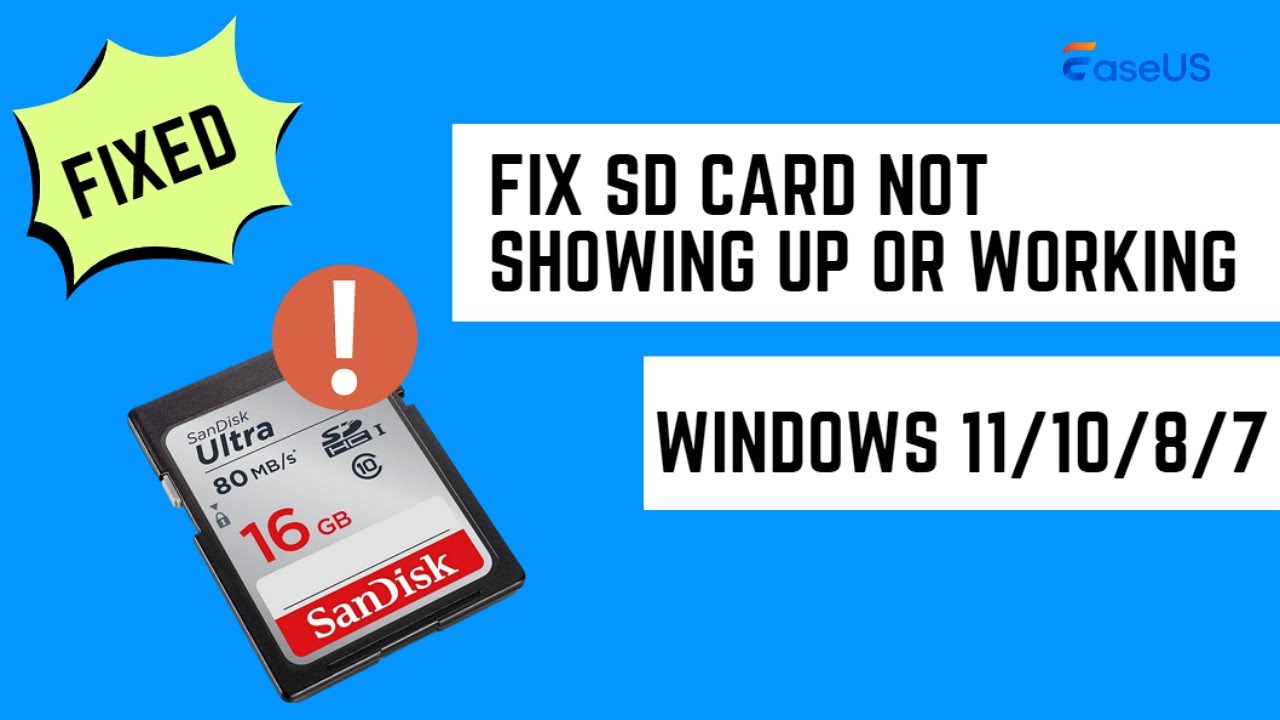
Solution 2: Change the Drive Letter of the Undetected SD Card
Applies to: SD card does not have a driver letter assigned, or there is a drive letter conflict issue.
If your SD card is properly connected to the computer but doesn't appear in File Explorer, you can check Disk Management to see if its drive letter is missing or has disappeared.
If that's the case, you can assign a new drive letter to your card and make it recognizable again with the following steps:
Step 1. Right-click the Windows Start button and select "Disk Management".

Step 2. Right-click on the partition of the SD card and select "Change Drive Letter and Path…".

Step 3. In the pop-up window, click "Add" to assign a drive letter to your SD card.
Solution 3: Run CHKDSK to Fix the SD Card Error
Applies to: SD card not recognized due to a corrupted file system.
Step 1. Right-click on "My Computer"/"This PC", select "Manage", and click on "Disk Management". Locate the device in the drive viewer and see if your computer detects the memory card.
If it is not detectable, proceed with the CHKDSK command using the following steps.
Step 2. Press the "Win+R" keys > Type: cmd and press Enter.
Step 3. Type: chkdsk g: / f and press Enter. (g is the drive letter of your memory card).

Or you can type chkdsk D: /f /offlinescanandfix and press Enter. This will automatically check and fix any errors found on your memory SD card and make the card detectable again.
Solution 4: Update the SD Card Driver
Applies to: SD card not functioning due to an outdated or faulty disk driver.
Open Device Manager, and you'll find the card reader listed there. If there's a yellow exclamation mark next to it, the issue is likely due to a driver problem. To resolve this, you'll need to update the driver. Follow these steps: 1. Right-click on the card reader entry and select "Update driver." 2. Choose "Search automatically for updated driver software." 3. Windows will now search for and install any available updates. 4. If Windows doesn't find any updates, go to the manufacturer's website (e.g., Realtek, Ricoh, or Conexant) and download the latest driver for your card reader model. 5. Install the downloaded driver manually by following the on-screen instructions. 6. Restart your computer after the installation is complete to ensure the changes take effect. If the issue persists, you may also try uninstalling the driver and then reinstalling it fresh.
Step 1. Connect the SD card to the PC.
Step 2. Navigate to "Control Panel > System > Device Manager > Disk Drivers".

Step 3. Right-click on the SD card and select "Uninstall." Then choose "Scan for hardware changes" to refresh the drivers.
Update the SD Card Driver
Solution 5: Recover Data and Format SD Card for Reuse
Applies to: The basic fixes don't work and the last resort is to format the SD card.
If the SD card is still not working or recognized, or your SD card can be detected but you've lost important files after these attempts, we recommend using one of the SD card recovery software tools, such as Data Recovery Wizard Pro, to recover data from your SD card. After that, format your SD card to make it usable again.
Note: Data Recovery Wizard can only work for fast data scanning and recovery if your SD card is detectable in Disk Management.
To recover data from an SD card, follow these steps: 1. **Connect the SD Card**: Insert the SD card into a card reader or directly into your computer's SD card slot. Make sure it is properly connected and recognized by your device. 2. **Download Data Recovery Software**: Choose a reliable data recovery software such as tools Data Recovery Wizard, Recuva, or Stellar Data Recovery. Download and install the software on your computer. 3. **Launch the Software**: Open the installed data recovery application. You may see a wizard-based interface guiding you through the process. 4. **Select the SD Card**: In the software, locate and select the SD card from the list of available drives. Avoid selecting the wrong drive, especially if you have other storage devices connected. 5. **Scan the SD Card**: Click on "Start" or "Scan" to initiate the scanning process. The software will scan the SD card for deleted or lost files. This may take some time depending on the size of the card. 6. **Preview and Select Files**: Once the scan is complete, the software will display a list of recoverable files. Preview the files to ensure they are the ones you want to recover. Select the files you wish to restore. 7. **Recover the Files**: Choose an appropriate location on your computer to save the recovered files (make sure it's not the same SD card to avoid overwriting any data). Click on "Recover" or a similar button to begin the recovery process. 8. **Wait for Completion**: The software will then retrieve the selected files and save them to the designated location. Be patient as this can also take some time depending on the file size. 9. **Verify the Recovered Data**: After the recovery, check the saved files to confirm that they are intact and complete. Remember, prevention is key when it comes to data loss. Regularly back up important files and avoid removing files without proper backup to minimize the need for data recovery.
Step 1. Connect the SD card, memory card, or CF Card to your computer and launch the memory card recovery software on your PC. The SD card will be displayed under the "Devices" section. Select the SD card and click "Scan" to initiate the search for your lost data.

Step 2. The software will initiate an automatic scan. This scan is powerful enough to locate all lost files, including those with missing file names. Upon completion of the scanning process, you can browse through the deleted items from the tree-view panel on the left. If you are searching for a specific file type, such as photos, documents, videos, or emails, click on "Filter."

Step 3. You can directly double-click the files to preview their content. After that, select the desired files and click "Recover" to restore them to a secure location on your PC or other external storage devices.

After restoring and saving the SD card to another secure location on your PC, you can then format the SD card and convert the file system to FAT32 or NTFS, making it available to save data again.
Final Verdicts
In this article, we've explored the symptoms, causes, and resolutions for the issue where an SD card is not appearing. We have provided five methods to address SD cards that are not detected, recognized, or readable in Windows 10.
Right at the start, attempt to connect your SD card to another computer using a new card reader to address any connectivity issues. If that doesn't fix the problem, proceed to try additional methods, such as altering the SD card's drive letter, running CHKDSK to rectify the corrupted file system on the SD card, updating the SD card driver, and more.
If none of these basic solutions work, there is still an effective solution: format your SD card for reuse. Since formatting inevitably leads to data loss, it's crucial to use data recovery software to retrieve data from the SD card before formatting.
"SD Card Not Detected/Visible FAQs"
Upon learning how to fix non-functional or undetectable SD cards, you might have additional queries. Browse through this section to see if you can find your answers:
1. Why isn't my SD card being detected?
SD cards may fail to appear correctly due to various reasons, such as connectivity problems, physical damage, logical corruption, issues with the SD card reader, and more.
2. How to fix a damaged Micro SD card that is not detected or showing up?
- Update driver for Micro SD card
- Format Micro SD card using Disk Management utility
- Repair damaged or inaccessible Micro SD card with Command Prompt
3. How to fix a non-working SD Card Reader?
One of the most frequent reasons behind Windows 11/10's inability to read SD cards or an SD card reader malfunction is a dirty SD card or a dusty SD card reader. Both scenarios can lead to poor contact between the card and the reader, resulting in Windows 11/10 failing to recognize the SD card.
Therefore, clean the card and remove any dust from the reader before attempting to use it again. Additionally, try testing the SD card on another computer to see if it functions properly. If the SD card still doesn't read on Windows 11/10, proceed with the solutions below.