A BMP (Bitmap) file is a widely utilized image file format that is employed for storing digital images. It was initially developed by Microsoft for usage on the Windows operating system.
BMP files are generally uncompressed, storing each pixel in the image individually, which leads to larger file sizes compared to other compressed image formats. It is capable of supporting various color depths, such as 1-bit black and white, 8-bit grayscale, and 24-bit true color.
Due to their characteristics, BMP files are utilized for storing high-quality digital images, and BMP photos are typically large in size. Accidental deletion, hard drive formatting, virus attacks, and file system corruption can lead to unforeseen data loss of BMP files. Continue reading to discover three proven BMP file recovery methods and restore lost BMP photographs.
Solution 1: Recover BMP Files with BMP Recovery Software
Similar to RAW photos, BMP images are typically larger in size compared to JPG and PNG files. Wondering how to recover data without a backup? Here's the best solution – use professional BMP file recovery software like tools Data Recovery Wizard. Download this recovery tool now and try the free trial version today!
BMP file recovery tools, such as free photo recovery software, can effortlessly retrieve deleted .bmp files from local disks, external hard drives, USB drives, and SD cards. Whether you've accidentally lost BMP images on Windows 10 or 11, these recovery tools can assist you in easily restoring your pictures.
In this section, we provide 2 tutorials to assist you in successfully recovering lost BMP files. Please proceed to read the written guide on BMP file recovery first:
Step 1. After installation, the software will automatically launch on your PC. Now, select one of the disks and click "Scan". The software will perform a quick scan and a deep scan simultaneously to recover deleted photos in Windows by default.

Step 2. It's best to select the "Type" tab and check "Pictures" to quickly locate various photo formats. Locate the BMP folder and open it.

Step 3. Next, locate the lost BMP files you wish to restore and preview them before recovery. Click the 'Recover' button and choose a new location to save them.

Continue watching this video to learn more about photo recovery:
- 00:00 How to Recover Photos and Videos from Camera SD Card
- 00:40 What to Do When You Lose Camera Photos or Videos
- 01:05 How to Obtain Reliable Camera Photo Recovery Software
- 01:44 How to Use the Data Recovery Wizard Tool
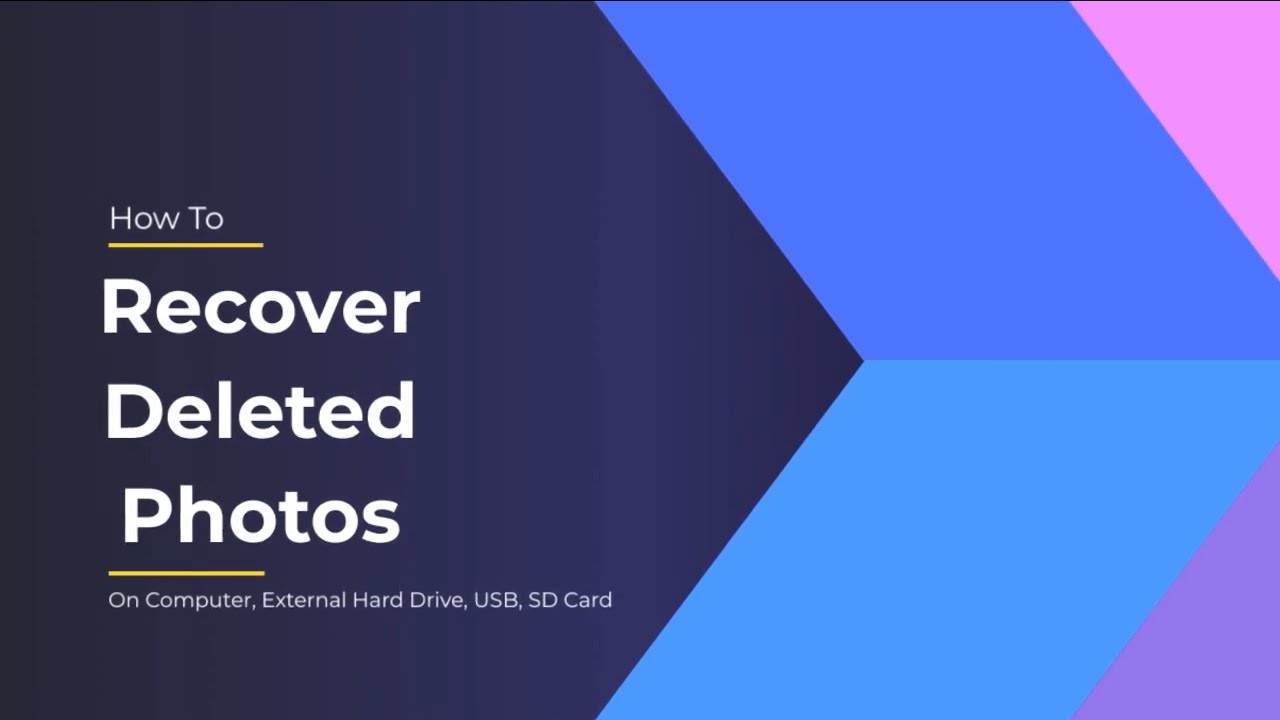
After reviewing these two tutorials, kindly share them on platforms like X, LinkedIn, or Facebook to help more users learn how to recover BMP photos.
Solution 2: Recover Deleted BMP Files from the Recycling Bin
Windows users should be aware that it's possible to recover deleted files directly from the Recycle Bin. Where do deleted photos go? If BMP files are accidentally erased from their original location, you can check the Recycle Bin to find and recover deleted .bmp images.
Step 1. Locate the Recycle Bin folder in Windows, and find the deleted BMP files within this folder.
Step 2. Select all the BMP images you wish to recover and right-click on them. Choose "Restore," and the deleted BMP photos will be restored to their original location.

Solution 3: Restore Bitmap Images with File History Backups
Have you utilized Windows File History to create automatic backups? To activate File History, you'll require an external storage device such as a USB drive or an external hard drive. If you haven't connected a USB or external hard drive to your computer, the File History button will appear disabled.
Step 1. Type file history in the Windows search box.

Step 2. Click "Restore personal files" > select a folder > choose the BMP files you wish to recover > hit the recover button.

Step 3. If you're unsure where the BMP files were located before deletion, use the search tab to locate them. You can double-click the BMP file to preview it, and the green 'Revert' button will restore the files.

Conclusion
You can utilize various methods to recover your deleted Bitmap files. When you're unable to locate BMP photos in the Recycle Bin and don't have any usable backups, remember to download the tool called Data Recovery Wizard.
Bitmap File Recovery FAQs 1. What is Bitmap File Recovery? Bitmap file recovery refers to the process of restoring or retrieving lost, damaged, or corrupted bitmap image files (.BMP) from storage devices like hard drives, memory cards, or USB drives. 2. Why do Bitmap files get corrupted or lost? Bitmap files may become corrupted due to sudden system shutdowns, virus attacks, improper handling of storage devices, software errors, or file system issues. They can be lost due to accidental deletion, formatting, or damage to the storage medium. 3. Can I recover deleted Bitmap files? Yes, deleted Bitmap files can often be recovered if they haven't been overwritten by new data. Use reliable data recovery software to scan your device and retrieve the deleted files. 4. How does Bitmap File Recovery software work? Data recovery software scans the storage device sector by sector to locate lost or deleted file signatures. It then reconstructs the files based on the found data and allows you to preview and recover them. 5. Is it safe to use data recovery software? Most reputable data recovery software is safe to use, but always ensure you download from a trusted source. Perform a backup before attempting recovery to avoid potential data loss. 6. How long does Bitmap File Recovery take? The time taken for recovery depends on the size of the storage device, the number of files being recovered, and the speed of the hardware. It can range from a few minutes to several hours. 7. Can all corrupted Bitmap files be recovered? Not all corrupted files can be fully recovered, especially if the damage is extensive. However, some recovery tools have advanced algorithms that can fix minor corruption issues and restore the file to its original state. 8. How can I prevent Bitmap file loss in the future? Regularly back up important files, use antivirus software, avoid sudden power outages, and handle storage devices carefully to minimize the risk of file loss. 9. Are there any free Bitmap File Recovery options? There are several free data recovery tools available that support BMP file recovery. However, their effectiveness and features might be limited compared to paid software. 10. What should I do if the recovery process fails? If the recovery fails, consider using a different recovery tool or seek professional data recovery services, as more advanced methods might be needed to retrieve the files.
Now, you will learn more about Bitmap file recovery through the following questions and answers:
1. How can I recover permanently deleted BMP photos?
When permanently deleting BMP photos on your computer, you'll require a local or cloud backup to restore them. Alternatively, you can utilize tools like Data Recovery Wizard to perform a thorough scan of the entire disk. If you're fortunate, you may be able to locate and recover the deleted BMP files.
2. How do I fix corrupted BMP images?
You can utilize the Fixo Photo Repair tool to carry out BMP file repair. This software offers a professional photo repair service, and it includes an advanced option specifically designed to help repair severely damaged images.
3. How can I open a BMP image on Windows?
In most cases, you can easily open BMP files in Windows using the built-in photo viewer. Alternatively, you can opt for another photo editor to view a BMP image, and we recommend Adobe Photoshop.