Is there any software to recover deleted data from a USB drive?
Note: I accidentally deleted some files, and it just happened, so they shouldn't be overwritten by anything else. I've tried using the chkdsk command and File History, but with no success.
It would be great if there's a free option. I just need a quick scan of the drive and to recover those files. Thanks! From
The extensive use of USB drives has also given rise to many USB data loss issues. Many USB flash drive users might lose their data due to accidental deletion, malware/computer virus, incomplete transfer, inaccessible USB drive, bad sectors, physical damage, and drive corruption. If you are using a Windows PC, you cannot recover deleted files from a USB flash drive in File Explorer. This means that if you don't have a backup, you cannot recover deleted files from USB without software. Therefore, you need a free USB data recovery software.
Is it difficult to find a secure and user-friendly free USB drive recovery tool? Don't worry! Keep reading, and you'll find the best free unlimited data recovery software for beginners with detailed instructions.
Download Free USB Data Recovery Software
No need to search for a qualified USB recovery tool on Google, here comes an ultimate solution – try tools Data Recovery Wizard, which will work perfectly for you. You can click to download the software now and get more details from the following parts.
This USB recovery tool can help you retrieve deleted files in many situations, even after you repair USB flash drive. Here are four examples:
Undelete Recovery
If you accidentally deleted important files like selfies, family photos, favorite movies, or wedding videos from your USB flash drive, you can easily recover deleted files from the USB.
Corrupted USB Recovery:
With the deep scan mode of the Data Recovery tool, you can effortlessly retrieve data from a damaged USB. The tool will automatically repair the files during the recovery process if they are also corrupted.
Formatted USB Recovery
Accidentally clicked "Quick Format" in Disk Management and lost all your data on the USB flash drive? Don't worry! The Data Recovery tool can help you easily recover formatted USB.
RAW USB Drive Recovery:
If your USB drive is inaccessible or has turned RAW due to malware/computer viruses or file system errors, you can use the tool to recover data from an undetected USB.
You might also need to check the support information for your recovery tool. See the table below for details:
| ✅ Category | ? Details |
|---|---|
| Supported Storage Devices | USB, flash drives, memory cards, internal/external hard drives, RAID drives, digital cameras, video players, etc. |
| Supported File Types | Almost all file types: photos, documents, videos, audio, emails, compressed files, etc. |
| Supported File Systems | FAT (FAT12, FAT16, FAT32), exFAT, NTFS, NTFS5, ext2/ext3, HFS+, ReFS |
Free USB Data Recovery Software Review
A USB recovery tool can handle data loss issues on most USB drives, including SanDisk, Samsung, Kingston, PNY, Corsair, and more. It's 100% secure and has received numerous positive reviews from users. It's also been authorized and recommended by many prominent tech websites like PCmags, G2, Trustpilot, and others. Check out the detailed reviews in the table below for more information on Samsung/SanDisk/Kingston flash drive recovery tools:
| ✅ Website | ? Review |
|---|---|
| G2 | One of the best features is that it is very user-friendly and super easy to use. It can recover almost everything from your device, and you can filter the content as per your need, which is an excellent feature. - From G2 Customer Review |
| PCMag | Even the best data-recovery apps can disappoint, as they sometimes let you think you can get back files that are actually gone for good. But some data-recovery apps are better than others, and Tools Data Recovery Wizard is one of the best we've seen. - From PCMag |
| Trustpilot | It solved my issue in just a few seconds. The issue was with an old code from years ago. They just reset it, and now I'm good to go! Thank you so much! - From Trustpilot Customer Review |
| DataRescueTools | I found Tools Data Recovery Wizard effective in various scenarios and doesn't require extensive technical knowledge to use. From DataRescueTools |
Don't forget to share these highlights and the real review of Data Recovery Wizard with your friends!
User Guide for Free USB Recovery Software [Step-by-Step Tutorial]
This USB recovery tool supports data recovery from USB drives. In addition, it can also recover data from other removable media drives including flash drives, zip drives, secure digital cards, flash memory, other similar MP3 and MP4 music players, PDAs, super drives, etc.
Download the USB Data Recovery tool, and follow the steps in the video or text tutorial to recover deleted files from a USB flash drive with just a few clicks.
Here's the timeline for the video tutorial:
- 0:00 Introduction
- 00:14 What to Do When You Lose Files on a USB
- 00:38 Recovering Files from a USB Drive with Recovery Software
- 02:50 Recovering Hidden Files from USB using CMD
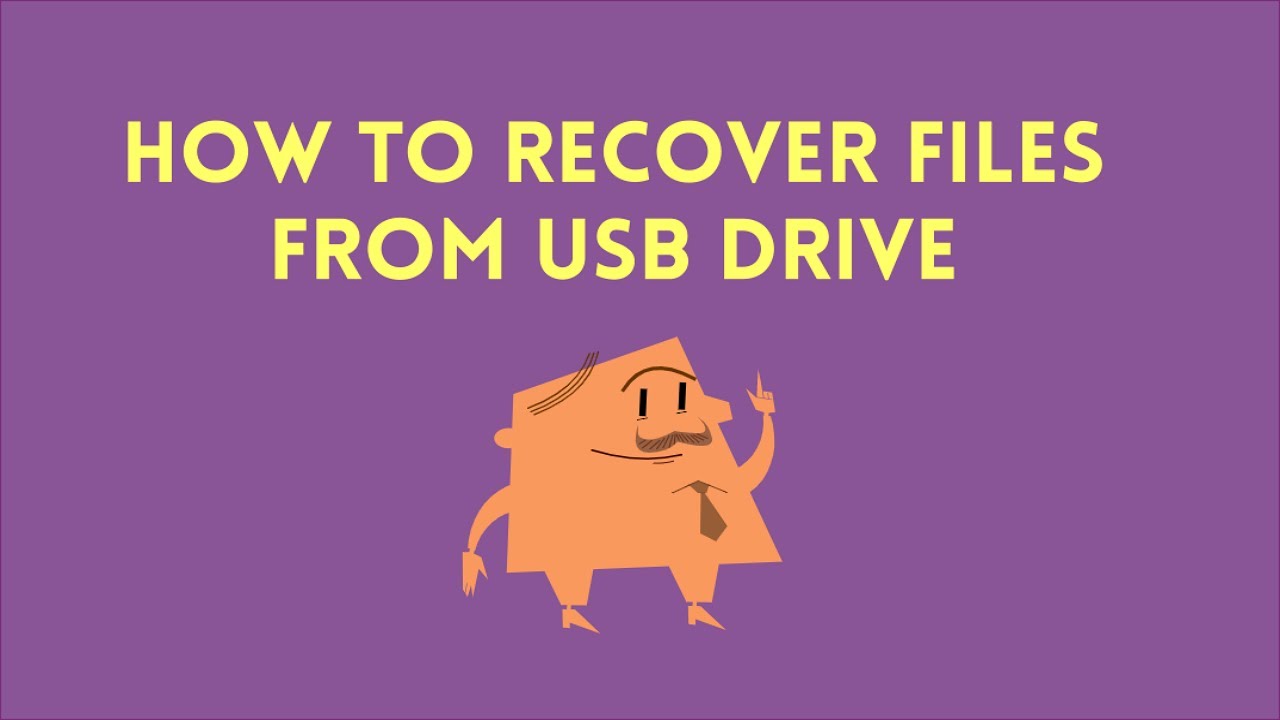
- Tip
- To prevent possible overwriting, make sure you don't save any other files to the same USB drive before you recover your files. If you have, try using the Data Recovery Wizard tool. It can usually still recover some of the remaining files, but the overwritten ones won't be recoverable.
Follow the step-by-step guide below to use the ultimate USB/ Flash Drive Recovery Software - Tools Data Recovery Wizard to retrieve lost files from your USB device:
Step 1. Get the lost data USB flash drive and connect it to your computer. Launch the data recovery software, and you'll easily spot the target USB drive from the home screen. Click "Scan" to search for the lost files on it. This software can help you recover files from an unrecognized USB flash drive.
Step 2. Use the "Filter" option to quickly search for recoverable files lost from the USB drive. Click on "Type" and choose a file type, such as images, videos, and audio files. You can search for a specific file format in the search bar. The Preview button helps you view the details of the lost files.

Step 3. Select the USB files you want to recover in the “Preview” window, and then click “Recover” to save the selected files. To avoid overwriting, save the recovered files to a local disk or external hard drive instead of the original USB drive. By the way, the software will automatically repair corrupted files during the recovery process.

This tutorial is of great help to users with little computer knowledge who wish to perform Windows file recovery from USB with free data recovery software. Share this page on popular social media to help more readers find recoverable files on their USB!
Additional Tip: How to Avoid Data Loss from USB Flash Drive
Given that most USB flash drives have large capacities these days, capable of storing thousands of documents, images, movies, e-books, and other data, losing this information can be a big deal. While you can use professional data-recovery software to retrieve the data, the best recovery method is to back up your data beforehand.
Here are some useful tips to prevent data loss from USB flash drives:
Regularly back up USB
Sometimes, for some reason, lost data might not be recoverable. To prevent the loss of important data, you should back up regularly. If you don't like backing up files manually, you can use scheduled backup software for efficient automatic backups.
Keep your computer up to date
Ensure that your computer is protected with the latest versions of antivirus programs, patches, drivers, and operating system updates to guard against viruses, malware, spyware, and the like that could potentially damage or delete data from your USB drive.
❌ Avoid physical damage
While USB devices are very portable, you still want to keep your USB flash drive in a safe place to avoid physical damage.
Prevent Sudden Power Outages
One major cause of data damage is power failures, so it's useful to have a surge protector to safeguard both your computer and your flash drive from unexpected power interruptions.
" Safely Eject USB Flash Drive "
Never pull out a USB device after you use it. Always safely remove your USB storage device the right way.
If you've lost data from a USB drive, you might be able to recover it with a free tool like Data Recovery Wizard.
Ultimately
USB flash drives have become one of the most commonly used portable storage devices today, thanks to their portability, large capacity, ruggedness, speed, and ease of recovery. However, like any other media, USB devices are still prone to failure, and data loss can happen. Free USB recovery software tools offer the easiest way to restore lost USB data. Seek help from such tools as soon as you lose data on a USB flash drive, pen drive, SD card, or memory card. It's never too late to recover lost data.
USB Recovery Tool Free Frequently Asked Questions
If you have questions about how to recover deleted data from a USB drive, read through the following FAQs to find the solution to your problem:
1. Can USB data be recovered?
Yes, you can use a USB recovery tool to restore data from a USB drive. Some users suggest that you can recover USB data through the Command Prompt, but this method is typically effective only when the files on the USB are hidden. You can recover data from a USB via CMD in such cases.
If your files on the USB flash drive have been deleted, formatted, or lost for any other reason than just being hidden, then a USB recovery software like Data Recovery Wizard is the only effective way to recover lost data.
How do I recover files from a flash drive?
How to recover files from a USB device for free? Here are the steps to perform USB recovery on Windows 10: 1. First, ensure that your USB drive is connected to your computer. 2. Download and install a free data recovery software. Some options include Recuva, tools Data Recovery Wizard Free Edition, or MiniTool Power Data Recovery. Make sure to download from the official website to ensure safety. 3. After installation, run the data recovery program you've chosen. 4. In the program's interface, select your USB drive as the target location for scanning. It should appear in the device list as "Removable Disk" or a similar name. 5. Choose the file types you want to recover. If unsure, select "All Files" for a comprehensive scan. 6. Click the "Start" button to initiate the scanning process. This may take some time depending on the size of the USB drive and the number of stored files. 7. Once the scan is complete, the program will display the found files. Preview some files to confirm if they are the ones you wish to recover. 8. Select the files you want to restore and then click "Recover" or a similar option. Note that you should not save the recovered files back to the same USB drive to avoid overwriting other lost files. Choose a different secure location to save them. 9. The data recovery software will begin restoring the selected files and notify you when it's finished. Please note that free versions of data recovery software might have limitations, such as the size or number of recoverable files. If you need to recover a large number of important files, consider purchasing the full version for a more reliable recovery.
- 1. Connect the USB flash drive to your computer and launch the USB recovery software.
2. The Data Recovery Wizard will thoroughly scan your USB flash drive and locate all lost data.
3. Select the desired files and click "Recover" to save them to a secure location on your computer or another external storage device.
How do I fix a corrupted flash drive?
How do I fix my USB flash drive? A corrupted flash drive can be fixed by reinstalling the USB driver. Check out how to repair a corrupted USB without formatting.
- 1. Right-click the Start menu icon and select Device Manager.
2. Click on Disk Drives, and locate the name of your damaged USB drive.
3. Right-click on the drive and choose Uninstall device.
4. Disconnect the USB drive from your computer.
5. Reconnect the USB to your PC, and it should automatically reinstall the latest drivers.
4. How to Free Online Recover Formatted USB Drive?
You cannot freely recover deleted files from a USB device online. Free data recovery software is the best option to safely and effectively free unformat USB flash drive.
- 1. Connect the formatted USB drive to your computer. Launch the Disk Drill data recovery wizard. Check if the USB drive appears in the list of drives. Select it and click "Scan."
2. Wait for the scan to complete. Once finished, you can click "Filter" to quickly narrow down specific file types.
3. Preview files by double-clicking on them. Choose the desired files and click "Recover."