This data recovery guide applies to both Data Recovery Wizard Free and Data Recovery Wizard Professional editions.
How to Download and Install the Tools Data Recovery Software
You can download the tool from the Data Recovery Wizard product page, or click the Download button below.
There are versions for both Windows and Mac. The file you'll download is called "drw_trial.exe." Now, double-click the downloaded file to launch the installer. You'll see a welcome screen asking if you want to proceed. Click "Next."

The easiest is to use the default installation settings. So, accept the license agreement and click “Next” in all the installer's windows. When you see the “Select Additional Tasks” panel, check “Create a desktop shortcut,” and then finish the installation.
Create a desktop icon for the Tools Data Recovery software.
That's it! The software is now installed and ready to use. Its icon should be on your desktop. It can handle all sorts of data loss situations, so feel free to try using it to recover deleted files in Windows 10, or get back formatted, corrupted, inaccessible, or lost data. Let's begin the file recovery process.
How to Recover Lost or Deleted Files in Windows 10/8/7
After downloading and installing a data recovery tool (such as tools Data Recovery Wizard), follow these steps to recover deleted, lost, damaged, or formatted data in Windows 11/10/8/7:
Step 1: Run the Data Recovery Wizard on your computer. Select the disk where you lost your files and click "Scan". If your files were lost from an external storage device, connect it to your computer first.
Step 2: The software will immediately perform a quick scan for the deleted files and then automatically initiate a deep scan to find more lost files. After the scan, you can use the "Filter" to quickly filter files of specific types.

Step 3: Click on the “Preview” button or double-click on the file to have a full preview. Finally, select the files you need and hit “Recover”. Then choose another secure location to save all your files at once.

If you want to try the free version, you can follow the video guide to recover up to 2 GB of data.

How to Use the Data Recovery Wizard on a Mac
If you're using a Mac, download the Mac Data Recovery tool. You may need to give the app permission to access your hard drive. Then, you can begin the Mac hard drive recovery process.
Step 1: Search for the Lost File
Select the disk location of the lost files (it can be an internal HDD/SSD or an external hard drive) and then click on the “Search Lost Files” button.
Note: Before data recovery, it's recommended to click “Disk Backup” on the left sidebar and back up your HDD/SSD to prevent further data loss. After the backup, the software can recover data from the disk image, and you can use the HDD or SSD again.
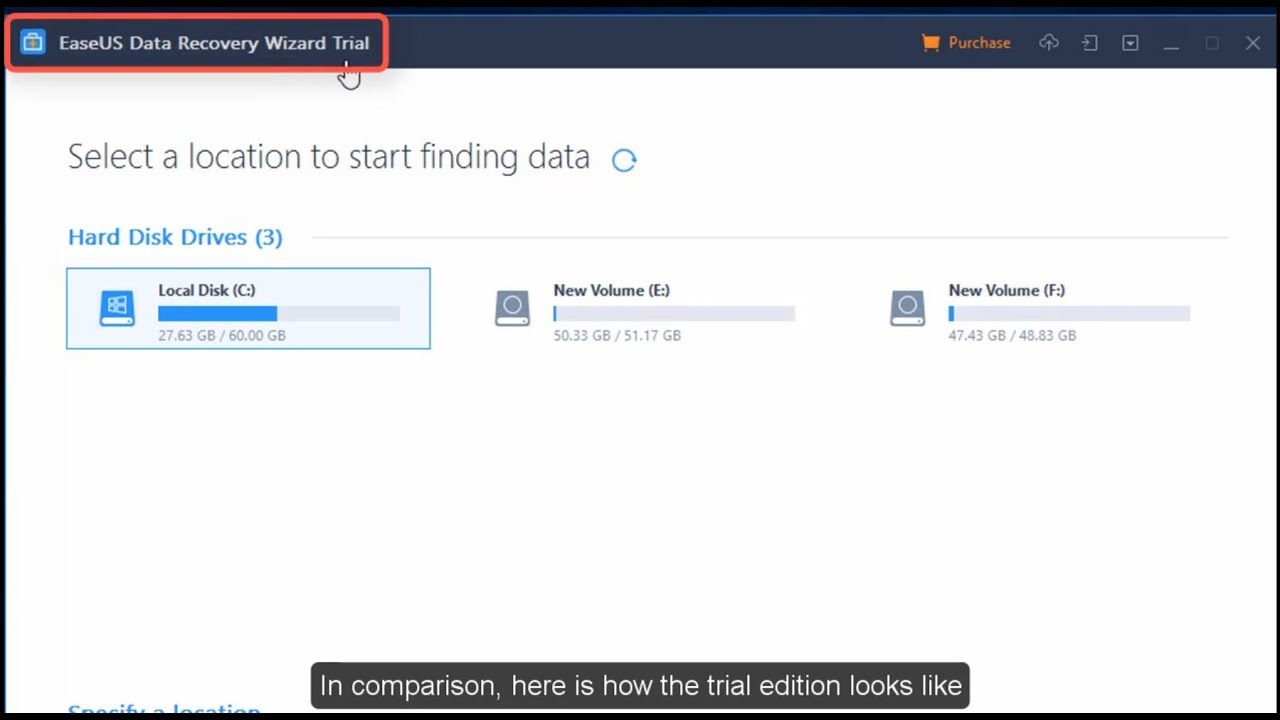
Step 2: Browse the scan results
The program will immediately scan the selected disk volume and display images, documents, audio, video, and email in the left pane.

Step 3: Select the files and recover them
Click on the data to preview them, and then hit the "Restore" button to get them back.

Regarding the "tools data recovery", what do customers say?
Data Recovery Wizard has helped many users get their files back. Here's what they have to say about it on Trustpilot:
"I successfully recovered my files with the help of Tools, thanks to their excellent technical expertise and professional customer support team (especially Jesse). I am highly grateful for their efforts and assistance in resolving my hard drive issue. Thank you."
"It's amazing... All my files, years of information, not only did Vasilli recover them, he fixed my hard drive! I first used the product on my Mac and while the files were recovered, they were all over the place with different names. It would've taken me forever (literally) to sort through them. I contacted tech support and they suggested a remote session on a Windows computer. I took them up on their offer and my flash drive was fixed and it looks like all the files were recovered! Unbelievable! I cannot say enough good things about this company. Thank you!"
Conclusions
That's it for how to recover lost data on Windows 10/8/7 and Mac with data recovery software. If you want to recover data from an SD card, refer to "SD Card Data Recovery Software". For USB flash drive recovery, read "USB Flash Drive Recovery". If you need to recover files from the Trash on Mac, check out "Mac Trash Recovery".
FAQs About tools Data Recovery Software
For more information about the Tools data recovery software, read on. You can also get additional help here.
How to use the Tools Data Recovery software for free?
Download the free version of the Tools Data Recovery software:
- Select a location, then click on "Scan."
- Scan your computer or device.
- Preview and recover lost files.
Is tools Data Recovery free?
There is a free version – tools Data Recovery Wizard Free. It works for over 100 data loss scenarios, such as deletion, formatting, RAW, etc., and has a higher success rate of recovery than other tools. The only limitation is that you can recover up to 2GB of data for free.
It also has a paid version, Tools Data Recovery, which starts at $69.95 per user per month.
How long does it take for Data Recovery tools to retrieve data?
It depends on the size of the drive or partition. Usually, scanning Drive C and restoring deleted files takes 2-5 minutes. It's very easy to recover over 250 types of files after deletion, disk formatting, and virus infection.
What is the best free recovery software?
Best Free File Recovery Software:
- 1. tools Data Recovery Wizard
- 2. Stellar Data Recovery
- 3. Remo Recover
- 4. Recuva
- 5. Data Rescue 5
- 6. Disk Drill
- 7. Puran File Recovery...