An SD card, short for Secure Digital Card, is a commonly used memory card for reading and writing data in mobile phones, handheld computers, smart devices, cameras, GPS devices, and more. These cards typically have limited storage capacities, such as 8GB, 16GB, 32GB, 64GB, and 128GB.
Therefore, if you tend to switch your SD card to a higher capacity and search for how to transfer data from one SD card to another, this article from tools serves as your guide to help you move everything from one SD card to a new one or how to copy an SD card to another SD card. Let's get started.
| Methods | Effectiveness | Difficulty |
|---|---|---|
| Method 1. Using SD Card Cloning Software | High - Easiest and most effective. Helps you transfer data from one SD card to another without data loss. | ⭐ |
| Method 2. Manual Copying and Pasting | Medium - Time-consuming and tedious. Data loss possible during the transfer process. | ⭐ |
| Method 3. Using OTG Function on an Android Phone | Medium - Time-consuming for large amounts of data. Your phone might not support this function. | ⭐⭐ |
Download this fantastic SD card cloning software here
Yes, you can transfer data from one SD card to another. Here's a simple method to do so: 1. **Get the Right Tools**: You'll need a computer or a device with an SD card reader, and two SD card adapters (if your devices don't have built-in readers). 2. **Insert the First SD Card**: Insert the first SD card into the SD card reader of your computer or device. 3. **Access the Files**: Open the File Manager or explore the connected SD card to view its contents. 4. **Copy the Files**: Select the files or folders you want to transfer. Press "Ctrl+C" (Windows/Linux) or "Command+C" (Mac) to copy them. 5. **Insert the Second SD Card**: Remove the first SD card carefully and insert the second one into the same reader. 6. **Paste the Files**: In the File Manager, navigate to the root directory of the second SD card. Press "Ctrl+V" (Windows/Linux) or "Command+V" (Mac) to paste the copied files. 7. **Wait for the Transfer**: The transfer may take some time depending on the size of the files. Ensure not to remove either SD card during the process. 8. **Eject the SD Cards**: Once the transfer is complete, safely eject both SD cards from your computer or device before physically removing them. Remember that different devices might have slightly different steps, but the general process remains the same. Also, ensure the SD cards are compatible with your device and have enough free space for the transferred data.
When you run out of storage capacity on an SD card in your electronic devices, like Android phones, handheld computers, or digital cameras, your solution would be to switch to an SD card with more space. At this point, you might wonder if it's possible to transfer data from one SD card to another or copy an SD card to another without losing any data.

The answer is yes. You can definitely transfer data from one SD card to another. This can be achieved by formatting the new SD card, then inserting both cards into your computer simultaneously to manually copy and paste the data. Alternatively, you can use third-party SD card cloning software to migrate data from one SD card to another without any data loss.
Cloning your SD card allows you to transfer data from one SD card to another without risking data loss. This process can be useful in two main situations: upgrading or backing up.
In the first scenario, it's recommended to upgrade to a larger SD card when a significant amount of data is stored on the SD card, and it becomes full or encounters storage-related issues. In the latter scenario, a copy of the SD card is created to function as a data backup. This is done to protect the data from potential data loss situations.
The next section will explain how to transfer data from one SD card to another. Keep reading!
If you want to replace a laptop hard drive and reinstall the operating system, you can refer to the following article.

How to Replace Laptop Hard Drive and Reinstall the Operating System
In this article, you will learn the process of replacing a laptop's hard drive and reinstalling the operating system. Read more >>
How to Transfer Data from One SD Card to Another on a Computer
There are two methods to transfer data from one SD card to another: the simplest approach is to use SD card cloning software; alternately, you can employ the Copy and Paste method to shift data from one micro-SD card to another micro-SD card. Let's delve into the specifics.
⭐What you will need to prepare:
- 1. A computer running Windows 11/10/8/7
2. Two SD card readers
3. A new/larger SD card
4. An Android phone with the old SD card installed
Method 1: Using SD Card Cloning Software
If you wish to transfer data from one SD card to another, the simplest and most efficient method is to utilize cloning software. This enables you to easily and swiftly move data between SD cards. In this scenario, ToolDisk Copy, a professional SD card cloning tool, proves to be quite handy.
Disk Copy Tools is a practical and user-friendly cloning software for Windows computers. It enables you to clone systems, disks, partitions, etc., and conveniently and swiftly transfer an operating system from one SSD to another.
Furthermore, it aids in transferring data from one PC to another and creating a local backup of hard disks. Lastly, it enables upgrading a hard drive to a larger one without the need for re-installing Windows.
Key Features of Disk Copy Tools:
- Clone a hard disk for backup and recovery
- Resize partition while copying disks
- Copy Windows installation to an SSD
- Clone a hard drive with bad sectors
- Transfer data from one SSD to another
If you want to migrate your data from one SD card to another, the tool Disk Copy can be a suitable option for you. It enables you to transfer data from one SD card to another with ease. Simply download and utilize it for this purpose. Here's how to clone your SD card to another: 1. Download and install Disk Copy on your computer. 2. Launch the application and ensure that both your source SD card (the one with the data) and the target SD card (the new one) are connected to your computer. 3. In the main interface of Disk Copy, you'll see a list of available disks. Identify your source and target SD cards from the list. 4. Select the source SD card as the "Source Disk" and the target SD card as the "Destination Disk." 5. Before proceeding, review the selection to confirm that you've chosen the correct cards. 6. Click on "Clone" or "Start" to initiate the cloning process. The program will begin copying all the data from the source SD card to the target SD card. 7. Wait for the process to complete. This may take some time depending on the size of the data. 8. Once the cloning is finished, safely remove both SD cards from your computer. 9. Insert the cloned SD card into the device where you want to use it. Now, you have successfully cloned your SD card to another. The cloned card should contain all the data and files from the original SD card.
Prior Notice:
- • The "Sector by sector copy" option requires the destination disk to be at least the same size or larger than the source disk. If you want to clone a larger hard disk to a smaller one, do not check this feature.
• All data on the destination disk will be completely erased. Please proceed with caution.
Step 1. To start copying/ cloning an entire disk to another, choose this disk as the source disk under "Disk Mode" and click "Next".
Step 2. Select the other disk as the target disk.
Step 3. Check the disk layout of the two disks. You can manage the disk layout of the destination disk by selecting "Autofit the disk", "Copy as the source" or "Edit disk layout".
- 1. "Autofit the disk" makes some default adjustments to the destination disk layout to ensure optimal performance.
2. "Copy as the source" preserves all settings and maintains the same layout as the source disk, without making any changes to the destination.
3. "Edit disk layout" enables you to manually adjust and rearrange partitions on the destination disk according to your preferences.
Check the box that says "Select this option if the target is an SSD" to optimize performance for your SSD.
A message now appears, warning you that data will be lost. Confirm this message by clicking "OK," then click "Next."
Step 4. Click "Proceed" to officially execute the task.
If you enjoy this article, feel free to share it on your social platforms.
Method 2: Manually Copying and Pasting
Aside from utilizing any third-party disk cloning software to transfer data from one SD card to another, you can manually copy and paste the data as well. Here's how to copy one SD card to another:
Step 1. Take out the SD card from your Android phone or other device.
Step 2. Insert the SD card into an SD card reader and plug it into your computer.
Step 3. Access the SD card from Windows File Explorer.
Step 4. Drag and drop your files onto your computer.
Step 5. Remove the old SD card and connect your new SD card with the reader.
Step 6. Drag and drop these files to the new SD card from your computer.
That's all. You can use this method to move data from one SD card to another. However, your files or installed apps might get corrupted due to the presence of invisible files. So, Method 1 might work better for you.
Here's also a video tutorial on how to transfer data from one SD card to another.
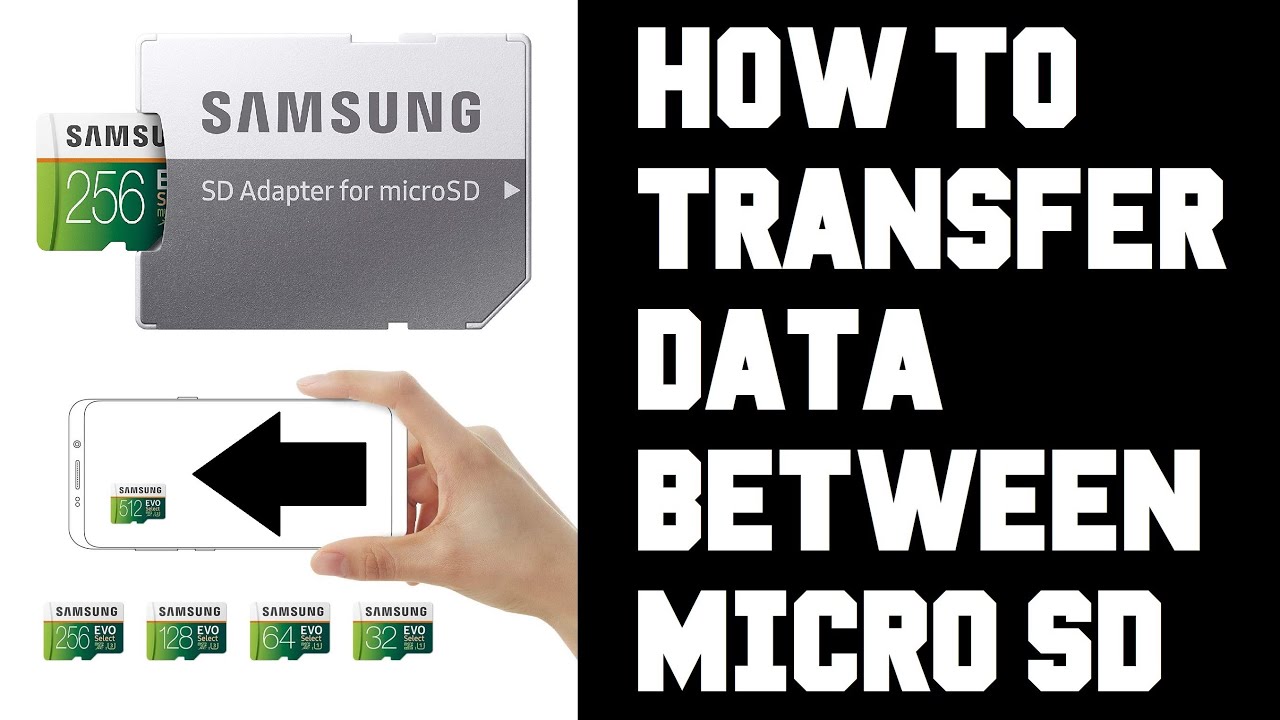 This is an image thumbnail for a YouTube video titled "How to Transfer Data from One SD Card to Another." The dimensions of the image are 700 pixels in width and 410 pixels in height. Below the image, there's a placeholder button representing the play button for the video on YouTube.
This is an image thumbnail for a YouTube video titled "How to Transfer Data from One SD Card to Another." The dimensions of the image are 700 pixels in width and 410 pixels in height. Below the image, there's a placeholder button representing the play button for the video on YouTube.How to Transfer Data from One SD Card to Another Without a Computer
The above two methods require a Windows computer to help you transfer SD card data. Actually, you can transfer data from one SD card to another without a computer switch. It can be done via OTG on an Android phone that supports the OTG function: transferring data from one microSD card to another via OTG in Android devices.
Here are the step-by-step procedures to transfer data from one SD card to another on an Android device: 1. **Backup Data**: Before starting the process, ensure that you have backed up all important files to your computer or cloud storage to avoid any potential loss. 2. **Insert Both SD Cards**: Insert the SD card containing the data you want to transfer into your Android device's SD card slot. If your device doesn't have a dedicated slot, use a card reader. Also, insert the empty SD card into the same or another Android device with a card reader slot. 3. **Connect Your Android Device**: Use a USB cable to connect your Android device to your computer. Make sure to enable "File Transfer" mode or "USB Debugging" in your device's settings for access to files. 4. **Access Files**: Open File Explorer on your computer and locate the SD card with the data you want to transfer. Navigate to the folder containing the files. 5. **Copy Files**: Select the files or folders you wish to transfer. Right-click and choose "Copy" or press "Ctrl+C" on your keyboard. 6. **Paste Files**: Now, navigate to the empty SD card's folder in File Explorer. Right-click within the folder and choose "Paste" or press "Ctrl+V" to start the transfer process. Wait for the files to finish copying. 7. **Transfer Confirmation**: Once the transfer is complete, check the empty SD card to ensure all files have been copied correctly. 8. **Eject SD Cards Safely**: Before removing the SD cards, safely eject them from your computer to prevent any data corruption. In Windows, right-click on the SD card icons in File Explorer and select "Eject." On macOS, drag the SD card icons to the trash icon. 9. **Remove SD Cards**: After safely ejecting, remove the SD cards from your computer and Android devices. 10. **Insert Transferred SD Card**: Insert the SD card with the transferred data into the Android device where you want to use the files. That's it! You've successfully transferred data from one SD card to another on your Android device.
Preparations:
- Android phone with an SD card installed
- OTG (On-The-Go) SD card reader for Android phone
- A new/larger SD card
Step 1. Enable the OTG setting on your Android phone. This means: Step 1. Activate the OTG function on your Android phone.

< strong > Step 2. < /strong> Insert the new SD card into the OTG card reader. Mount the OTG card reader on your Android phone. (Place your SD card in an SD card reader, connect the SD card reader with a USB OTG cable, and then connect the Android phone using the USB OTG cable. Check that your Android phone can detect your SD card.)

Step 3. Navigate to Files > Local > SD card (old), and select the files/folders you wish to transfer.
Step 4. Tap the three dots icon in the top-right corner, select the Copy option, and choose the new SD card as the destination folder.
Once the data transfer is complete, eject the new SD card by going to Settings > Storage > SD card > Eject. Turn off your phone, replace the old SD card with the freshly cloned one, and power your phone back on.
To Wrap Things Up
How to Transfer Data from One SD Card to Another?
Or, how about transferring data from one memory card to another? Do you have the answer now? In a nutshell, you can utilize SD card cloning software like Disk Copy, a manual process, or the OTG function on your Android phone to facilitate data migration between SD cards.
It's worth noting that moving data from one SD card to another using tools like Disk Copy is the most efficient and straightforward approach. It lets you transfer data swiftly and securely with no risk of data loss.
It can also help you perform other tasks, such as resolving the "Acronis True Image WD Edition clone not working" issue. More practical features are available for you to discover. Download and give it a try!
Frequently Asked Questions on How to Transfer Data from One SD Card to Another 1. **What kinds of data can I move from one SD card to another?** You can transfer various types, like photos, videos, documents, music files, apps, and game saves. 2. **Do I need any special tools or software for shifting data between SD cards?** Not really. You can use the built-in file managers on your computer or mobile device, or grab third-party software like tools MobiSaver, CardRecovery, or SD Memory Card Formatter. 3. **How do I transfer data from one SD card to another using a computer?** - Stick both SD cards into your computer's card reader or use an external one. - Fire up File Explorer (on Windows) or Finder (on Mac). - Find the files you wanna move and copy 'em. - Head over to the target SD card and paste those files. 4. **Can I transfer data straight from one SD card to another without a computer?** Yeah, if your gadget has an SD slot, use an SD card adapter or a multi-card reader to swap files between the cards. 5. **Will the file format change while transferring?** No, the format should stay the same unless you're intentionally converting files. 6. **Is there a chance of losing data during the transfer?** Though uncommon, there's a small risk. Backing up important stuff beforehand is wise. 7. **Are there size limits when moving files between SD cards?** The limit depends on the free space on both cards and your device's memory capacity. 8. **How long will the transfer take?** Depends on how much data you're moving and the speed of your SD cards and connection. 9. **Will transferred apps work on my new device?** If the apps are good for your device, they should work post-transfer. But some might be linked to specific devices or accounts. 10. **What if the transfer fails or files get messed up?** Check connections, retry, or use data recovery software. If problems keep cropping up, seek pro help.
1. How do I clone my SD card to a larger one?
To clone your SD card to a bigger one, you'll need professional SD card cloning software like Disk Copy. This tool enables you to easily and swiftly transfer data from one SD card to a larger one.
< strong >2. Does removing the SD card delete everything?
Yes, everything on an SD card will be deleted when it's ejected. It's crucial to back up any data on the card with software like Todo Backup, an SD card backup tool, before removing it from your phone to prevent data loss.
**3. Can I use a new SD card without formatting?**
If you're using a new SD card, you'll need to format it. When you insert the new SD card into your Android, your device will prompt you to format it. This is necessary for the card to work properly with your device.




