The "Failed to Load OnlineFix64.dll" error on a Windows system can disrupt workflow and be frustrating for users. This error signifies that the system is unable to find or load the required DLL file needed to run a specific program or process. Resolving this error is crucial for ensuring smooth system performance and preventing potential data loss or instability.
In this article, we will explore various effective methods to address this issue. From performing a system file check to reinstalling applications and utilizing recovery software, users will learn how to fix the "Failed to Load OnlineFix64.dll" error and restore normal functionality to their Windows computer.
How to fix the issue of OnlineFix64.dll not loading on Windows
Encountering the "Failed to Load OnlineFix64.dll" issue in a Windows system can lead to various programs and games malfunctioning. This problem usually signifies that the system is unable to recognize or load the OnlineFix64.dll file correctly, which is essential for the smooth operation of certain applications. In this section, we will explore five effective methods to resolve this issue and restore your computer's functionality. However, before proceeding with these fixes, ensure that you back up your valuable data.
- Method 1: Check if Windows Defender Removed the File
- Method 2: Disable Antivirus Software
- Method 3: Reinstall the Program
- Method 4: Manually Replace the Missing File
- Method 5: Run the System File Checker (SFC)
This is a video tutorial on how to fix the "OnlineFix64.dll file not found" error:
- 0:13 - Solution 1 (Automatic Removal)
- 1:17 - Run an Anti-Malware Scan
- 1:51 - Solution 2 (Manual Removal)
- 03:00 - Uninstall the Malware
- 04:36 - Files Created by the Malware
- 07:12 - Reset the Web Browser
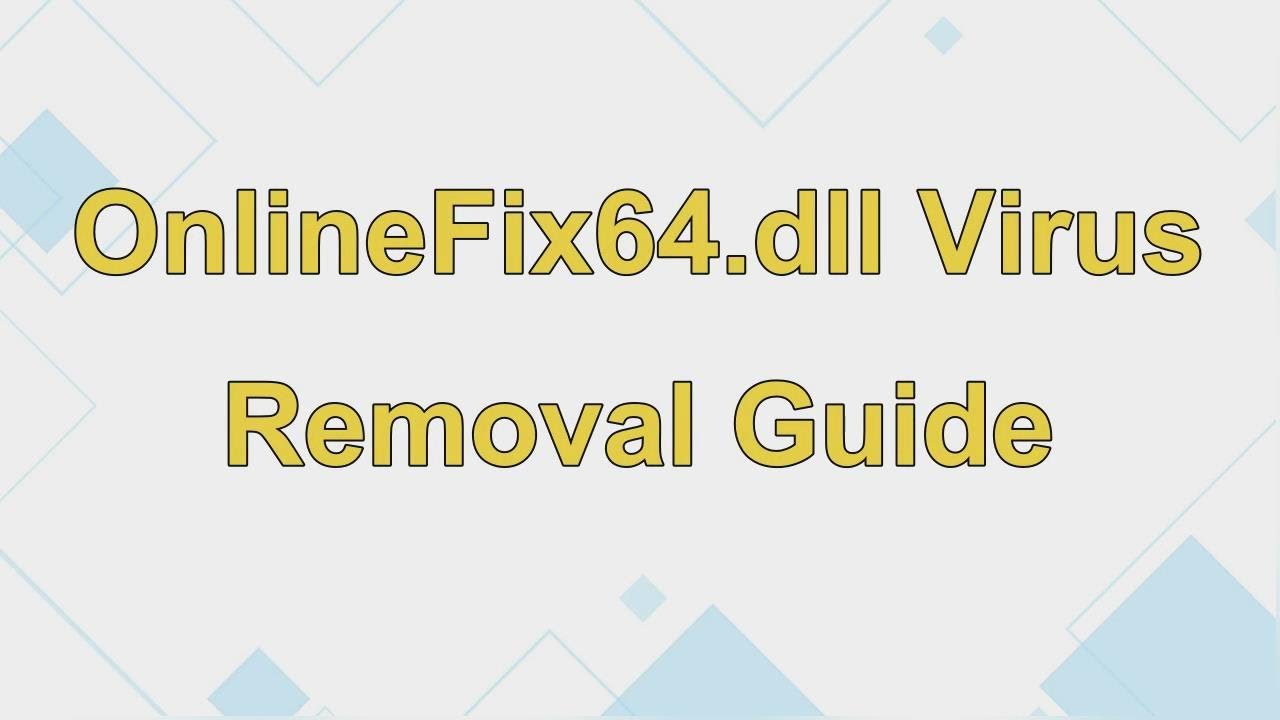
Method 1: Check if Windows Defender Removed the File
If you suspect that Windows Defender removed the OnlineFix64.dll file, you can check and recover files deleted by Windows Defender following these steps:
Step 1: Press the Windows+S keys to open the Search box.
Step 2: Open Virus & threat protection from the search bar.
Step Three: Click “Protect History.”

Step 4: Check the “Threat removed or restored” section for OnlineFix64.dll.
If the file was deleted, restore it, and then try excluding the game folder from Windows Defender.
<Step 6> Try running the game again to see if the issue is fixed.
How to recover the deleted OnlineFix64.dll file
If the OnlineFix64.dll file has been removed by Windows Defender, it might cause the program to crash. You can resolve this issue by using a trusted Windows data recovery tool like the Data Recovery Wizard.
Data Recovery Wizard can help retrieve lost DLL files from system failures, crashes, and accidental deletion. Its user interface makes the recovery process easy even for beginners.
Main Features
- - Supports the recovery of various file formats, including DLL files like OnlineFix64.dll.
- Conducts a thorough scan of storage devices to detect and recover deleted files.
- Allows users to preview files before recovery, ensuring the correct retrieval.
- It is compatible with various storage devices, such as hard drives, SSDs, USB drives, and memory card recovery.
Step 1: Select the exact location of the file and then click on the “Scan” button to proceed.

Step 2: After the scan is complete, select the "Deleted Files" and "Other Lost Files" folders on the left. You can then use the "Filter" feature or click on the "Search for files or folders" button to look for your deleted files.

Step 3: Click on the “Recover” button to save the retrieved files to another location (preferably different from the original).

Many Windows 10/11 users have already attested to the tool's effectiveness. If you're interested in tackling file recovery issues, share it on social media platforms like Facebook, Twitter, or Instagram!
Method 2: Turn Off Your Antivirus Software
If your antivirus software is blocking the OnlineFix64.dll file, try disabling it temporarily:
Step 1: Open your antivirus program and navigate to the folder containing the blocked file.
Step 2 Check for the presence of an "OnlineFix64.dll" file.
If the file is found, proceed to Step 3: Recover the file or refer to the antivirus log for more information.
Step 4. Temporarily disable your antivirus software.
Please provide the English content you would like translated, and I'll translate it into Chinese for you as soon as possible.

How to recover deleted data files from antivirus
There are two solutions to recover files removed by antivirus: using quarantine or data recovery software. Read more >>
Method 3: Reinstall
Before assessing whether the missing OnlineFix64.dll file is due to a corrupt or general issue, try reinstalling:
Step 1: On your Windows computer, open the Control Panel.
Step 2: Click on “Programs and Features” to see the list of installed programs.

Step 3: Identify the problematic game or software that is causing the “Failed to load OnlineFix64.dll” error.
Step 4: To uninstall an app, right-click it and choose Uninstall.
Step 5: After the uninstallation, get a fresh copy of the game or program from a reliable source.
Step 6: Try reinstalling the game or program according to the installation instructions.
After installing, launch the game or app and check if the issue persists.
Method 4: Manually Replace the File
If the OnlineFix64.dll file is missing and no other issues are present, it can be manually replaced to fix the issue.
Step 1. Obtain a legitimate copy of the OnlineFix64.dll file from a reputable source.
Step 2: Make sure that the downloaded OnlineFix64.dll file is compatible with your system architecture and version.
Download the file from a reliable source 
Step 3: Go to the location where OnlineFix64.dll is missing.
Step 4. Place the downloaded OnlineFix64.dll file in the correct location.
If necessary, replace the older files with the new downloads.
Step 6: Restart your computer to implement these changes.
Method 5: Run the System File Checker (SFC)
The System File Checker (SFC) can repair missing or corrupted system files, including DLL files like OnlineFix64.dll.
Step 1: Locate the Command Prompt in your Start menu, right-click on it, and choose “Run as administrator.”
Step 2: Type sfc /scannow in the Command Prompt, and then press Enter.

Step 3: Allow the System File Checker to scan for and repair any corrupted or missing system files.
Step 4: Once the scan is complete, review the results and look for any recommended actions or fixes.
Step 5: Restart your computer to apply any changes made by the System File Checker.
What causes the "OnlineFix64.dll not found" error?
The "Failed to Load OnlineFix64.dll" error message in the Windows 11 operating system can occur due to several reasons, preventing the system from finding and loading the required DLL file. Some common sources of this error include:
- ⏱️ Registry Errors: Issues with the Windows registry related to OnlineFix64.dll, such as incorrect entries or damaged registry keys, can lead to a loop or freeze while Windows is loading files.
- ?Corrupted or Missing DLL File: If the OnlineFix64.dll file is missing from its expected location, the system fails to load it, resulting in an error message.
- ❌ Incorrect File Path: If the file path specified for OnlineFix64.dll is wrong or has been updated incorrectly, the system might fail to locate the file, causing the error.
- ⚔️ Software Conflicts: Conflicts between different software programs or incompatible software versions can disrupt the loading of OnlineFix64.dll, leading to error messages.
- ?Malware or Virus Infection: Malware or viruses can damage or infect DLL files like OnlineFix64.dll, making them inaccessible.
Conclusions
The "Failed to Load OnlineFix64.dll" issue in Windows 11 can hinder software and system operations. This error might occur due to a damaged DLL file, malware infection, incorrect file path, registry issues, or program incompatibility.
However, by following the steps provided in such a guide, users can effectively diagnose and resolve issues, restoring the functionality of a malfunctioning program or system component. They can do this by reinstalling, replacing files, or utilizing system tools, such as System File Checker, to repair their setup.
When data is lost, such as the OnlineFix64.dll file being deleted, the Data Recovery Wizard tool can come to the rescue. Its user-friendly interface and powerful features enable users to recover lost or deleted files, minimizing the impact of the error on system speed and functionality.
"Frequently Asked Questions about 'Failed to Load OnlineFix64.dll'"
Here's a list of common issues related to the onlinefix64 loading failure problem:
< b > What is OnlineFix64 DLL? < /b >
The OnlineFix64.dll file is a Dynamic Link Library (DLL) utilized by various software programs running on Windows-based operating systems. This file contains the code and functions that support these programs to run smoothly.
2. What is Error Code 126 when loading a DLL from a list?
Error code 126, "The specified module could not be found," occurs when an operating system or application is unable to locate or load a DLL file, such as OnlineFix64.dll. This error might be due to a damaged, missing, or incorrectly referenced file.
How do I fix a DLL file that won't load?
Reinstalling the program that owns the DLL, manually replacing the DLL file, running a system file checker tool (like SFC), or using data recovery software to restore lost or deleted DLL files can often resolve issues with DLLs not loading. Removing malware and fixing registry errors from your system can also help address DLL loading problems.