If you lost your Google Bookmarks, follow one of the methods below to restore Chrome bookmarks on Windows 10. Use the quick navigation to jump to a working solution:
Please provide the English content you want to translate, and I will do my best to translate it into Chinese.
| Workable Solutions | Step-by-Step Troubleshooting |
|---|---|
| Solution 1: Restore Chrome Bookmarks from Backup | Locate the Chrome history in C:\Users\(Username)\AppData\Local\Google\Chrome...\strong>Full Steps |
| Solution 2: Recover Deleted Chrome Bookmarks from Hard Drive | Run file recovery software > Scan the hard drive containing Chrome backup files > Recover lost history...Full Steps |
| Solution 3: Retrieve Lost Chrome Bookmarks with DNS | Press Windows + R > Type cmd > Open Command Prompt and enter ipconfig /displaydns...Full Steps |
| Solution 4: Restore Chrome Bookmarks via Google History | Go to Google History > Sign in to your Google account > Click on History...Full Steps |
Did you accidentally delete important bookmarks while clearing your browsing history? Did your browsing history and bookmarks get lost when you closed Chrome? Or did your bookmarks suddenly disappear after updating to a new version of Chrome?
To restore accidentally deleted or lost bookmarks in Chrome on Windows 10, follow these four bookmark recovery solutions to recover deleted or lost Chrome bookmarks/history/favorites. If you also need to recover deleted bookmarks on Mac, check the full guide.
Here's a video tutorial on how to restore bookmarks in Chrome. The critical moments for recovering Chrome bookmarks in this video include:
- 00:22 Remove bookmarks
- 00:38 Restore bookmarks
- 01:47 Test Chrome bookmark restore
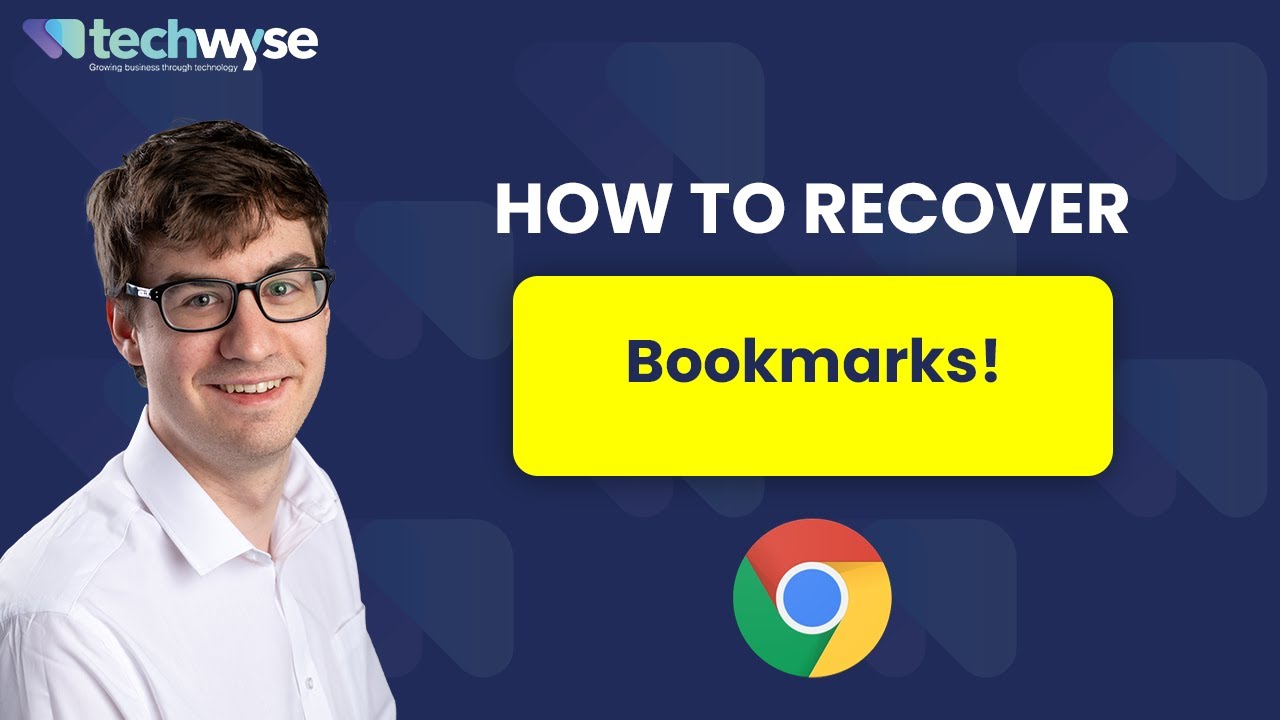
Method 1: How to Restore Chrome Bookmarks from a Backup
If you accidentally lost your browsing history or bookmarks in Chrome, you might have a local backup file that contains all of your browsing history and bookmarks from Chrome. Close Chrome, then follow these steps to restore your deleted Chrome bookmarks:
Step 1: Navigate to: C:/Users/UserName/AppData/Local/Google/Chrome/User Data. Replace UserName with your Windows user account.
Step 2: In the search bar, type bookmarks. You will see a list of files named "Bookmarks" and "Bookmarks.bak."

Step 3: Move the Bookmarks file to another location.
Step 4: Rename the Bookmarks.bak file to Bookmarks.
Step 5: Launch your Chrome browser, which will load the bookmarks from the backup file.
When you're done, Chrome will load your bookmarks from the backup file.
Method 2: Recover Chrome Bookmarks from Hard Drive in Windows 10
Restoring deleted Chrome bookmarks is only possible if your local bookmark.bak file hasn't been deleted or moved. If you can't find a backup on your computer after deleting Chrome bookmarks, you might be able to recover the most recent copy with file recovery software.
Software for recovering Chrome browsing history
You may try the following steps to recover bookmarks and folders with the best data recovery software. Download the Data Recovery Wizard – Tool to recover deleted or lost Chrome bookmarks/history/favorites from your computer right now.
Count on Tools Data Recovery Software
With a broad technical foundation since 2005, Tools Data Recovery Wizard has earned the trust of millions of users. You can view reviews on Trustpilot.
- Step 1. Launch Disk Drill and select the partition/drive where your deleted or lost Chrome bookmarks were stored for scanning.
![Scan for lost Chrome bookmarks]()
- Step 2. After the scan is complete, go to the "Documents" folder, or search for the deleted Chrome bookmarks file saved in HTML format.
![Find lost Chrome bookmarks]()
- Step 3. Preview the Chrome bookmarks file and click "Recover".
![Restore Chrome bookmarks]()
- Step 4. Now, open the Chrome browser and click on the three dots in the top-right corner. Select "Bookmarks > Bookmark Manager".
![Chrome Bookmark Manager]()
- Step 5. Click on the three dots again in the top-right corner. Then choose "Import bookmarks" and import the recovered bookmarks file.
![Import Chrome bookmarks]()
After you've recovered your Chrome history, copy the bookmarks back to the local backup folder on your PC, and then open them one by one in Chrome to bookmark them again.
Method 3: Find Lost Chrome Bookmarks through DNS Cache After an Update
This method is very useful if you lost important bookmarks or folders in Chrome because of a browser update. Just follow the steps in this tutorial to get them back.
1. Press the ⊞ Win+R keys, type **cmd**, and press "OK". You can also search for **cmd** in the Windows search bar.
Step 2. Open the Command Prompt, type in ipconfig /displaydns, and hit “Enter”. All the websites you've recently visited will be listed, and you can visit them again and bookmark them in Chrome.

Method 4: Restore Deleted Chrome Bookmarks, History, and Favorites Through Google Timeline
This method requires that you have a Google account, which stores your browsing history where you can check and retrieve any missing bookmarks.
Go to your Google Account > Your data & personalization.
That's where you'll find all of your browsing history, which you can then add back to Chrome's bookmarks or favorites.
Note: It's a good idea to regularly back up your local Chrome browsing files to another hard drive or storage device so you can recover all your lost Chrome history or bookmarks if need be. If you lose your Chrome bookmarks, you can simply copy the backup to its original location and restore them.
Aside from recovering deleted Chrome bookmarks, some users are also interested in learning how to restore deleted downloads in Google Chrome. We have a dedicated guide for that purpose, and you can check it out for more information.
Recover Deleted Chrome Downloads and Resume Canceled Chrome Downloads
You can view and locate downloaded files by entering 'chrome://downloads' in the browser. If you accidentally deleted a needed download, you can use practical methods to restore deleted downloads in Chrome.

How to Restore Chrome Bookmarks on a Mac with Time Machine
If you accidentally delete your Chrome bookmarks on a Mac, you can recover them from a Time Machine backup. Time Machine backs up all files on a Mac, including Chrome bookmarks. If you lose your Chrome bookmarks, you can find them in a Time Machine backup.
Where are Chrome bookmarks located on a Mac?
Go to “Macintosh HD > Users > Your username > Library > Application Support > Google > Chrome > Default,” and select both “Bookmarks” and “Bookmarks.bak.”
To restore deleted Chrome bookmarks on your Mac, follow these steps:
Step 1: Open Finder, then go to Macintosh HD > Users > Your username > Library > Application Support > Google > Chrome > Default.
Step 2: Expand the "Default" folder and look for the Bookmarks file.

Step 3: Move the bookmark to another location. This will use the Bookmarks.bak file as your new bookmarks file.
Step 4: Rename Bookmarks.bak to Bookmarks. Quit Finder, then relaunch Google Chrome.
Frequently Asked Questions on How to Restore Bookmarks in Chrome
Read more about recovering Chrome bookmarks in the utf-8 encoding.
**1. Why can't I find my bookmarks in Chrome?**
Chrome bookmarks can disappear for several reasons. The most common reason is that users accidentally delete them. However, Chrome bookmarks can also go missing due to a Chrome crash or a Chrome update.
**2. Can I restore deleted bookmarks in Chrome?**
Yes, if you have a backup, you can restore deleted bookmarks in Chrome. If you don't have a backup, you might still be able to use Chrome's built-in recovery tool to try and get them back.
3. How to Restore Bookmarks in Google Chrome?
There are four methods you can use to restore Chrome bookmarks:
- Restore Chrome bookmarks from backup
- Recover deleted Chrome bookmarks from hard drive
- Use DNS lookup to find lost Chrome bookmarks
- Recover Chrome bookmarks through Google history
4. Where are Chrome bookmarks stored?
Chrome stores its bookmarks in a file called "Bookmarks" on your computer. You can find this file by following these steps:
- Windows: C:/Users/YourUsername/AppData/Local/Google/Chrome/User Data/Default
- Mac: ~/Library/Application Support/Google/Chrome/Default
- Linux: ~/.config/google-chrome/Default
If you can't find the file, try using your computer's file manager to search for it. Once you locate the file, you can restore your Chrome bookmarks from it.
Final Thoughts
Overall, if you've lost or deleted bookmarks in Chrome, there are a few methods you can try to recover them. First, if you're logged into Chrome, check your Google account. If sync is enabled, your bookmarks should be backed up and can be retrieved by simply logging back into your account.
If that doesn't work, or if you aren't signed in to Chrome, try restoring your bookmarks from a bookmark file or backup. You can also use a file recovery tool to attempt to recover lost Chrome bookmarks.
With these steps, you should be able to restore any lost or missing bookmarks in Chrome.




