Microsoft has released the first Windows 11 preview build to Windows Insiders, and many have downloaded it. With users now installing the Windows 11 beta, there's a chance that some bugs may arise, and they might want to rollback to a more stable version of Windows 10.
Microsoft has thought of that. For those who upgrade to Windows 11, there's a feature called Go back to the previous version of Windows. With this, you can return to Windows 10. But note that you have only ten days to roll back to Windows 10, as Microsoft only provides a ten-day rollback period.
How to Roll Back from Windows 11 to Windows 10
First, we'll tell you what will happen if you go back to Windows 10. You won't lose your data, but programs that you downloaded and installed on the desktop will be removed. If you don't want to lose these apps, back them up beforehand. Now, you can follow the step-by-step guide to go back to Windows 10.
Step 1: Right-click the Windows icon, select “Settings,” then go to “Update & Security” > “Recovery.”
Step 2: Click on Go back to Windows 10.
Revert to a previous version of Windows 10 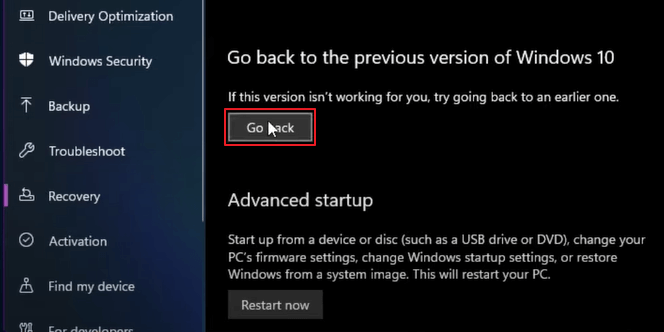
Step 3: Check the reason for uninstalling as prompted.
Please check the reason for going back: 
Step 4: When asked if you want to check for updates instead of restoring, click No, thanks.
Click No, thanks. 
5. A “What you need to know” window will appear, detailing what will happen when you roll back to Windows 10. Click “Next” to continue.

Step 6: When prompted to create a password for your Windows 10 account, click Next. Duh.
Don't Get Left Out
Step 7: Click on "Restore Previous Version".
Go back to an earlier build 
Your system will now restart and go through a brief recovery process. When it's finished, you'll be back at the Windows 10 desktop.
Rolling Back from Windows 11 to Windows 10 Using Todo Backup
If you want to roll back to Windows 10 but have passed the 10-day limit, you're generally out of luck and will have to accept that you're stuck with Windows 11.
Is there a way to bypass this limitation? The answer is yes! You can use a Todo Backup tool, but only if you create a system backup before upgrading to Windows 11. If you're lucky enough to read this article before upgrading to Windows 11, you can bypass the Windows rollback limitation and restore your system to Windows 10 anytime you want.
If you're ready, download Todo Backup now and follow the guide to create a system image with it.
Step 1: Launch the Todo Backup tool on your computer and click “Create Backup” from the main screen, then hit the big question-mark button to “Select backup content.”

Step 2. To back up the Windows OS, click on "OS" to start the backup task.

Step 3. Your Windows operating system, along with all system-related files and partitions, should be selected automatically, so you shouldn't need to make any manual selections here. Next, you'll need to click on the illustrated area to choose where to save your System Image backup.

Step 4. The backup location can be another local disk on your computer, an external hard drive, a network, cloud, or NAS. Ideally, system backup files should be saved to an external physical drive or the cloud.

Step 5: If interested, click on the Options button to customize settings like enabling daily, weekly, monthly or event-based automatic backup schedule, and differential and incremental backups. Hit "Backup Now" and the Windows system backup process will start. The completed task will be displayed as a card on the left side.

After the backup is complete, you can find the system backup file and image through links in the interface.
If you need to downgrade Windows, boot into the Todo Backup tool again. Choose “Restore” to restore your system backup. This will downgrade from Windows 11 to Windows 10.
We also have a video tutorial prepared for users who need to downgrade from Windows 11 to Windows 10.
Additional Tip: New Features in Windows 11
Ever since the Windows 11 beta leaked, many users have downloaded and installed it. Some are quite impressed with its new features and have only good things to say about Windows 11. If you haven't upgraded to Windows 11 yet but are curious about the new version, you can learn about some of its new features here.
1. New UI interface
With its streamlined design and user experience, Windows 11 looks more like a Mac than ever, but you will notice differences.
Windows 11 also improves on snap features, which allow for easy multitasking by customizing how windows are arranged on the screen, as well as on desktops, which let users create separate virtual workspaces.
2. Microsoft Teams Connect
Team Connection is a video-calling feature that Microsoft demonstrated, which is supposed to allow users to switch seamlessly among PCs, phones, and televisions.
3. Supports Android apps
Microsoft announced that Android apps will integrate with Windows 11 and be available to download from the Microsoft Store or the Amazon Appstore.
To learn more about the features and news of Windows 11, you can click on this page.
Everything You Need to Know About Windows 11 | 8 Questions
Windows 11 brings many exciting new features, including a fresh user interface, Microsoft Teams integration, a redesigned Start menu, improved gaming performance, and more. Read on to get all the details about the new Windows update.

4. Download and install Windows 11
For those looking to upgrade to Windows 11, there's a quick and easy way to do so with the Windows 11 Installation Assistant. With this tool, you won't need to search for the Windows 11 ISO file across the internet or dig through detailed Windows 11 installation guides. All you need is a USB drive with enough space, and the Windows 11 Installation Assistant will create a bootable USB to install Windows 11 on your computer.
Bottom line
Since Windows 11 is still in its early stages, Microsoft gives you an easy way to change your mind. If you don't like it, you can use the built-in feature to go back to Windows 10. However, this option is only available for ten days. Thankfully, tools like Todo Backup can help. As long as you make a system backup before upgrading to Windows 11, you can return to Windows 10 at any time.
Todo Backup also allows users to clone an operating system to an SSD/HDD, schedule backups, and create a bootable Windows USB drive. If you need a handy tool to help you back up and restore your data, Todo Backup is a good choice.