
Here's how to get the Downloads folder back in the Dock on your Mac:
- 1. Open the Finder menu and click "Preferences."
2. Go to the "Sidebar" tab, and make sure the "Downloads" option is checked in the sidebar.
3. Open the Finder; you should see the "Downloads" folder on the left.
4. Right-click on "Downloads" and select "Add to Dock."
How to Put Downloaded Items Back on the Dock [Video]
The “Downloads” folder might be missing because you dragged it out of the Dock. We have a one-minute video that shows you how to get the “Downloads” folder back in your Dock. Here are the highlights:
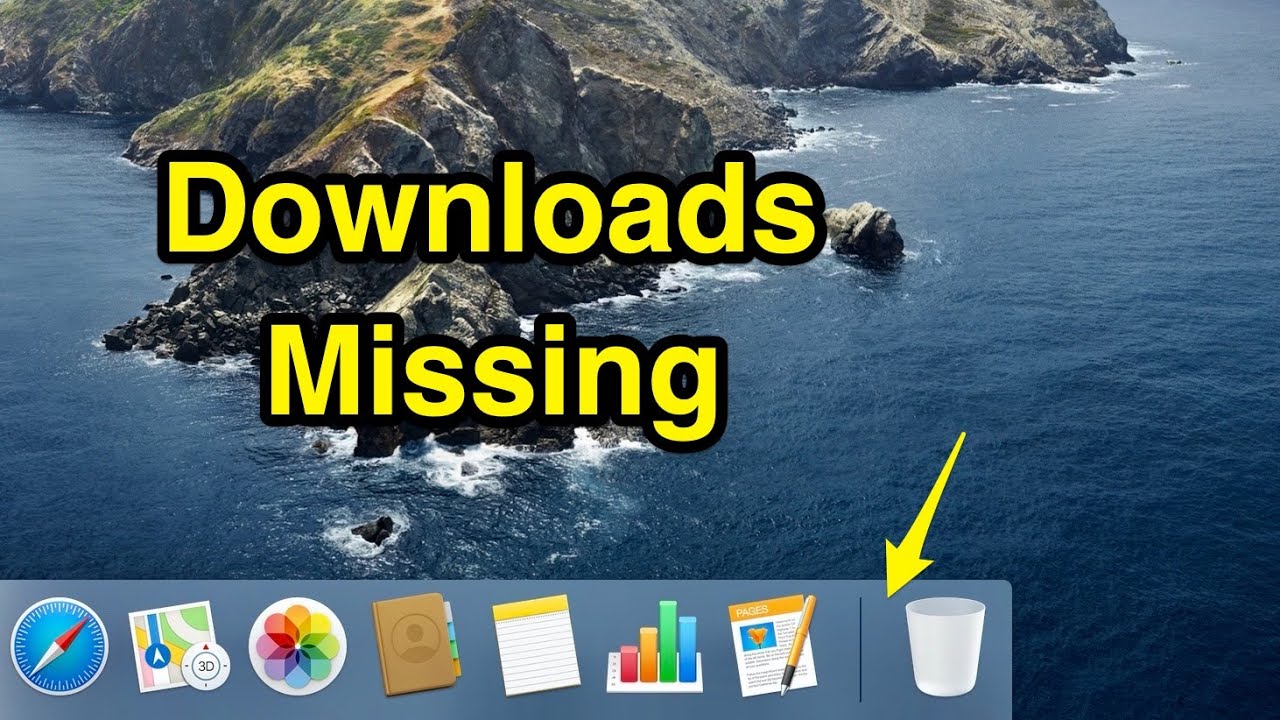
Next, the text version. Let's look at how to get the Downloads folder back on your Mac's Dock.
Step 1: Open the Finder menu and click “Preferences.”

< strong > Step 2. Go to the Sidebar menu and show the Downloads item in the Sidebar.

Step 3. Open Finder, and you should see the Downloads folder on the left-hand side. (If Finder is unresponsive, you'll need to force quit Finder on your Mac.)
4. Right-click “Downloads” and select “Add to Dock.”

Please share this article on social media to help others who might have found their “Downloads” folder missing on their Mac.
Use Software to Recover Missing Download Folder on Mac
If you delete the Downloads folder or files inside it, your files and downloads are not lost permanently. You can use a recovery tool to get them all back. With a tool like Data Recovery Wizard for Mac, you can recover deleted files on Mac with just one click.
Refer to the steps mentioned in the article to recover deleted downloads on Mac.
Note: You can first click “Disk Backup” on the left to create a backup for your Mac. The software will recover the deleted files from the backup image, which can prevent further damage to your disk and data, making it safer and more reliable.
Step 1: Choose a location and scan.
Launch Disk Drill for Mac, select the disk with lost data, and click “Search for Lost Data” to start scanning.

Step 2. Search and Preview Lost Files
After the scan is complete, use the file type filter in the top-left or top-right corner to find the deleted files you need.

Step 3: Recover Lost Data or Files
You can double-click a file to preview its content, or select multiple files for batch recovery. Click "Recover" to restore the lost data to your local or cloud drive.
Restore the Download Folder from Trash on Mac
You might have deleted the Downloads folder, so check your Mac's Trash. If you're not sure how to find the Trash on a Mac, follow the steps here to restore a deleted Downloads folder or file from the Trash on your Mac.
Step 1: You should see the Trash icon on the Dock. It's usually on the right.

Step 2: Open the Trash and find the "Downloads" folder or file you want to restore.
Step 3: Right-click them and choose “Put Back” to restore the Downloads folder on your Mac.
![]()
If the “Put Back” option isn't working, you may need to use a software tool to restore your missing Downloads folder to the Mac Dock.
Restore the Missing Mac Downloads Folder with Time Machine
Time Machine creates hourly, daily, weekly, and monthly backups for Mac users to prevent data loss. If you delete files from your download folder, you can use a Mac Time Machine backup to restore them.
We'll show you how to find and recover your “Downloads” folder.
Step 1: Type Time Machine into Spotlight and open it.

Step 2: Any available backups will appear here. If you backed up your Mac to an external hard drive, connect it to your Mac.
Step 3. Locate the desired file or the “Downloads” folder from the backup, then click “Restore”.

#5: Why is the “Downloads” folder missing on my Mac?
Where did your Mac's downloads go? You should find your downloaded content and files in your Mac's “Downloads” folder. Usually, you can find the Downloads folder in Finder or the Dock. If you can't locate it, you may have moved the folder elsewhere or accidentally deleted the Downloads folder from your Mac.

Abstract
Now you should know how to pin the Downloads folder to the Dock on your Mac. We've also provided 3 ways to recover files and the Downloads folder on a Mac. It's high time to use the Data Recovery Wizard tool to retrieve valuable files on your Mac and avoid data loss.
Frequently Asked Questions on Restoring the Download Folder on Mac
Here are four additional questions and answers about restoring the "Downloads" folder on a Mac, from the Frequently Asked Questions section:
Why is the Downloads folder missing from my Mac?
The most common reason is that you accidentally deleted the “Downloads” folder on your Mac. You should check your Trash and see if the files are there, then restore them immediately with the “Put Back” option.
How can I recover permanently deleted download files on my Mac?
You can use the Data Recovery Wizard for Mac tool to recover permanently deleted files from Trash on your Mac.
- < li > 1. Scan the Mac disk to find the deleted download files. < /li >< li > 2. Filter the files and preview them. < /li >< li > 3. Click the Recover button to restore the files. < /li >
How can I get the “Downloads” folder to appear on the Dock?
You can follow this tutorial to have the "Downloads" folder appear in the Dock:
- 1. Open the Finder menu and click "Preferences."
2. Go to the "Sidebar" tab and make sure "Downloads" is checked to display it in the sidebar.
3. With the Finder open, you should see the "Downloads" folder on the left side.
4. Right-click on "Downloads" and select "Add to Dock."
Does Mac delete the Downloads folder automatically?
Files in your “Downloads” folder that you modified more than 30 days ago will be automatically deleted. We mean modified, not just opened. If you open some files every day but don't make any changes to them, they'll still be deleted.