Swift Solutions to "The disk you inserted is not readable by this computer":
Try connecting the unreadable disk to another Mac to see if it becomes readable. A faulty USB cable or port can cause a disk to be un-readable when plugged into a Mac. In this case, try using a different USB cable or port.
When you see the message "The disk you inserted was not readable by this computer" on your Mac, it means there's an issue with your external hard drive or USB flash drive. You can troubleshoot this problem using the quick guide below:
A request to translate from English to Chinese requires the specific English content for translation. Please provide the English text you would like translated.
"The disk you inserted cannot be read by this computer" in Mac.
"My SanDisk USB flash drive has become unreadable and inaccessible for some reason. Whenever I plug it into my MacBook, an error message pops up saying 'The disk you inserted was not readable by this computer.' I have lots of family photos and work documents saved on the USB. Is there any way to fix the flash drive and access my data?"

When you connect an external hard drive, USB drive, or SD card to your Mac and get the error "The disk you inserted was not readable by this computer," the issue can be caused by several things. Here's a list of common reasons:
- Damaged file system
- Corrupted directory files
- Sudden virus attack
- Incorrect device unmounting
- Uninitialized external devices...
The disk you inserted cannot be read by this computer.
Now that you know the reasons, try the following solutions to fix the “disk you inserted was not readable by this computer” issue.
- #1. Plug Different Devices into Your Mac
- #2. Check the File System of the Inserted Disk
- #3. Repair Unreadable Disks with Disk Utility
- #4. Initialize an Unreadable Disk
Normally, you would insert a portable storage device like an external hard drive, SD card, USB flash drive, or even an Android phone or tablet into your Windows computer or Mac to access its contents. However, if the system files become corrupted or the disk is damaged, you'll get an error message that blocks access to the device and its data. On a Mac OS X, you might see an error that says, “The disk you inserted was not readable by this computer.”
As in the story above, many Mac users have encountered the same issue and wish to find a solution. Here, we offer the following advice on how to address it:
Solution 1: Check if the Mac system has fixed the error
Plug in another external hard drive to your Mac. If it shows up in Finder, the issue is with the external USB device and not your Mac.
Solution 2: Check the device's file system to fix unreadable disks
Check the file system format of your external hard drive, SD card, USB flash drive, or other device. If it's formatted with NTFS, it'll be no surprise that you can't read it on your Mac. To fix this, you can format the USB to FAT32 on your Mac.
Step 1: Connect the USB flash drive to your Mac.
Step 2. Go to Applications > Utilities, and open Disk Utility.
Step 3: Select your USB flash drive from the sidebar, then click “Erase.”
Step 4: (Optional) Rename the USB flash drive.
Step 5: Choose the format MS-DOS (FAT) and the scheme Master Boot Record, then click “Erase”.

Formatting will permanently erase your data. It's best to back up the disk on your Mac first using a tool like Todo Backup for Mac.
Solution 3: Repair unreadable disks with Disk Utility (First Aid)
Another way to fix the “Mac Can't Read the Disk You've Connected” error is to run First Aid from Disk Utility. Follow these steps to repair a disk on your Mac:
Step 1: Choose Go > Utilities.
Step 2: Double-click “Disk Utility.”
Step 3: Select the volume for which you want to repair permissions in the sidebar on the left.
Step 4: Click the "First Aid" tab.

Step 5: Select the volume on which you want to install the Adobe application, and then click Run to repair the disk.
Solution 4: Initialize the Disk to Fix "The disk you inserted was not readable by this computer"
If the issue persists, a pop-up warns you to agree to initialize the inserted disk. If you have important data at stake, download and install data recovery software for Mac first, as this solution will result in data loss on the storage device.
The steps in the overall resolution process are as follows:
Step 1: Click the "Initialize" button.
Step 2: This opens the Disk Utility app. From the menu bar, click View > Show All Devices. You should see the problematic drive here, which macOS will identify as unformatted space.

Step 3: Select the disk from the left panel and click “First Aid.”
Click “Repair Disk.” Wait for the process to finish. If you see a message that says “Disk Utility can't repair this disk,” don't worry; proceed to the next step.
5. Click the “Erase” button. Name the drive, select a “Format,” then click “Erase.” This will format the drive with the correct file system.
Your Mac should now be able to read the drive without issue, and you shouldn't see the "The disk you inserted was not readable by this computer" error anymore. If you need more help, check out this video for fixing "The disk you inserted was not readable by this computer" on a Mac.
- 0:10 An error stating that the additional disk cannot be read by this computer
- 1:00 Formatting the external device using Disk Utility
- 4:34 Dragging files into the device
How to Recover Data from an Unreadable Disk on a Mac
To restore formatted data from the disk, you can use the Data Recovery Wizard tool for Mac to retrieve lost files from a formatted USB drive. The Data Recovery Wizard for Mac is an efficient utility that can recover data from USB drives, SD cards, external hard disks, and more. It boasts several notable features:
- Recover deleted files on Mac, MacBook, iMac, Windows computers, laptops, and other devices.
- Restore lost files after macOS Ventura update, as well as following system crashes, virus attacks, and more.
- Retrieve data from all kinds of devices, including HDD, SSD, USB, SD cards, cameras, and more.
Download this data recovery software to retrieve data from an unreadable external hard drive.
Step 1: Search for the missing file
Connect the external hard drive to your Mac correctly. Launch the Data Recovery Wizard for Mac tool, select the external hard drive, and then click “Search Lost Files” to look for lost or deleted files on the external device.
Note: Before you recover data, it is recommended that you click “Disk Backup” on the left sidebar to create a backup of the external hard drive to prevent further data loss. After backing up the external hard drive, the software can recover data from the backup of the external hard drive. Then you can remove the external hard drive and use it again.
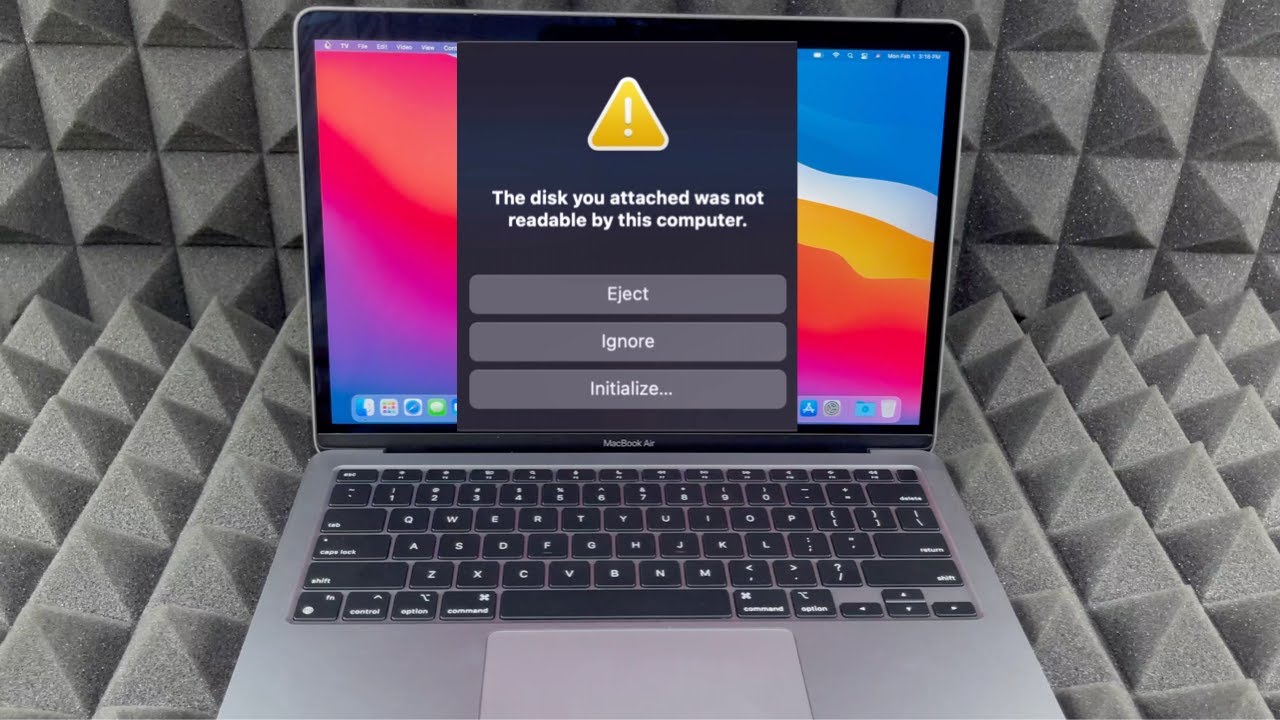
Step 2: Filter and locate the missing files
Once the scan is over, all file types will be displayed on the left panel. Choose the file type and look for the required files on your external device.

Step 3: Preview and recover
Click on a file to preview it, then select the files you want to recover and click the "Recover" button. You can save the data to both your local drive and cloud drives.

If the error persists after trying everything, we recommend backing up the drive and getting a new one, as your disk is most likely failing.
How to Fix an External Hard Drive Not Reading on a Mac
Repairing an unreadable disk can take a lot of time. That's why you should take steps to protect your disks. Here are some ways to avoid getting unreadable disks on your Mac:
- Eject external drives properly before removing them.
- Back up your data to prevent data loss.
- Maintain the advanced file system format of the disk.
- Protect your MacBook or iMac with antivirus software.
Conclusions
We listed four solutions to help you with the “The disk you inserted was not readable by this computer” error on your Mac. If your drive is having the same problem, work your way through the suggestions on this page. Some people might lose some useful files in the process, don't worry.
With the Mac Data Recovery Wizard, the tool can scan and locate all your files in just a few clicks. Now it's up to you to get the drive working again.
"Frequently Asked Questions about 'Disk Not Recognized by This Computer' Error"
Read the following question and answer for more assistance.
**1. How to fix "The disk you inserted was not readable by this computer" on Mac?**
To resolve the issue "This computer can't read the disc you inserted," follow these steps:
- Solution 1: Perform a Preliminary Check
- Solution 2: Check the File System and Reformat to Fat32
- Solution 3: Update Drivers on Your Mac
- Solution 4: Repair with Disk Utility
- Solution 5: Initialize the Disk
- Solution 6: Seek Assistance from a Professional
2. How to fix an unreadable SD card on Mac?
If your SD card is not detected on Mac, worry not, you can fix the issue with effective solutions:
- Open and inspect the SD card
- Check if the physical lock switch on the SD card is engaged
- Verify if the SD card reader is damaged or inserted improperly into your Mac
- See if the SD card appears in Disk Utility...
3. Why can't my SD card be read suddenly?
If your SD card is unreadable, its file system might be corrupted, and you'll need to format it before you can use it again.
< strong > 4. Can I recover files from an unreadable SD card?
Yeah, you can follow these steps to recover data from an unreadable Micro SD card in American English: 1. **Connect the Micro SD card**: Use a card reader to connect the Micro SD card to your computer. Make sure the card reader is compatible with your PC and inserted properly. 2. **Download data recovery software**: Choose a reliable data recovery tool like Recuva, tools Data Recovery Wizard, or Disk Drill. These programs offer free trial versions for both Windows and Mac users. 3. **Install and run the software**: Follow the instructions for the downloaded software to install it. Once open, you should see a main interface asking you to select the device to scan. 4. **Select the Micro SD card**: In the list of drives provided by the software, find and choose your Micro SD card. Be careful not to select the wrong drive to avoid scanning the wrong device. 5. **Start scanning**: Choose an appropriate scan mode, typically quick scan or deep scan. Quick scan is faster but may not find all lost files; deep scan takes longer but recovers more data. Click "Start" or "Scan" to begin looking for lost files. 6. **Preview and recover files**: After the scan is complete, the software will display the found files. You can preview images, documents, etc., to confirm their recoverability. Select the files you want to restore and hit the "Recover" or "Save" button. Avoid saving the files back to the Micro SD card to prevent overwriting other lost data. Choose a secure location like your computer's hard drive or another storage device. 7. **Check the recovered files**: Once the recovery process is done, immediately verify that the files are intact and readable. If they're corrupted or won't open, you might need a specialized file repair tool or professional data recovery services. Remember, prevention is better than cure. Regularly backing up important data is the best way to avoid losing it in the first place.
- Select the SD card to scan.
Check the scan results.
Select the files you need and click Recover.