Where are screenshots saved on a Mac?
Mac users often take screenshots using the Command + Shift + 3/4 shortcut, but you might not know where Mac screenshots save to. If you can't find your screenshots, you won't be able to edit them or send them to friends.
By default, where does Mac save screenshots? On your Desktop. After you take a screenshot with a keyboard shortcut, a thumbnail appears in the bottom right corner. You can click the thumbnail to edit the screenshot easily.
If you can't find your screenshot, it's possible that it was accidentally deleted or that the screen wasn't successfully captured in the first place. Check out this video tutorial from Apple Support to ensure you're taking screenshots correctly. Here are the key points:
- 00:28 How to capture the entire screen
- 00:48 How to capture part of the screen
- 01:14 How to capture a specific window
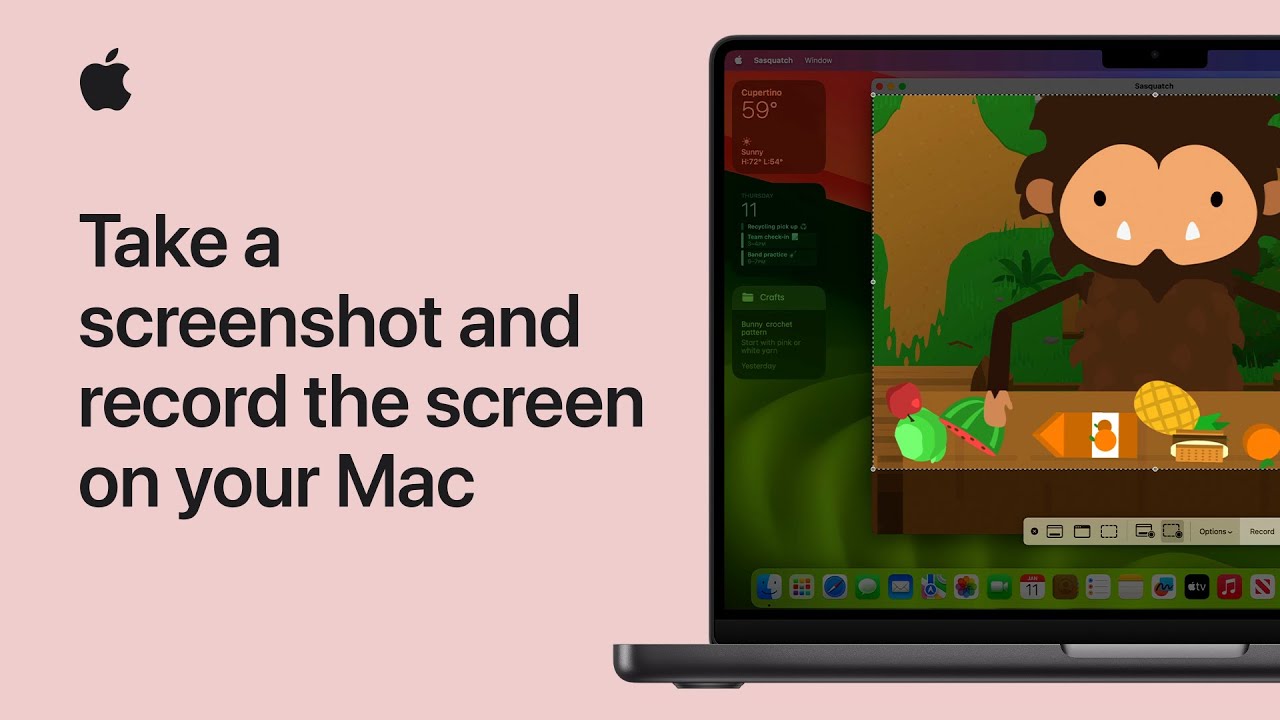 (This is a thumbnail image for a YouTube video with the ID "hOawEk3sKoU". Below the image, there is a play button icon indicating that it is a video.)
(This is a thumbnail image for a YouTube video with the ID "hOawEk3sKoU". Below the image, there is a play button icon indicating that it is a video.)How to Find Lost Screen Shots on a Mac Using Software
If you are sure that you have taken screenshots on Mac but can't find them on the desktop, maybe you have deleted them by accident. Firstly, you'd better check your Mac's Trash. If you have emptied the Trash, then you need to perform a Mac Trash Recovery.
When you can't find your screenshots on Mac, you should try using a professional photo recovery tool to get them back. If you need to know which product to choose or what the best option is, try the Data Recovery Wizard for Mac utility.
After reading through the following features, we hope you'll have a better understanding of this practical screen capture recovery software:
- It's not hard to use a recovery tool to restore deleted screenshots on Mac. The software is user-friendly and easy for new Mac users to handle.
- This tool also enables you to recover deleted pictures on Mac. You can get back your deleted selfies, family photos, game screenshots, wallpapers, and more.
- Digital camera recovery is supported as well. You can retrieve deleted photos from a Canon camera, Sony camera, Fujifilm camera, and so on.
If you have already downloaded this Mac Screenshot Recovery tool, follow the step-by-step guide below to find your lost screenshots on Mac. To help you understand it more quickly, we also add the operation screenshots:
Note: You can create a backup by first clicking Disk Backup on the left. If your disk becomes damaged or photos are accidentally deleted from it, you can recover them from the backup image.
Step 1: Search for the Missing Photos
Select the location where you lost your valuable photos and then click on “Start Scan” button to search for lost files.

Step 2: Choose the photo you need
The "All-in-One Apple Recovery Wizard" will immediately start scanning the selected disk volume. The scan results will be displayed in the left pane. You can quickly filter your previously lost photos by "Path" and "Type".

Step 3: Recover Lost Photos
Select the photos you want to restore and click the “Recover” button to get them all back at once.

How to Change the Screen Capture Location on a Mac [2 Ways]
Many Mac users find their desktops cluttered with screenshots and wonder how to change where the screenshots save to keep things tidy. Depending on your macOS Base System, you have different methods available to change where your screenshots save.
Change the screen capture location in macOS Mojave or later
If you have macOS Mojave, Catalina, Big Sur, Monterey, or macOS Ventura installed, changing where your screenshots are saved is straightforward. Follow the steps in this written tutorial to learn how to change the screenshot location on your Mac device:
Step 1. Open the “Screenshot” app on your Mac. You can find it by navigating to Applications > Utilities > Screenshot in Finder, or by pressing Command + Shift + 5.

Step 2: Click the "Options" button.
Click the “Options” button to change where screenshots are saved.
Step 3: You'll see several options to save your screen capture, including to the Desktop, Documents, Mail, and more.

Step 4. After selecting a location, the screenshot won't save to your desktop, so you'll need to know where it's saved on your Mac.
Change the Screen Capture Location in Earlier Versions of macOS
The process for changing the screen capture save location on a Mac running macOS High Sierra or earlier is a bit more involved. You'll need to use the Mac Terminal. Here's how:
Step 1. Launch Terminal on your Mac running macOS High Sierra or earlier.
Step 2: In the Terminal window, type defaults write com.apple.screencapture location. Make sure you type the command exactly as shown.
Step 3. Type in the path to the folder where you want to save your screenshots, or drag the folder into the Terminal window.

4. Press Return, then enter killall SystemUIServer to make the change take effect.
After pressing Enter, the command will take effect, and your screenshots will be saved to the designated folder from that point on.
If this article was helpful, please share it with others so they can find where screenshots are saved on their Mac too!
How to Copy a Screenshot to the Clipboard on a Mac
Maybe sending a screenshot to a friend seems too complicated. You can have a quicker way: copy the screenshot to the macOS clipboard and then paste it to send to someone else. You can refer to this step-by-step guide:
Step 1: Take a screenshot on your Mac using the keyboard shortcut Command + Shift + 3/4.
Step 2: Press Control while taking a screenshot to copy it to the clipboard.
Step 3: From there, you can paste the screenshot elsewhere on your Mac. Better yet, use the Universal Clipboard to copy it to your MacBook Air, iPhone, or iPad.

Conclusions
After reading through our guide, you should know how to take a screenshot on your Mac and find it afterwards. If you changed the location where screenshots are saved, look for the folder you designated.
If you lost screenshots on your Mac due to accidental deletion? Don't worry! You can use Data Recovery Wizard for Mac, this fantastic image recovery tool will help you get back lost or deleted screenshots with one click.
"Frequently Asked Questions: Where Are Screenshots Saved on a Mac?"
This is the final part of the message. You can learn more from this list of common questions:
< strong > 1. Where are photos stored on a Mac?
Where are photos stored on a Mac? If you're using macOS Big Sur, Monterey, or Ventura, you can find your pictures in the Photos app on your Mac. Your photos are stored within the Photos app, possibly across different albums. You can search for specific photos by typing keywords into the search bar within the Photos app.
2. How do I change the screenshot save location on my Mac?
On a Mac, there are two ways to change where screenshots are saved. You can alter the location after opening the “Snapshots” app and clicking the “Options” button, or you can use a Terminal command to change the save location for screenshots.
3. Does the Mac take a screenshot automatically?
Yes, your Mac saves the screenshot for you automatically. By default, your screenshots are saved to the Desktop. If you've changed the default setting for where to save screenshots, you should look for the folder where you designated.
4. Can I recover deleted screenshots from an emptied Trash on Mac?
Yes, it is very easy to recover deleted screenshots from the emptied Trash using the Data Recovery Wizard for Mac tool.
- 1. Download this recovery software from the official website. If you're using a Mac, you can opt for the trial version.
2. Launch the application and select your Mac's built-in hard drive to scan for deleted screenshots.
3. Click on the eye icon to preview and select the screenshots. Afterwards, you can recover these screenshots and save them to a new folder.