Updated on May 11, 2024
Many Windows users have come across the issue where Disk Management fails to initialize their HDD or SSD. This problem can arise due to various factors, such as incorrect connections, hardware issues, or bad sectors on the disk.
If you're encountering the issue where you can't initialize disk in Disk Management, continue reading. This article from tools will walk you through the possible causes and provide five solutions to resolve the problem.
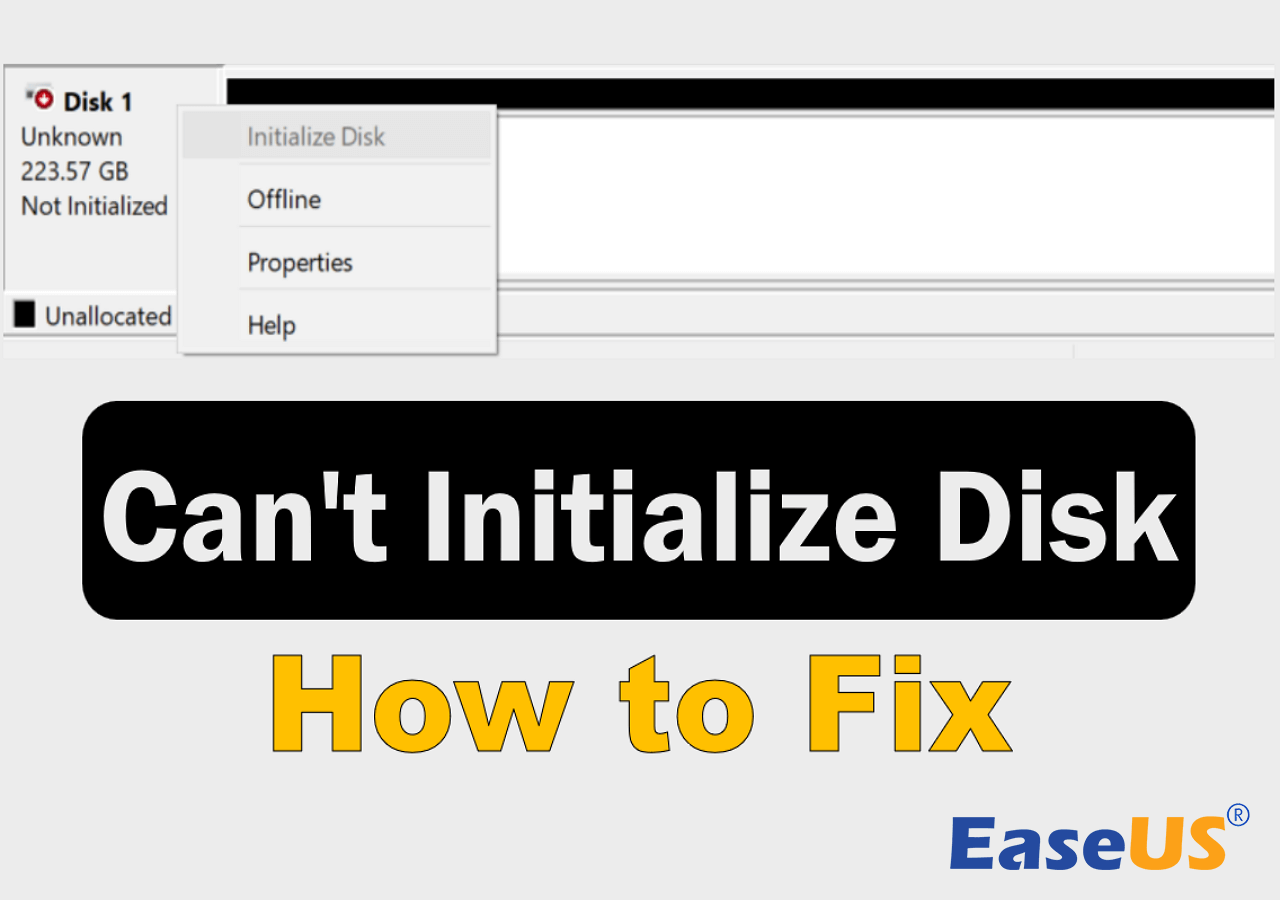
Overview of "Can't Initialize Disk"
There are numerous reasons why the Initialize Disk option may not work in Disk Management. Hence, before delving into the solutions, it's crucial to understand the common symptoms and reasons behind the inability to initialize a disk.
| Symptoms | Causes |
|---|---|
|
|
To determine if your HDD/SSD is corrupted, you can follow the guide outlined in the post below.
5 Solutions to the Problem: Cannot Initialize Disk
Now that you're familiar with the common symptoms and reasons behind disk initialization failure, let's explore the methods to fix the issue and initialize your HDD or SSD.
- Here are the translations of the provided text snippets into English:
- Solution 1. Check the Connection Cable
- Solution 2. Repair Bad Sectors on Disk
- Solution 3. Run Anti-Virus Software
- Solution 4. Rebuild MBR
- Solution 5. Run Professional Disk Manager These lines are part of an HTML code and represent links to different solutions within an article. The text content of the links is as follows: 1. Solution 1: Check the Connection Cable 2. Solution 2: Repair Bad Sectors on Disk 3. Solution 3: Run Anti-Virus Software 4. Solution 4: Rebuild MBR (Master Boot Record) 5. Solution 5: Run Professional Disk Manager
Solution 1. Check the Connection Cable
When you're unable to initialize a disk, the first troubleshooting step is to inspect the disk's connection. If the cable is loosely connected, reattaching it might allow you to initialize the disk successfully. However, if initialization still fails after reconnecting, the cable could be damaged and would need to be replaced.
Solution 2: Repair Bad Sectors on Disk
Bad sectors on your disk can be the reason why your disk can't be initialized. If this is the cause, you should resort to a third-party disk and partition management tool to check and repair the disk errors. One of the most reputed tools is tools Partition Master Free.
As a free and professional tool, Partition Master provides a clear interface and multiple functions to scan errors on your disk and is capable of repairing them automatically.
Follow the steps below to fix bad sectors on your disk:
Step 1. Launch AOMEI Partition Assistant. Right-click the disk that you wish to check and choose “Surface Test”.
Step 2. The operation will be performed at once and all bad sectors will be marked in red.
If you're still unable to initialize the disk, proceed with using the Check File System feature to fix system errors:
Step 1. Open AOMEI Partition Assistant on your computer. Then, locate the disk, right-click the partition you want to check, and choose "Advanced" > "Check File System".
Step 2. In the Check File System window, select the "Try to fix errors if found" option and click "Start".

Step 3. The software will begin checking your partition file system on your disk. When it completes, click "Finish".
Have you resolved the issue? If so, don't forget to share this powerful tool with other users.
Solution 3: Run Anti-Virus Software
Virus and malware attacks can also contribute to the disk not initialized problem. In extreme scenarios, certain viruses can result in data loss and even prevent your PC from booting. However, by using trustworthy antivirus software, you can easily detect and eliminate these viruses.
TotalAV is one of the most reliable and excellent antivirus tools, offering robust virus and malware scanning capabilities, ensuring optimal protection for your computer.
 TOTALAV
TOTALAVTotalAV is an Award-Winning Antivirus and Security Software. It Offers Real-Time Protection against Viruses, Malware, and Online Threats.
Antivirus Protection Activated
Solution 4. Rebuild MBR
The inability to initialize the disk might also stem from a missing or corrupted Master Boot Record (MBR). To resolve this issue, you can rebuild MBR using a series of command lines.
Step 1. Use a Windows bootable drive or Windows Installation media to start up your PC.
Step 2. In the wizard, select "Repair your computer" and then navigate to "Troubleshoot" > "Advanced Options" > "Command Prompt."
Step 3. Type the following commands in Command Prompt and press "Enter" after each one:
Step 4. Next, type exit to close the Command Prompt and restart your PC.
Solution 5. Run Professional Disk Manager
Certain Windows limitations or bugs can also lead to the inability to initialize the disk via Disk Management. In such cases, you can try using the tool Partition Master to perform the operation.
It offers free tools for users to initialize and format disks and partitions. Follow these instructions to initialize your HDD/SSD for free:
Step 1. Launch AOMEI Partition Assistant and go to Partition Manager.
Step 2. Right-click the target disk - HDD or SSD and select "Initialize to MBR" or "Initialize to GPT". Click "Execute Task" and "Apply" to save the changes.
0:00-0:18 Initialize to MBR; 0:19-0:44 Initialize to GPT;
If you're unsure which partition style to select for your HDD or SSD, you can refer to the following page to learn some fundamental information.

MBR vs GPT | What's the Difference and Which Is Better
Wondering about the distinctions between MBR and GPT? Keep reading to explore the pros and cons of these two partition styles. Read more >>
Conclusion (H2) can be translated to "Conclusion (Part 2)" in English.
This article has provided a list of reasons and solutions for the "disk not initialized" issue, including checking the cable, inspecting the drive for bad sectors, running an antivirus tool, rebuilding the Master Boot Record (MBR), and initializing the disk with professional software. Each method addresses specific causes, and hopefully, your disk will be initialized properly after applying these fixes.
To go through some of the solutions, you need assistance from tools like Partition Master, which offers a variety of functions to help users manage disks and partitions and solve various errors on your disk.
"Can't Initialize Disk" FAQs
If you still have any doubts, check out the following FAQs.
1. How do I fix an SSD that won't initialize?
If you're unable to initialize your SSD, you can attempt the following methods to rectify the issue:
- Check if the disk is undamaged and the connection cable is properly inserted.
Scan for bad sectors and fix them if found.
Scan your computer for viruses and malware.
Rebuild the Master Boot Record (MBR) using Command Prompt.
Try initializing the disk using a third-party disk management tool.
2. Why can't I initialize my hard drive?
The reasons behind the inability to initialize a hard drive could be hardware issues, disk errors such as bad sectors, a corrupted Master Boot Record (MBR) table, or virus and malware attacks.
3. How do I fix my disk being offline?
To resolve the disk's offline status, you should:
- Open Disk Management and right-click on that disk.
- Select "Reactivate Disk" from the options.
If the status remains Offline, verify that the cable and disk are connected properly and functioning.