Last updated on May 5, 2024
The practice of regularly changing passwords is crucial for security and offers numerous benefits, especially when dealing with sensitive information or connecting to client networks. Organizations enforce frequent password change policies to mitigate cyber threats. Neglecting password security leaves individuals vulnerable to hacking, as 80% of data breaches are linked to weak passwords. Safeguarding data relies on secure passwords, hence the importance of changing them regularly. In this guide, we will explore simple methods to keep your Dell laptop secure by changing its password.
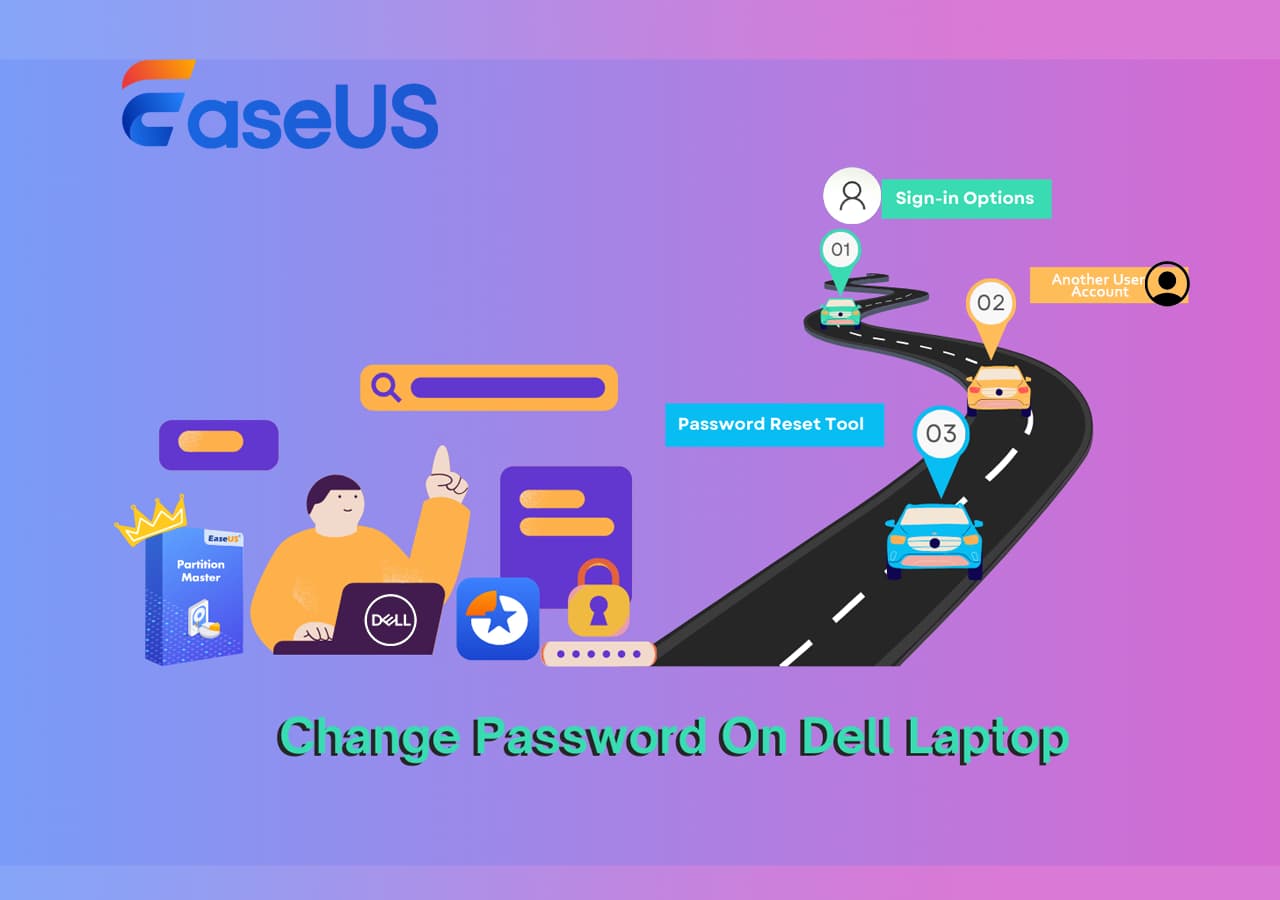
The Benefits of Changing the Password on a Dell Laptop
Security is paramount, whether it's on a Dell laptop or any other device. A strong password is crucial as it serves as the primary line of defense against hackers. Hence, there seems to be no need to emphasize the importance and frequency of changing your password on a Dell laptop. We lock our devices to prevent unauthorized access or hacking incidents. Experts recommend changing your password every three months, although the ideal interval may vary based on individual risk factors. The habit of regularly updating passwords is vital for safeguarding valuable data.
Here are some reasons and benefits, suggested by professionals, to change your passwords:
Please provide the English content you want to translate, and I'll translate it into Chinese for you as soon as possible.
Protect User Account Data
Strong and unique passwords are a significant barrier against unauthorized access. Hackers often target weak or reused passwords, so a complex password makes it much harder for them to breach your defenses.
Prevent Direct Access to Multiple Accounts with the Same Password
Some people use the same password across multiple accounts. If one account is compromised, hackers may try using that same password to access your other accounts. Changing your Dell laptop password can help mitigate this risk.
Enhance Data Security
A strong password combined with additional security measures like two-factor authentication creates a multi-layered system that is very difficult for hackers to breach.
Limited Access for Keyloggers
Keyloggers are monitoring tools that record keystrokes. Cybercriminals often use them to steal credit card information and login credentials. It's recommended to change your password regularly to protect your device.
There are many other benefits and reasons to make it a habit to change device passwords regularly. If you lose or replace a laptop, someone else might get access to your passwords. Regular updates ensure that even if someone finds an old or saved password, it will be useless, thus adding another layer of security to your data.
Guide 1: How to Change the Password on a Dell Laptop
In this section, we will learn two main methods to change the password on a Dell laptop. The first method is to change the Dell password through login options, and the second method is to use another user account, depending on whether you are currently logged in. Additionally, if you log in with a Microsoft account, you can change your Microsoft account password from any device. Let's explore both methods.
1. Change a Dell Password Through Login Options
If you know the current password and are logged in to your Dell laptop, you can change it directly through the login options.
Follow the steps:
Step 1: Click on the "Start" button in the bottom left corner, then select your user profile picture.

Step 2. Select Change account settings from the menu.
Step 3: On the next screen, select "Login Options."
<Step 4> Click the <b>Change</b> button under <b>Password</b>.

Step 5: You will be prompted to enter your current password for verification.

Step 6: Enter your new password twice (once to set it, and again to confirm), and optionally add a password hint.
Step 7: Click Next, and then click Finish to complete the password change.
2. Change Dell Laptop Password with Another User Account
If you have multiple accounts on your Dell laptop and cannot access the main one, you can change the password using another administrator account.
Note: You need administrative privileges to change another user's password. Otherwise, you might need to reset the Windows password without logging in.
Follow the steps:
Step 1: Search for "Control Panel" in the Windows search bar and click to open it. Select "User Accounts."
Step 2: Select User Accounts again.
Step 3: Click on Manage another account.
Step 4: Select the user for whom you want to change the password.
Step 5: Choose Change password.

Tip: If "Password protected" doesn't appear below the user name, the account doesn't have a password and you can skip this step. If you don't see a "Change password" link, it means the user signs in with a Microsoft account instead of a local account. Therefore, you'll need to change the password for the Microsoft account.
Step 6: Type your new password twice (once to set it, and again to confirm), and optionally add a password hint.
Step 7. Click the "Change Password" option to save your password changes.

Guide 2: Changing Dell Laptop Password Without Old One
Suppose you forgot the password of your Dell laptop, which seems tricky, and obviously, many people don't know how to set a new password to regain access to their laptops. But worry not; there's an easy way to set a new password without remembering the old one that was forgotten. In this method, we will use the Partition Master tool, a feature-rich utility that offers a password reset function to effectively resolve this issue.
Before you begin, make sure you have access to a second functional computer, as you'll need it to complete the password reset process. Follow the detailed steps in this section to successfully change your password and regain control of your Dell laptop:
Step 1: Insert the target USB drive into your computer, download and run Partition Master, and click “Toolbox” > “Password Reset”.
A small window will appear. Read it carefully, then click “Create.”

Step 3: Select the correct USB flash drive or external hard drive, then click "Create." Be patient; this may take a while. When it's finished, click "Done."

Step 4. Remove the password reset USB, insert it into the locked computer, and restart. You'll be prompted to change the boot order to start your computer from the USB. Once done, your computer will automatically boot from the USB.
Step 5: After the restart, launch Partition Master again and select “Password Reset.” All the accounts on your computer will be displayed. Click on the target account and then hit “Reset & Unlock.”

Step 6: Tap “Confirm” when prompted. This will erase your passcode.

Conclusions
This guide has armed you with the knowledge to be a master of Dell laptop password security. But this know-how isn't limited to Dell! The benefits and methods we've explored apply to all brands, whether you're using an Asus, HP, Lenovo, or something else.
Changing your passwords every three months or so would seriously disrupt the plans of anyone trying to gain unauthorized access. Think of strong, unique passwords as your digital armor: they protect your accounts, data, and privacy from prying eyes.
We've shown you two ways to change a Dell password: through the login options (if you're already logged in) or through another admin account. For those times when memory fails you, Partition Master offers a reliable solution to regain access without needing to remember the old password.
By following these guidelines and using the Partition Master tool, you can turn your Dell laptop (or any other device) into a secure fortress for your valuable data.
Common Issues with Changing Dell Laptop Passwords
-
Q1. When should I change the password on my Dell computer?
- Security experts recommend updating your password every 3 months or so to prevent unauthorized access and keep your device secure. If you suspect a security breach, don't wait that long – change your password immediately!
-
Q2. How do I change the lock screen password on my Dell computer?
-
If you've forgotten your Dell laptop password and are locked out, you can reset it using your Microsoft account or a password reset disk (if you've created one previously).
Learn more: How to Reset Windows 11 Password Without Logging In
-
Q3. I forgot my Dell laptop password on Windows 11, what should I do?
-
In this situation, consider the following options:
Microsoft Account: If you set up your Dell laptop with a Microsoft account, you can reset your password online from any device. Password Reset Disk (if created): If you have a password reset disk, follow the instructions provided with it to reset your password. Partition Master Tool (as a last resort): This guide explains how to use Partition Master as a solution for forgotten passwords. Note that this method requires another internet-connected computer.For detailed steps, refer to this article: 5 Ways to Reset Windows 11 Password Without Logging In