Last Updated on April 22, 2024
Please provide the English content you want to translate, and I'll translate it into Chinese for you as soon as possible.
If you're a PS4 user, there might be times when you want to replace or upgrade your PS4 hard drive with a newer or larger one and use the old one as an internal or external hard drive for your Windows PC, in order to get more storage for your PS4. All you need to do is reformat the PS4 hard drive to the correct file system. That's what we'll discuss on this page. Learn how by following the instructions below.
| WORKABLE SOLUTIONS | STEP-BY-STEP FIX |
|---|---|
| Reformat PS4 hard drive with formatting software | Reformat PS4 hard drive with Partition Master tool...FULL STEPS |
| Reformat PS4 hard drive with Windows tools | Reformat PS4 hard drive with Disk Management...FULL STEPS |
How do I format a PS4 hard drive on a PC?
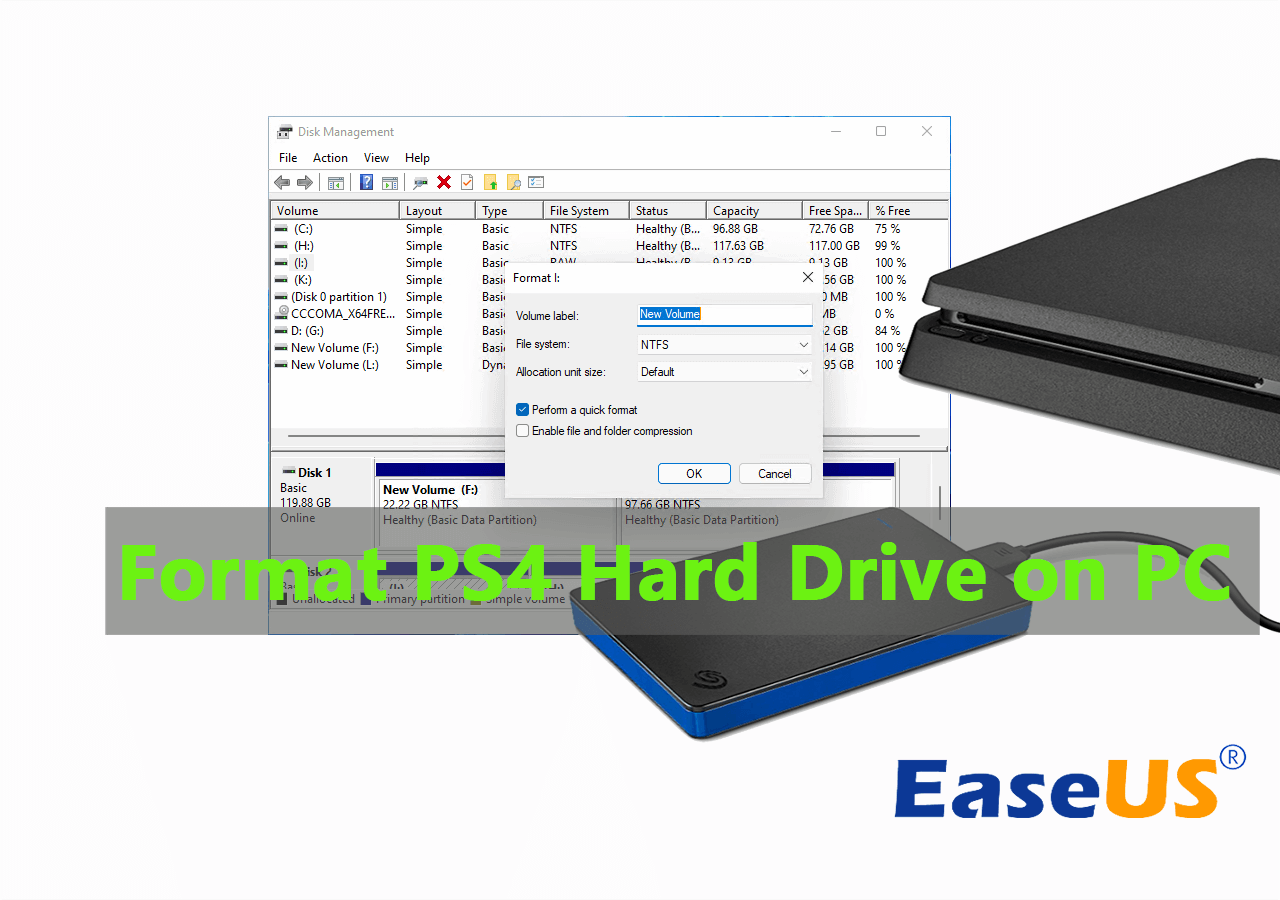
Before diving into how to format a PS4 hard drive on a PC, it's crucial to understand why you can't directly use a PS4 HDD on your computer without formatting it.
The reason is that the PS4's HDD uses a format that Windows doesn't recognize, so the PS4 HDD won't show up in File Explorer. This means the PS4 HDD won't work on Windows. To get the PS4 HDD to work on Windows, you need to change the file system format of the PS4 HDD on your PC.
To do this, you can delete the existing partitions and then create a new one that Windows can recognize, or there is a more straightforward solution – format PS4 hard drive to support Windows file system. On this page, we will offer you a simpler and more efficient way. Read on to learn how to proceed.
You might also like:
If you encounter any other issues with your PS4 hard drive, follow this tutorial link for immediate assistance:
How to Format PS4 Hard Drive on Windows 11/10/8/7 PC
This is not an easy task, as Windows doesn't recognize the PS4 hard drive due to its unsupported file system format. In other words, you cannot format the PS4 hard drive directly with the Windows File Explorer.
Therefore, many users rush to online forums seeking help on how to format PS4 hard drive on Windows 10/8/7 PC. So, what do you need to format your PS4 hard drive for use on a Windows computer?
Here, we suggest trying two approaches:
#1. Professional Edition of Partition Manager Tool
With powerful formatting features, it helps you easily format PS4 hard drive on Windows 10/8/7 PC.
#2. Disk Management
If the PS4 hard drive is detected and shown as a drive on your Windows computer, you can try formatting the PS4 using this method for further usage. If the PS4 cannot read USB, you may want to try other solutions.
Which method is easier to format PS4 HDD? Depending on your needs, the tool formatting solution might suit you better. Now, proceed to the detailed guide on how to set up your PS4 HDD for other purposes on a PC.
Format PS4 hard drive with Partition Master in UTF-8 encoding.
No need to be confused about which method to choose, nor bother to buy a new hard drive. With the assistance of a professional tool – Partition Master, you can accomplish the PS4 hard drive formatting with only a few mouse clicks.
If you plan on using your PS4's hard drive as an external one, you can format it with the NTFS, exFAT, or FAT32 file system instead.
How to Format a PS4 Hard Drive:
Step 1. Right-click on the hard drive partition and select "Format."
Step 2: In the new window, assign a volume label, file system, and cluster size to the partition, and then click OK.
<Step 3> A warning window will appear. Click “Yes” to continue.
4. Click the "Execute 1 Task" button, then click "Apply" to begin formatting the hard drive partition.
When your PS4 hard drive has multiple partitions on it, you can use the "Delete All Partitions" feature in the tool Partition Master for assistance.
Here's how to do it:
#1. Remove all existing partitions
Step 1: Launch AOMEI Partition Assistant and then click "Partition Management".
Before you delete any partitions on a disk, make sure that you have backed up important data.
Step 2. Select the partition to delete or delete all partitions on the hard drive.
- Delete a single partition: Right-click the partition you want to delete, then choose "Delete."
- Delete all partitions: Right-click the hard drive from which you want to delete all partitions, then choose "Delete All."
Step 3: Click OK to confirm the deletion.
Step 4: Click Run xx Task, and then click Apply to save the changes.
0:00 - 0:26 Delete a single volume; 0:27 - 0:53 Delete all partitions.
Step 2: Create a new partition on the PS4 drive
Step 1: Launch Partition Master. Right-click on the unallocated space on the hard drive or external storage device from the main interface and select "Create".
**Step 2:** Resize the new partition, choose the file system (select based on your needs), and add a label if desired. Then click "OK" to proceed.
Step 3. Click the Run 1 Task button and create the new partition by clicking Apply.
Watch the following video tutorial to learn how to create partitions on an NTFS, FAT, or EXT file system.
The PS4 will automatically format the drive during the partition creation process.
2. Format the PS4 drive using Disk Management
Using Disk Management is another viable option, but the formatting process is a bit more tedious since you'll have to delete each partition individually. Here's how:
Step 1: Connect the PS4 hard drive to your computer using a SATA cable.
Step 2: Press Windows+X, and select Disk Management.

Step 3: Right-click the PS4 drive and select “Format…”

Step 4. Choose the file system format you want for your PS4 drive, check the “Quick Format” box, and then click “OK” to confirm.

Note that if your PS4 drive has too many partitions, you'll need to delete all existing PS4 partitions first. If you open the built-in Windows Disk Management utility and see more than 10 partitions in the lower pane:

Alright, here's the sentence translated into American English: "Please follow these steps to delete the existing partition and create a new one on your PS4 hard drive:"
Step 1 . Open Disk Management, right-click on one of the PS4 partitions, and select “Delete Volume…”

Repeat this process until all existing partitions on the PS4 hard drive have been deleted.
Step 2. Set up the new partition with the New Simple Volume Wizard.

In the dialog that appears, set the file system, allocation unit size, and volume label.
Once you're done, your PS4 drive should show up in File Explorer. As you can see, Disk Management is a lengthy process, so be sure to share this detailed tutorial with other users who might need it.
Formatting a PS4 hard drive on a PC is simple, and you can master it easily.
In this article, we've rounded up two methods to help you format your PS4 hard drive for new use on a Windows computer. For beginners in Windows, the Partition Master tool and its user-friendly interface make it easier to format the drive.
Experienced Windows users might also try Disk Management, though the process is much more complicated than with a formatting tool, and it's free.
Frequently Asked Questions on Formatting a PS4 Hard Drive on a Windows PC
Here are some popular questions, along with quick answers. If you're interested, follow along and find the answers here:
< strong > What format does the PlayStation 4 hard drive need to be in?
Please note that the PS4 doesn't support the NTFS file system format. To get your PS4 hard drive working on the PlayStation console, you'll need to format it as FAT32 (for less than 32GB) or exFAT (for more than 64GB).
2. How to format the PS4 internal hard drive on a PC?
If you're formatting an internal hard drive for the PlayStation 4 on a PC, follow these steps:
Step 1: Back up all important data from your internal hard drive to another disk or an external hard drive.
Step 2: Use Disk Management to format the drive as exFAT.
Step 3: Shut down the computer and remove the internal hard drive.
Step 4: Install or connect the hard drive to your PS4, and format it for use with your console.
3. How to recover data from PS4 external hard drive on PC?
When you lose files from your PS4 external hard drive on PC, stay calm first. Then seek help from this simple guide here:
Step 1: Keep your external hard drive plugged into your computer. Do not unplug it.
Step 2: Check the Recycle Bin to see if it contains the deleted or lost files.
If there are, select and restore them. If not, proceed to the next step.
If you can't find the file in the Recycle Bin, you can use a third-party file recovery software – tools Data Recovery Wizard for help.
With just a few clicks, it will scan your entire PS4 external hard drive and locate all lost data.