Keeping your Windows operating system updated is vital for both security and performance. However, when encountering update-related issues, one often neglected troubleshooting technique is clearing the Windows Update cache.
In this guide, we present the top solutions and insights into the process of clearing the Windows Update cache. By delving into this crucial maintenance task, you will acquire the knowledge to address common update problems and guarantee your system's optimal performance.
Stay with me to learn more!
Is It Safe to Delete Windows Update Cache?
Clearing the Windows Update Cache is a common troubleshooting step for Windows users, typically done to resolve various system issues and improve overall performance.
The necessity to clear the Windows Update Cache usually surfaces when users encounter update-related issues, such as failed installations, slow updates, or error messages like 0x80080005.
The cache, which stores temp files related to Windows updates, can become corrupted, resulting in these issues. Consequently, you might opt to delete the Windows Update Cache to fix these problems and ensure a more seamless update experience.
Is it safe to delete temp files like update caches? Generally, clearing the update cache is a safe process and is frequently recommended by Microsoft support as a troubleshooting measure.
However, caution should be exercised and proper methods followed to prevent unintentional data loss or system errors.
Here's a brief summary of the methods you can employ to clear the Windows Update Cache:
| Top Methods | Editor's Review |
| This aids in resolving update-related issues, ensuring a smoother and more reliable operation of the Windows operating system. | |
| This method effectively frees up storage space and enhances system performance. | |
| Script usage provides an automated and systematic approach, streamlining the cache-clearing process. | |
| For a direct and command-line based solution, choose this method. |
How to Clear Windows Update Cache
Now that we're aware that it's safe to clear the Windows Update Cache, let's proceed with the practical steps to carry out this vital maintenance task.
We've provided a video to assist you in clearing the Windows Update Cache:
- 01:20 Open "Services" and click "Run as Administrator"
- 01:45 Locate "Windows Update" and right-click on it
- 01:46 Choose "Stop"
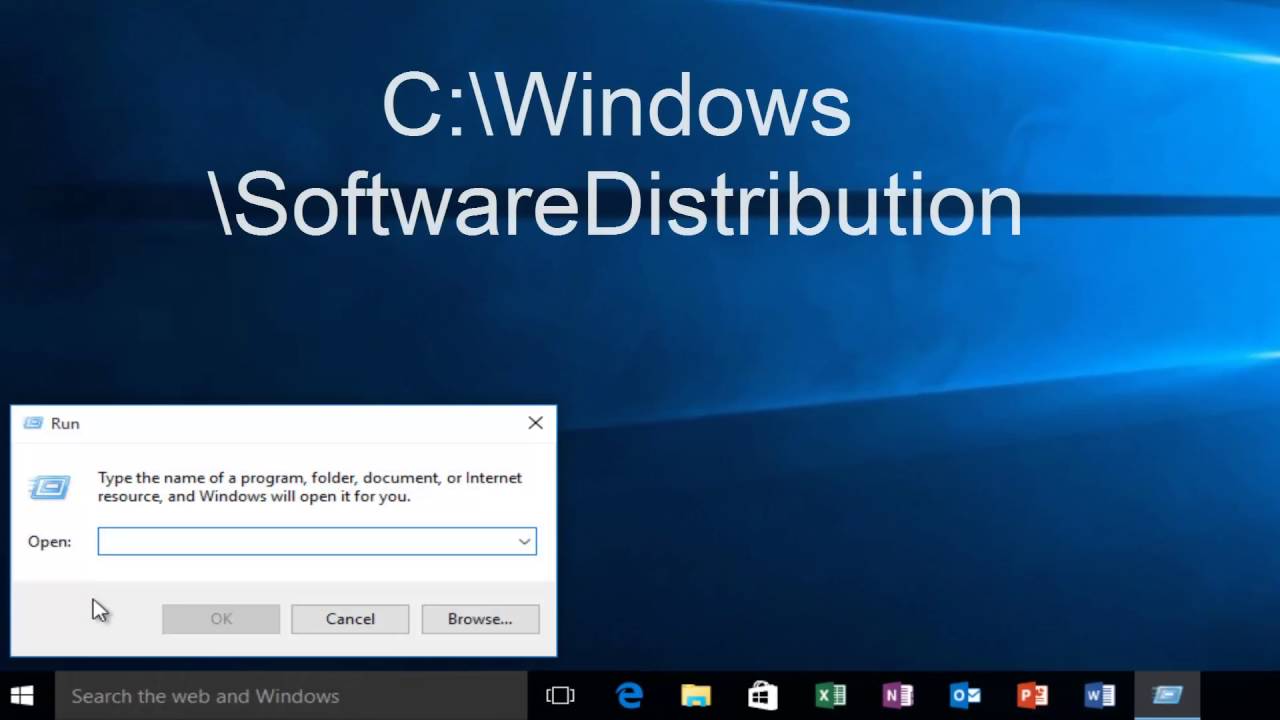
With an understanding of why you might need to clear the Windows Update cache, let's proceed with the following steps.
Fix 1. Delete Windows Update Cache via Run Program
This section concentrates on clearing the Windows 11 update cache from your computer utilizing the Run dialog box. The subsequent instructions provide a comprehensive walkthrough of the process.
Step 1. First, start the "Run" dialog box by pressing the "Win Key + R." Next, type services.msc and click "OK" to open the Services window.

Step 2. In the "Services (Local)" window, scroll through the list to locate the "Windows Update" entry.

Step 3. Double-click on the "Windows Update" entry in the "Services" window to access its properties. Scroll down and click the "Stop" button to temporarily stop the Windows Update service.
Tap on the Stop button 
Step 4. With the Windows Update services successfully paused, navigate to the C:\Windows\SoftwareDistribution\Download directory. Select all the files in the folder (by pressing "Ctrl + A") and proceed to delete them.

Step 5. Once the specified files have been successfully removed, proceed to steps 1 and 2 to reaccess the Services window. Locate the "Windows Update" option, double-click to open its properties, and then click the "Start" button to restart the "Windows Update" service.
Click on the "Start" button. (Note: The image provided is not translated, as it is an image and not text. The text within the image seems to be a screenshot of a button labeled "Start," which is already in English.)
Please share this helpful method with more readers to assist them in clearing their Windows update caches.
Fix 2. Use Disk Cleanup to Clear Update Caches
This outlines the basic method for eliminating the Windows cache using the Disk Cleanup utility. To proceed with this process, follow these steps:
Step 1. To start the disk cleanup process, open the search box on the taskbar and type Disk Cleanup. In the right panel, locate the "Disk Cleanup" application and click on "Open" to initiate it.
Click on "Open" to launch the Disk Cleanup tool.

Step 2. Upon opening, the "Disk Cleanup: Drive Selection" window will appear. Select the drive you wish to clean; in this instance, choose the "C:" drive, as it holds the main file storage.
Step 3. Next, the Disk Cleanup interface for the selected drive will be displayed.
Step 4. Select the "C:" drive and click "OK".

Step 5. Next, proceed to the "Clean up system files" option.

The following window will display the drives available for cleaning. Select the hard drive (通常设置为 C:) from which you want to perform the Windows update cleanup.
Fix 3: Clean Windows Update Cache via Script
An alternative method to clear the Windows Update Cache involves using a script. Follow the steps given below:
Step 1. Launch "Notepad" and enter the following code:
@Echo On
net stop wuauserv
C:
cd %Windir%\SoftwareDistribution
Type del /f /s /q Downloadpause
@Echo On
Stop wuauserv service
Go to C drive:
Change directory to %Windir%\SoftwareDistribution
Delete the "Download" folder forcefully, recursively, and quietlyPause execution

Step 2. Save the file on your desktop as "Cleardown.cmd".

Step 3. Right-click the "Cleardown.cmd" file and select "Run as administrator."

Step 4. After the script finishes executing, it will pause, giving you the opportunity to review the results of its actions.
Fix 4: Clear Update Cache using Command Prompt
Furthermore, here's an alternative method to clear the Windows Update cache involving the Command Prompt. Follow these steps to complete the process:
Step 1. Press the "Win + R" keys to open the "Run" window.
Step 2. Type cmd in the bar and press "OK," which will open a dark background "Command Prompt" window.
Step 3. Type in net stop wuauserv and press "Enter".

Step 4. Type C: and press "Enter".

Step 5. Enter the command cd %Windir%\SoftwareDistribution and press "Enter".
Step 6. Lastly, type the command del /f /s /q Download and press "Enter".
?To reset the Windows Update Cache via an elevated Command Prompt, enter the following commands sequentially, pressing "Enter" after each one:
- These are commands to stop certain services in Windows. Here they are in English:
1. `net stop wuauserv`
2. `net stop cryptSvc`
3. `net stop bits`
4. `net stop msiserver`
When executed, these commands will stop the following services:
- Windows Update service (wuauserv)
- Cryptographic Services (cryptSvc)
- Background Intelligent Transfer Service (BITS)
- Windows Installer service (msiserver)
在停止服务后,继续执行以下命令以开始重置:
- Translate the following text into English:
- ren C:\Windows\SoftwareDistribution SoftwareDistribution.old
- ren C:\Windows\System32\catroot2 Catroot2.old
After completing the above steps, restart the Windows Update process by entering the following commands:
- These are commands to start specific Windows services. Here's the translation in English:
- net start wuauserv
- net start cryptSvc
- net start bits
- net start msiserver These commands would be used in the Command Prompt on a Windows operating system to start the following services: - wuauserv: Windows Update service - cryptSvc: Cryptographic Services - bits: Background Intelligent Transfer Service - msiserver: Windows Installer service
Once these procedures are completed, restart Windows 10 or 11. This action not only resets the Windows Update Cache but also eliminates any existing cache on your system. If some of your acquaintances experience a non-functional Windows update, these methods might prove useful. Feel free to share this page with them!
Restore Accidentally Deleted Files and Folders with Software
In the unfortunate event of accidental file deletion, users can rely on the robust capabilities of Data Recovery Wizard tools to salvage their valuable data.
This versatile recovery tool proves indispensable in various situations, including accidental deletions, disk formatting, or even data loss resulting from system crashes. Equipped with its robust and dependable features, Data Recovery Wizard emerges as a trustworthy solution for users aiming to recover deleted files and folders.
This tool ensures that you are not only equipped to handle cache update issues but also to protect your data from unforeseen errors. It also allows you to recover deleted temporary files with its efficient recovery feature.
Now, let's delve into the step-by-step process of using a recovery tool to recover deleted files in Windows 11 or any other version.
Step 1: Install and Launch tools Data Recovery Wizard
Download and install the recovery software from the official website of the tool, then launch it on your computer or laptop.
Step 2: Scan and Select Deleted Files
Select the hard drive or partition where the deleted files were located and click "Scan". After scanning, preview and choose the deleted files you wish to recover.
Step 3: Choose Location and Recover Deleted Files
Click "Recover" and choose a location to save the files (ideally on a different drive), then click "OK." Check the recovered files in the selected folder.
 Select a location and click "Scan".
Select a location and click "Scan".If you've found this guide on restoring deleted files useful, don't keep it to yourself! Share this page on your social media to help others easily clear the Windows Update Cache.
Summary:
In conclusion, clearing the Windows Update Cache is a crucial troubleshooting step to ensure the seamless operation of your operating system.
Throughout this article, we examined various techniques, such as using the Disk Cleanup tool, implementing scripts, and leveraging the Command Prompt.
These methods enable users to address typical update-related issues and maintain the optimal performance of their Windows systems.
If you encounter persistent issues or unforeseen complications during the cache-clearing process, we highly recommend considering the use of our recovery software.
Tools Data Recovery Wizard is designed to effectively address a broad range of system issues, offering a comprehensive solution to improve the overall health and performance of your Windows environment.
Windows Update Cache Clean-up FAQs
If you have more questions regarding how to clear the Windows Update Cache, here's some additional information on the subject. Have a look:
< b > 1. Is it safe to delete cached Windows updates?
Yes, it is safe. The cache folder sometimes may hold corrupted files or faulty updates, which can disrupt the updating process and lead to various errors. In such cases, clearing the Windows Update Cache is recommended. This action removes outdated update files and helps resolve potential issues caused by problematic or corrupted data.
The simplest method to clear the Windows Update cache is via File Explorer. Here's how:
Step 1. Start by typing "File Explorer" in the Search bar to open it.
Step 2. Find "Local Disk (C)," right-click on it, and choose "Properties."
Step 3. Proceed to click on "Disk Cleanup," and then select the "Clean up system files" option.
If you prefer not to use CMD, you can try alternative methods such as using the built-in Disk Cleanup utility, running a script to clear the update cache, or lastly, utilizing the Run feature.