Disk 1 is Unknown, Not Initialized
"When I connected my external hard drive, Western Digital My Passport 0740 (500GB), the PC stated that it was successfully installed, but it didn't show up in My Computer. Furthermore, when I accessed System Tools, it displayed that Disk 1 is unknown, not initialized, and unallocated. Does anyone have knowledge on how to recover data from an uninitialized hard drive or how to initialize the disk without losing data?"
"Disk Not Initialized" Symptoms
Similar to the scenario mentioned earlier, the "disk unknown not initialized" issue typically occurs unexpectedly across all Windows versions, including Windows 11, Windows 10, Windows 8, and Windows 7, causing inconvenience to users. When this issue arises, your external hard drive might display "unallocated space" or no information about the disk capacity in Disk Management, as shown in the image below. Consequently, you are unable to open or access the data on this drive.

"Disk Unknown Not Initialized" Causes
Although the disk appears as "Unknown" and "Not Initialized" in both cases, they convey distinct information about the hard drive's capacity, indicating different underlying issues. The most frequent problem is corruption of the Master Boot Record (MBR).
If "disk unknown not initialized" appears along with "unallocated," the probable cause is corruption in the Master Boot Record (MBR) of the hard drive. The MBR, or Master Boot Record, is the initial sector on an MBR or GPT disk. It contains crucial information for loading Windows and managing disk partitions. Hence, when the MBR becomes corrupted, you may encounter various issues, such as the disk being displayed as uninitialized.
Other possible reasons might be a connectivity issue, a disk drive problem, or physical corruption.
How to Fix Disk Not Initialized in Practical Ways (Video Tutorial)
Watch a video tutorial on how to resolve the "disk unknown, not initialized" issue. The key methods demonstrated in this video include:
- 01:39 Clean the selected disk
- 01:56 Create primary partition
- 02:57 Format the disk to NTFS
- 03:22 Remove CMOS battery
- 03:32 Check for updated drivers
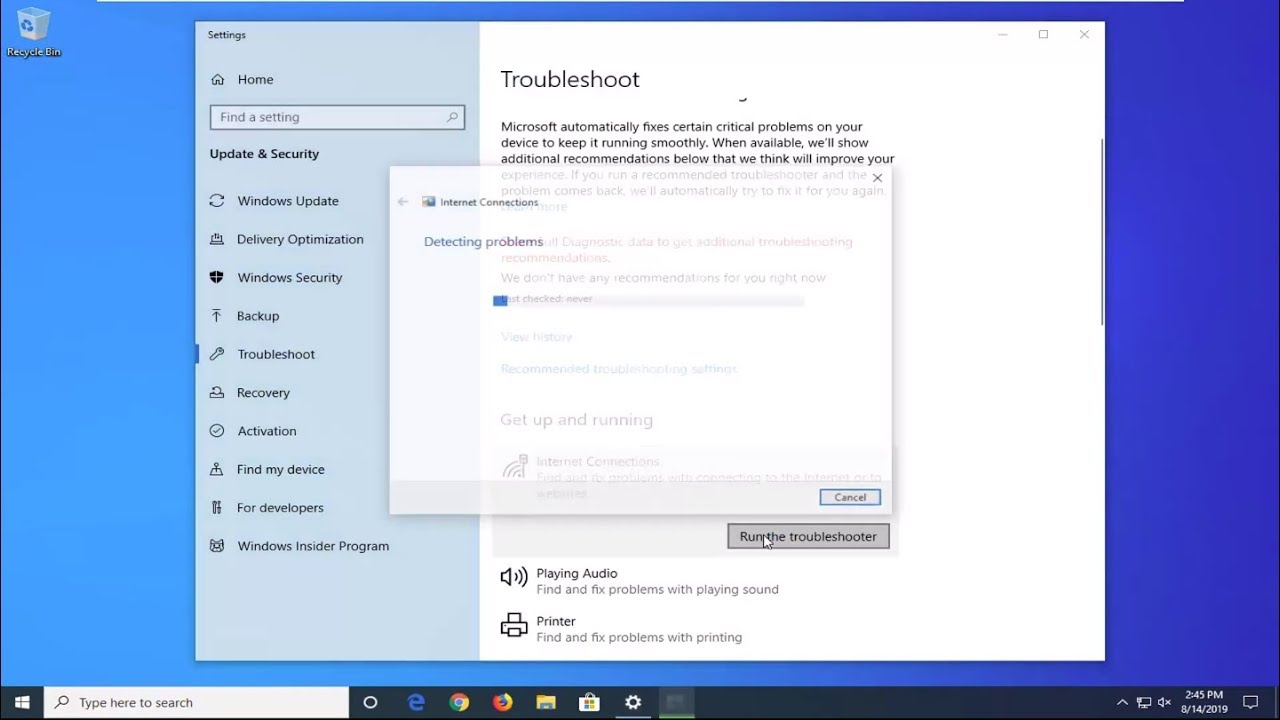
How to Fix "Disk Unknown Not Initialized" in Windows 10/11 [4 Methods]
Depending on your scenario, you might need to employ an appropriate solution to address the "disk not initialized" issue on your computer, whether it's a local or external hard drive.
To resolve a disk becoming uninitialized in this situation, you can directly initialize the disk. But the question arises - does initializing a disk delete data? Well, initializing a disk will indeed reconstruct the master boot record and format the hard drive, thereby erasing the files on it. In this article, we will present six methods to fix the disk not initialized issue without data loss. You can quickly refer to the following table for an overview:
| Methods | Applicable In | Editor's Review |
| Fix disk not initialized and showing as unallocated. | This method safely initializes a disk without data loss. | |
| Fix disk not initialized and showing as unallocated. | The connecting cable between the PC and the disk might be faulty. Replace it to resolve the issue. | |
| Fix disk not initialized and no display of disk capacity. | An outdated device driver can cause this error. Update the driver to fix it. | |
| Fix disk not initialized and no display of disk capacity. | If the provided methods don't solve the issue, seek professional assistance. |
- 当然,我很乐意帮助你。请提供你想要翻译的语言内容。
Solution 1: Initialize Disk Without Data Loss
Applies to: The fix applies to a disk that is not initialized and displays as unallocated. This method also works for initializing a brand-new hard drive.
This is the safest method to resolve the "disk unknown not initialized" issue. To fix the uninitialized disk without losing data, you should:
- Recover data from the uninitialized disk
- Initialize the unknown disk
- Format the disk to prepare it for data storage
Step 1. Recover data from the uninitialized disk
Applies to: Disk unknown, not initialized, unallocated.
The sole method to fix an uninitialized disk without data loss is by utilizing specialized file recovery software to retrieve data in advance.
Data Recovery Wizard tool assists you in recovering data from inaccessible hard drives, corrupted or RAW external hard drives with just three clicks.
- 1. First, launch the tools Data Recovery software to scan your unknown disk.
2. Second, locate or filter the found files.
3. Third, preview and recover the files you need.

If the data recovery process fails to retrieve your files, you can still seek assistance from data recovery services. These services specialize in repairing storage media that have suffered crashes, mechanical failures, physical damage, or more severe issues. Reach out to the experts now for help.
Sure, please provide the text that needs to be translated.
Consult with tools data recovery specialists for personalized manual recovery service. We can provide the following services following a FREE diagnosis:
- Repair corrupted RAID configuration, unbootable Windows operating system, and damaged virtual disk files
- Recover or repair lost partitions and repartitioned drives
- Undeformat hard drives and fix RAW drives (including Bitlocker encrypted drives)
- Resolve disks that have become protected by GPT partitions
**Step 2. Initialize the unknown disk**
- Right-click "My Computer" > "Manage" to run Disk Management.
- Here, right-click the hard drive and click "Initialize Disk".
- In the pop-up window, select the disk(s) to initialize and choose either MBR or GPT partition style.
初始化硬盘以修复“磁盘未知,未初始化”错误 
Step 3. Format and create New Simple Volumes on the disk
- Right-click "This PC" and select "Manage" > "Disk Management."
- Right-click on the unallocated space and choose "New Simple Volume..."
- In the New Simple Volume Wizard, click "Next" to proceed.
- Follow the wizard to specify the volume size, assign a drive letter to the new volume, and format the partition.

If you don't wish to create partitions manually, you can recover partitions on your disk that appears as "Not Initialized." This will assist in restoring the original partitions on the hard drive.
Scenario 2: Check Disk Connection
Applies to: The fix applies to a situation where the disk is not initialized and no information about its capacity is displayed.
轻微的连接问题都可能导致上述严重问题。要检查磁盘的连接:
- Translate the following text into English:
- Connect your external hard drive to a different USB port on your computer, including the ones at the back.
- Use the original cable to connect your hard drive.
- Try using a different cable to connect your external hard disk.
- Connect your external hard drive to another computer.
Scenario 3: Update Device Driver
Applies to: Resolving the issue where the "disk is not initialized" and no information about the disk capacity is displayed.
An outdated or corrupted disk driver could also be the issue. In that case, you can update the device driver using Device Manager.
Step 1. Right-click on "This PC" (in Windows 10) and select "Properties".
Step 2. Click on "Device Manager," then expand "Disk drives." Locate the problematic disk, right-click on it, and choose "Update driver."
Step 3. Click "Search automatically for updated driver software online".
Step 4. Wait for the driver update to complete, then restart your computer. Afterwards, attempt to reconnect your USB drive to the PC and see if it appears or not.

Scenario 4: Request for Manual Repair
Applies to: The fix applies to a situation where the disk is not initialized and no information about its capacity is displayed.
Physical damage will inevitably lead to severe issues on a storage device, such as the "disk unknown not initialized" error. If the above methods fail to resolve the issue, it's advisable to seek professional assistance for manual repair.
Additional Tip: How to Resolve "Cannot Initialize Disk" Error in Windows
A common reason for encountering an "unknown, not initialized" disk issue is when the initialization fails, displaying an error message stating "The request could not be performed due to an I/O error." This results in the disk being displayed as unknown or not initialized.
When you're unable to initialize a hard drive, the issue isn't limited to "disk unknown not initialized." For detailed explanations and corresponding solutions, refer to our article on how to fix the I/O device error.
If the guide didn't help you solve the problem, it's strongly recommended to seek assistance from professionals for manual repair or directly replace the disk with a new one.
底线
While initializing a disk does not erase data from the device, subsequent actions might. Hence, if you wish to fix an uninitialized disk without losing data, you would require data recovery software.
However, if the disk appears as unknown or not initialized due to physical damage, no data recovery software can assist, and only manual data recovery services have the potential to salvage your files.
"Disk Not Initialized" FAQs
获取更多关于磁盘未初始化问题的信息。
1. How do I fix "Disk 1 Unknown Not Initialized"?
如本指南中所述,有几种方法可以帮助您解决“磁盘未知,未初始化”的错误。它们包括:
- 1. Recover data from the unidentified hard drive and create new volumes.
- 2. Initialize the disk using Disk Management.
- 3. Partition and format the hard drive.
- 4. Verify the hard drive connection.
- 5. Update the hard drive driver.
- 6. Send the hard drive for manual repair.
For detailed instructions, you can refer to the main content on this page and attempt any method to get your disk functioning again.
2. How do I force a hard drive to initialize?
For a new hard drive, you can directly follow the steps below to initialize it.
For a used hard drive, you'll first need to copy or back up all saved data to another device. Next, use Disk Management to delete all existing partitions. After that, proceed with the following steps to initialize the drive:
Step 1. Open Disk Management.
Step 2. Right-click on the unallocated HDD/SSD and choose "Initialize Disk".
Step 3. In the dialog box, select the disk to initialize and choose the disk partition style as MBR or GPT.
3. Will initializing a disk erase it?
Does initializing a disk erase data? Initializing a disk by itself does not erase data. However, in order to use the disk, you would typically need to partition and format it之后, which would result in the loss of data.
Thus, if you don't want to lose files stored on your hard drive, using data recovery software is essential. You can refer to the guide on recovering data from an unknown uninitialized hard drive for detailed steps.
