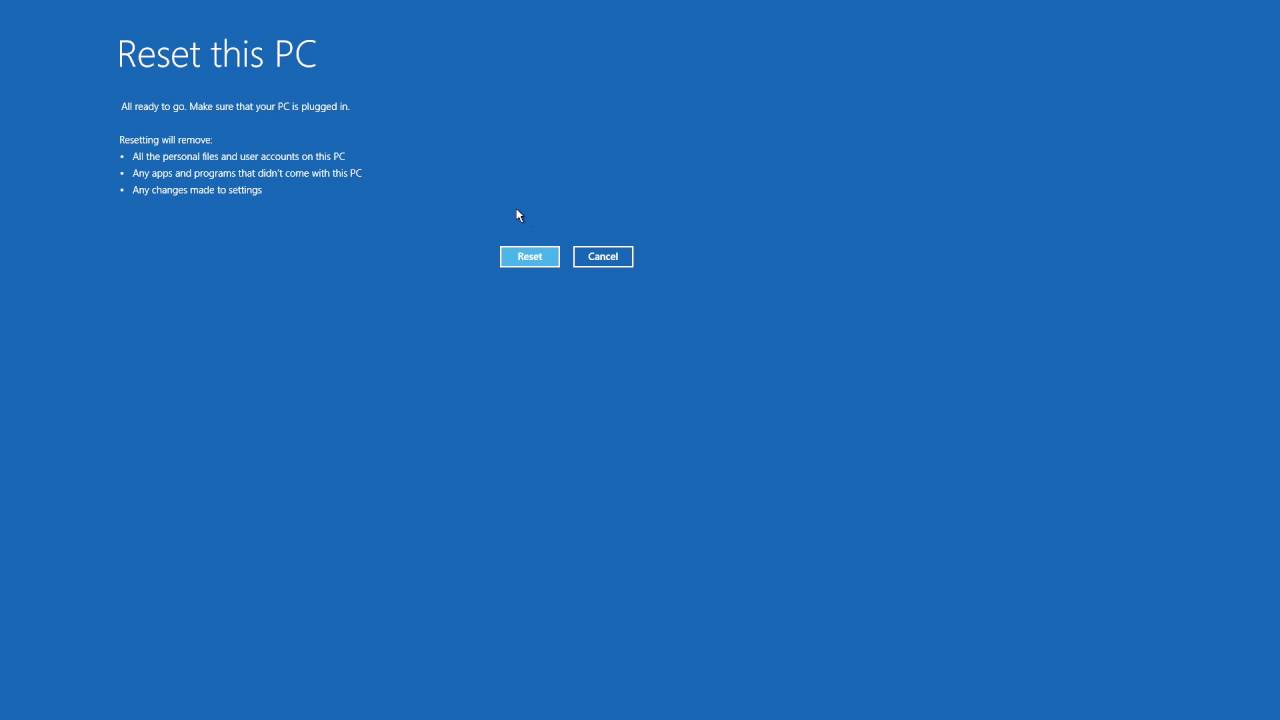
How to Factory Reset Windows 10 Without a Password
- 1. Tap "Reset" from the Windows Recovery menu.
2. Select Troubleshoot > Reset your PC.
3. On the "Choose an option" screen, as you would in the Settings app, pick "Keep my files" or "Remove everything." For a more detailed walkthrough, click here >>
A factory reset erases all personal information and preferences, returning your Windows 10 device to its original configuration. Similar to a “clean slate” reset on a smartphone, this can fix software glitches, remove bloatware, and improve overall performance. You can still log in to your computer if you've forgotten your login credentials by performing a factory reset.
Secondly, over time, your system might gather unnecessary files and programs that can slow it down or cause instability. Sometimes, you may forget the password and need to factory reset the computer/laptop you're selling. This article will show you how to reset Windows 10 without a password. You can use any of the three methods below to reset Windows 10 to factory settings without a password, and we also provide a data recovery solution to help you recover files after a Windows 10 factory reset.
Please provide the English content you would like translated, and I'll promptly translate it into Chinese for you.
| Solutions That Work | Step-by-Step Troubleshooting |
|---|---|
| Solution 1. Reset Windows 10 without Going into Windows PE | Click on the "Reset" option in the Windows Recovery menu. Select "Troubleshoot: Reset your PC or see more options"...Full Steps |
| Solution 2. Reset Windows 10 Password with Installation Media | Boot from USB drive. Click "Next", then choose "Repair your computer"...Full Steps |
| Solution 3. Reset Password and Factory Reset Windows 10 | On the login screen, click "Reset password". A network-connected device may not allow password...Full Steps |
Method 1: Reset Windows 10 Password without Disk in Windows PE
Windows Preinstallation Environment (Windows PE) is a lightweight operating system used for setting up and troubleshooting Windows desktop editions. You can use it to restore Windows 10 to its initial state if your computer is having startup issues.
We will also provide a detailed video for you to refer to, in which there are a few things you need to know:
- 00:00 How to Reset Your Windows 10 Computer from the Login Screen
- 00:30 Click on Troubleshoot
- 01:32 Reset this PC
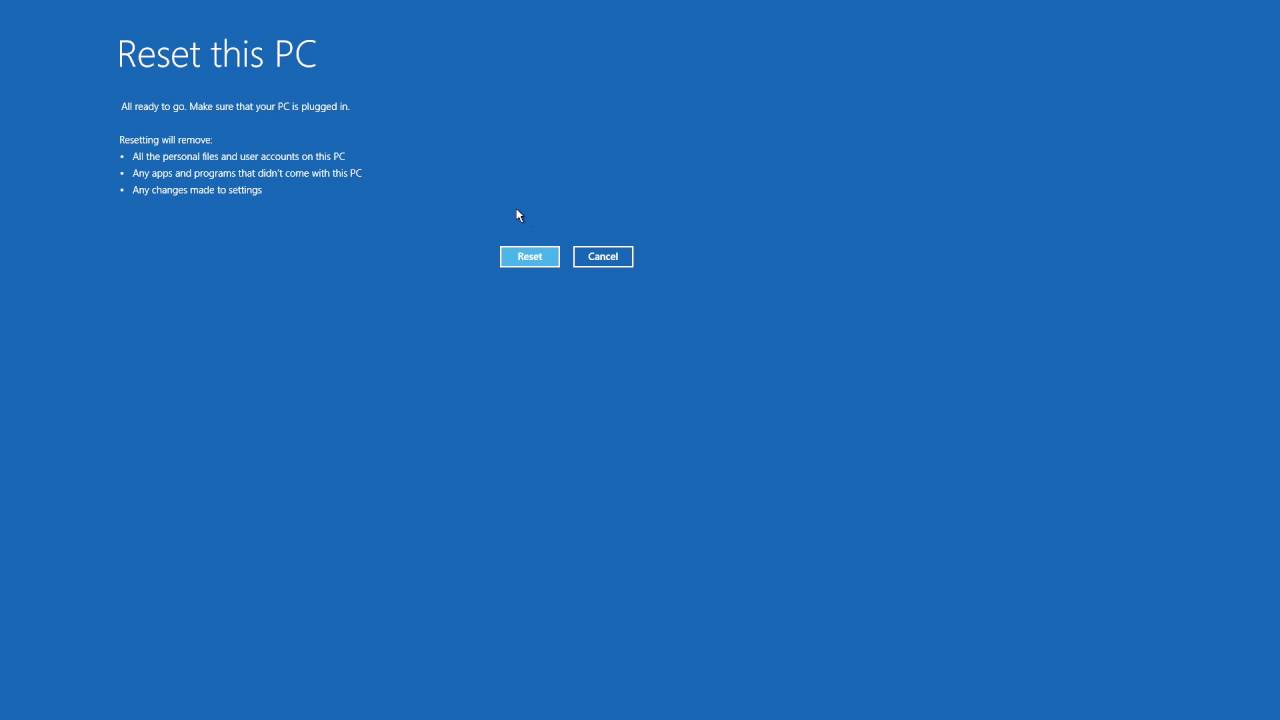
Now, you can refer to the written tutorial on how to factory reset Dell laptop or any other Windows 10 PC without signing in:
Step 1: Go to the Windows Recovery menu and select “Reset.”

Step 2: Choose Troubleshoot from the list of available options: Reset your PC or see advanced options.
3. Click the "Reset this PC" option. The Settings menu should look identical to what we have here.

On the “Choose an option” screen, select “Keep my files” or “Remove everything,” just as you would in the Settings app.
Note: The next step is to decide how you want to reinstall Windows. You can download the installation media online, or use a local copy if you have one.

Step 5: Select the "Remove only my files" option. After choosing your preference, click on the "Reset" button to begin the process.
- Note
- In this case, the reset process retrieves the installation files from cloud storage. The computer restarts and runs a brief setup wizard, which you can use to configure the device as if it were new.
If this works for you, please share it with your friends on social media.
Method 2: Reset Windows 10 Without Logging In Using a Windows Install Media
If your device is having issues, and you've forgotten the administrator password, a Windows reinstall might wipe your hard drive. Don't worry, though: it's easy enough to do. First, get a Windows installation disc image from Microsoft's website, and transfer it to a USB device so you can use it on your laptop. Then:
Step 1. Boot the computer from the USB drive. When you see the setup screen, click Next and then Repair your computer.

2. On the menu, select Troubleshoot > Reset this PC.
Step 3: Tap “Erase All Content and Settings” to wipe all data.
Step 4: Select the C drive. Click “Just remove my files” to save time and leave files on other drives.
Step 5. Click “Reset” to restore your computer to its factory settings without a password.
Method 3: Reset Password and Restore to Factory Settings Windows 10
Forgetting your Windows 10 computer password is not a big deal. You can reset the password for a local account. A local account verifies your identity on your device without the Internet but can't do so on other devices. When you create a Windows 10 local account, you can sign in with security questions. If you enter the wrong password, you can do this:
Step 1. On the sign-in screen, click Reset password.
Step 2. If your network device does not allow you to reset the password or PIN, contact the administrator.
Step 3: Answer your security question. Enter your new password.

Step 4. Log in with your new password as you normally would.
When it's done, you can reset your Windows 10 device to factory settings from the Settings app, as described below:
Step 1: Click the Start button, then click the gear icon in the bottom-left corner to open the Settings window. Next, select "Update & Security."

Step 2. After clicking “Restore,” select “Start” to reset your PC.
Click  .
.
If you choose “Keep my files,” your computer will be restored to its factory settings, which may not be what you want. To turn this off, click “Change settings” and then “Off.”
Note: If you select “Erase everything,” you can choose to keep apps and settings while removing your personal data. To permanently delete your data, go to the Settings page and turn on Data wipe.
Choose the option you want, and then click “Next.” Windows will explain what will be removed if you proceed without canceling.
Step 5: When you're ready, select “Reset.” After a few minutes, your computer will restart and boot up normally. The next time you sign in to Windows 10, everything you selected will be gone.
You might also want to know what to do if you get locked out of Windows 10.
Please provide the English content you want translated, and I'll do my best to translate it into Chinese.

Can't log into Windows 10? We'll fix it! [Solved]
What to do if you're locked out of Windows 10? You'll learn 3 methods to unlock Windows 10 here. Read More >>
[4] How to recover data after factory reset on Windows 10 without password
If your Windows 10 device has been factory reset without a password, the panic of losing precious data might overwhelm you. But worry not, for you have a powerful and reliable data recovery solution at hand – the Data Recovery Wizard tool.
This user-friendly software is a hero when it comes to data recovery, offering a straightforward solution to retrieve files lost after a factory reset. Whether you accidentally triggered the reset, experienced a system crash, or intentionally performed a reset without backing up your data, Data Recovery Wizard has got you covered.
Data Recovery Wizard is designed to handle all sorts of data loss scenarios, making it an essential tool for Windows 10 users. If you work on Windows 10, you can easily recover deleted Word documents and other work files with it. This recovery software comes in handy when you face any of these predicaments. For instance, it can help you restore files after a Windows 11 or 10 factory reset if you forgot to back up your data or following a system crash that resulted in data loss.
You can easily share this page on social media to let more readers know about this data recovery tool!
Bottom line, the most fundamental fact or consideration.
Accidents do happen, and they can lead to the loss of important data, causing much anxiety and distress to the user. With powerful data recovery programs such as Data Recovery Wizard, however, retrieving deleted files has become incredibly easy.
When faced with a factory reset on a Windows 10 system without a password, Data Recovery Wizard steps in as a savior, offering a flexible and user-friendly solution. Its powerful scanning capabilities and support for various file formats ensure that no recoverable data is lost.
With Tool Data Recovery Wizard, you can safely and reliably restore your important files in case of accidental reset, system failure, or overlooked backups.
Please provide the English content you would like translated, and I'll do my best to translate it into Chinese.

Tool Data Recovery Software Full Review [Updated 2023]
Tool Data Recovery Wizard is a user-friendly data recovery software. In this article, we'll conduct a comprehensive review. Read More >>
"Frequently Asked Questions on Resetting Windows 10 Without a Password"
The following additional information about resetting Windows 10 without a password might also help:
1. How to reset Windows 10 when you forget the admin password? If you've forgotten your Windows 10 administrator password but can still boot your computer, you can follow these steps for a factory reset: 1. **Using System Recovery Options:** - While starting your PC, repeatedly press `F8` to access the "Advanced Boot Options" menu. - Choose "Troubleshoot" > "Advanced options" > "Command Prompt." - Enter the admin command prompt: `net user [username] *`, replacing `[username]` with your actual username, then press `Enter`. Input the new password twice and press `Enter`. - Log in with the new password and go to "Settings" > "Update & Security" > "Recovery" > "Reset this PC" to initiate the recovery process. 2. **Using a Windows Installation Media:** - Create a Windows 10 installation media (USB or DVD). - Boot your computer from the media and select your language and preferences. - Click "Repair your computer" > "Troubleshoot" > "Advanced options" > "Reset this PC." - Follow the on-screen instructions and choose "Remove everything" for a full factory reset. 3. **Using Safe Mode:** - Start your PC and repeatedly press `F8` or `Shift` + `F8` (depending on your device) to access the "Advanced Boot Options." - Select "Safe Mode" and log in with an administrator account. - Go to "Control Panel" > "User Accounts" > "Manage another account," then change the admin password. - Afterward, you can log in normally with the new password and proceed with the reset. Please note that these methods might result in data loss, so ensure you have backed up important files before attempting them. If none of these solutions work, consider seeking assistance from a professional technician.
Press and hold the Shift key, then select Power > Restart from the system tray. When prompted, choose Troubleshoot > Reset this PC. Click the Delete Everything button.
< b > 2. How to Retrieve Files After Factory Reset on Windows 10?
"Data Recovery Wizard" is an effective and trustworthy data recovery tool. This program is a godsend for data recovery, making it easy to retrieve deleted files after a hard reset.
Will a factory reset erase everything on my computer?
A factory reset will erase all data. It's a common feature on most modern devices that allows you to completely clear the internal storage of a computer or phone.
4. Can I factory reset my Windows 10 laptop without turning it on? No, you cannot factory reset your Windows 10 laptop without turning it on. A factory reset typically requires the operating system to be running in order to initiate the process. However, if your computer is unbootable, you can attempt to use a Windows 10 recovery drive or look for any recovery options in the BIOS/UEFI settings. This would still require at least a basic boot to access these features.
To do this, simply press the power button to restart your computer. Once it turns back on, it will quickly boot up and prompt you to hold down your “Shift” key to access the system's advanced options and reset your computer to its factory settings.
