"Laptop stuck on 'Getting Windows ready, don't turn off your computer'" - from the Microsoft Community. Follow the steps to resolve the "Getting Windows ready, don't turn off your computer" issue.
Please provide the English content you want to translate, and I'll promptly translate it into Chinese for you.
| Solutions That Work | Step-by-Step Troubleshooting |
|---|---|
| Solution 1: Wait for Some Time | If you're hoping for your computer to boot up normally, the first thing you can try is to wait...Full Steps |
| Solution 2: Shut Down and Power Reset | Unplug all peripherals > Unplug the power cord and...Full Steps |
| Solution 3: Run Windows Repair Services | Run Windows repair services to fix all Windows system startup errors, including system...Full Steps |
| Solution 4: Delete Problematic Files | Navigate to 'Troubleshoot' > 'Advanced Options' > 'Command Prompt' and search for...Full Steps |
| Solution 5: System Restore or Reset | Select 'Troubleshoot' > 'Advanced Options' > 'System Restore', then follow the wizard...Full Steps |
"Getting Windows Ready, Don't Turn Off Your Computer" is a message displayed by the Windows operating system during certain initialization or update processes. Its translation in Chinese would be: "Windows 正在准备中,请不要关闭计算机." This message indicates that your computer is undergoing some background setup or updates that require time to finish. Turning off the computer during this process could result in data loss or system damage. You should wait for this process to complete before shutting down or restarting your computer.
Your Windows desktop or laptop might get stuck on the "Preparing Windows, Do not turn off your computer" screen. You wait and wait, but nothing changes. The "Preparing Windows stuck" issue can occur when you try to boot up, shut down, or restart your computer. Don't let this annoying problem bother you anymore. We'll provide you with some effective solutions to quickly fix the "Preparing Windows stuck" issue on Windows 11, Windows 10, Windows 8, or Windows 7.

How to Fix the "Getting Windows Ready" Stuck Issue
Don't worry; you can rely on effective ways to resolve the blue screen of death on your PC. There are five methods to fix the 'Preparing Windows, do not turn off your computer' error. Read on to find the solution. You can watch a video first if you prefer that format.
- 0:31 Restart your Windows PC in Safe Mode
- 0:53 Stop the Maintenance
- 1:06 Run the services.msc command
- 1:20 Stop the Windows Update Service
- 2:07 Boot into Safe Mode
- 2:47 Install Windows Updates
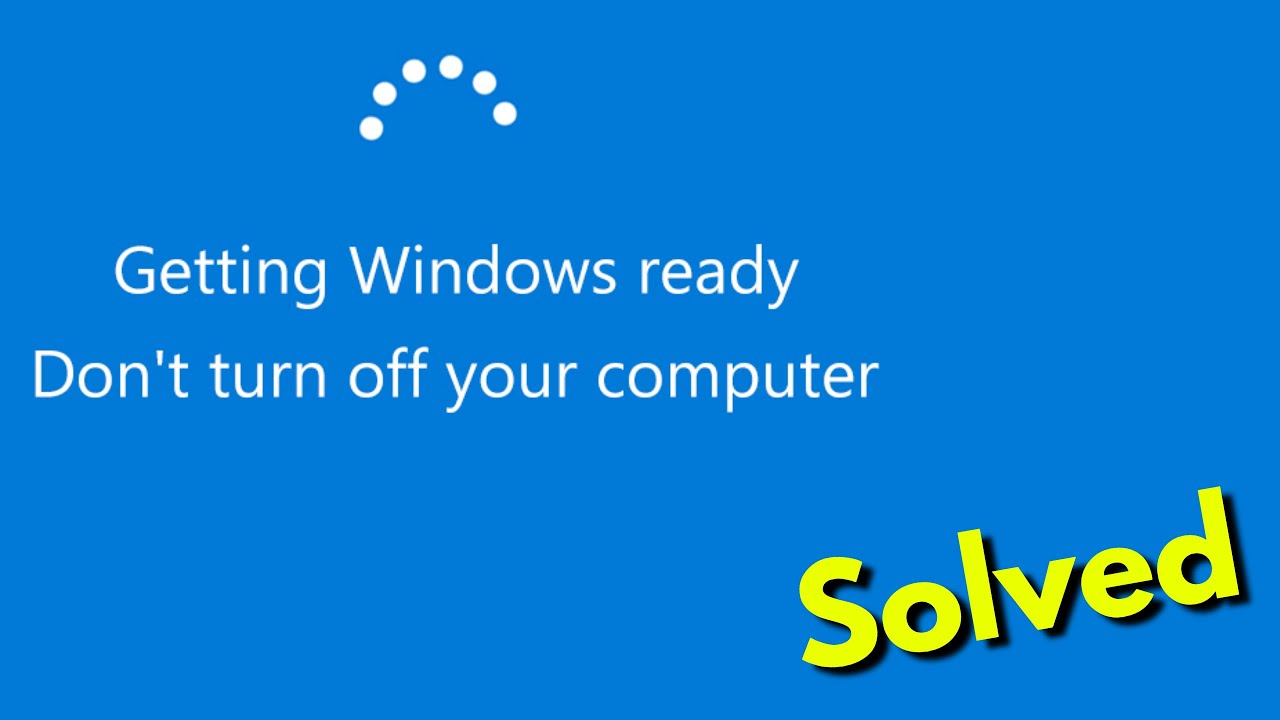
Fix 1: Wait a long time
Is the loading circle still spinning? Just be patient and wait for a bit.
Yes, this is indeed the advice from Microsoft Support. When your computer shows "Preparing Windows," it might be downloading and installing files or processing tasks in the background. Sometimes, it can take a while for the system to complete these activities. Therefore, to allow your computer to boot normally, you should try waiting first. We recommend giving it up to 2-3 hours. If the issue persists after that, please attempt the following alternative troubleshooting steps.
Solution 2: Turn off your Mac and reset the power
A forced reset clears all information from your computer's memory without damaging your data. It can help fix corruption on your PC and get you out of a “Preparing Windows, do not turn off your computer” loop.
Step 1: Turn off your computer when you see the “Get Ready” screen.
Step 2: Unplug all external devices, such as USB flash drives, external hard drives, and headphones.
Step 3: Hold down your computer's power button for 30 seconds. (Your computer should remain off.)
< strong > Step 4:< /strong > Disconnect the power cord from the computer.
Step 5: Remove the battery (if you're using a laptop and it's removable).
Step 6: Reinsert the battery, and plug the power cable back into your computer.
Step 7 Turn on your computer. If this worked, you won't see a black screen.
Fix 3: Use Repair Services to Address 'Preparing Windows' Stuck Issue
A straightforward and swift solution to address Windows issues is by employing manual Windows Data Recovery Services. Expert technical teams can assist in resolving system boot errors, such as system crashes, blue screens, and unbootable devices.
Consult with our Data Recovery Specialists one-on-one for manual recovery services. After a free diagnosis, we can offer the following services:
- Fix Windows boot issues, including Blue Screen errors
- Repair Windows errors and configure the Windows environment
- Recover the system when it fails to start
- Optimize Windows computers for improved performance
Solution 4: Delete the Problematic File
If the Windows stuck error persists, you can try removing problematic system files.
Step 1: Restart your computer and you should see the Windows Boot Options menu.

Step 2: From the Windows Boot Options menu, select Troubleshoot > Advanced options > Command Prompt.
3. At the command prompt, type C: cd Windows\System32\LogFiles\Srt. SrtTrail.txt, and then press Enter.
Step 4. If you see a message similar to this: The startup file boot critical file c:\windows\system32\drivers\vsock.sys is corrupted, use the Command Prompt to navigate to the specified location and input the Del command to delete the problematic file.
Use CMD to delete problematic files 
Solution 5: Perform a system restore or reset
Before resetting, it's recommended that you export all important data. Here, you can choose one of two methods.
Option 1. Use Todo Backup to back up data without booting into Windows 10.
Option 2. Use the Data Recovery Wizard tool to recover data after System Restore.
Creating a bootable disk is, of course, highly recommended, as it ensures the safety of your data, but you need to have another functioning computer to create it. If you don't have a computer available to make a bootable disk, using the Data Recovery Wizard tool is an option, but your data integrity will be more vulnerable.
Step 1: Choose a location and start scanning
Run the Data Recovery Wizard, select the partition where your data was lost, and click “Scan.”

Step 2: Filter and preview the files
Please use the file format filter on the left side or in the top-right corner to find the file you need. Afterwards, you can click the "Preview" button or double-click the file to preview its content.

Step 3: Recover Lost Data or Files
Check the box next to any lost files you want to recover, then click “Recover” to restore the data to a secure location.

How to perform a system restore or reset:
Step 1: From the Windows Boot Options menu, select Troubleshoot > Advanced options > System Restore.

Step 2: Follow the on-screen instructions to choose a restore point, then click Finish to reboot your system and complete the restoration.
After the reset, you can use the Data Recovery Wizard to retrieve your missing files. If all else fails, you'll have to reinstall Windows 10 using the Windows Media Creation Tool to fix the “Preparing Windows” issue.
Frequently Asked Questions for "Getting Windows Ready" Hangs
Windows updates and installations often lead to Blue Screen of Death errors, Windows 11 Black Screen of Death, and Green Screen of Death. There are always solutions to fix these issues.
1. What if my computer is stuck on “Preparing Windows?”
In summary, when you're stuck on “Preparing Windows,” you might try:
- Wait for some time.
- Shut down your computer and perform a power reset.
- Delete the problematic update files.
- Carry out a system restore or reset.
2. How long should I wait for Windows to get ready?
It's usually recommended to wait for about 2-3 hours. After this time, if the "Preparing Windows" screen is still stuck, stop waiting and proceed with the troubleshooting steps.
Why does the “Preparing Windows” stage take so long?
When you see the "Preparing Windows. Don't turn off your computer" message, your system might be performing tasks in the background, such as downloading and installing files, initiating a Windows 10 update process, or tweaking settings for apps and modules. The time it takes to complete these tasks depends on the number of programs installed on your computer.
