Most of the Windows users face the issue of “Service Registration is Missing or Corrupt” while updating Windows.
Overview: Service registration is missing or damaged
Dealing with a “Service Registration is Missing or Corrupt” error can be frustrating, especially when you're trying to update Windows or add features.
This issue usually indicates a problem with the Windows Update components, which might prevent your system from installing updates. This could leave your computer vulnerable to security risks and prevent you from getting new features.
This issue might cause update errors, error messages while updating, or system instability.

【Paragraph 2】5 Solutions for the 'Service Registration is Missing or Corrupted' Error
In this article, we tested five methods to fix missing or corrupted service registration issues in Windows.
We have a fix for this issue and a video to help you through it.
- 00:33 - Open the Run window.
00:35 - Type "regedit" and press "Enter" to launch the Registry Editor.
01:00 - Right-click on "ThresholdOptedIn" and select "Delete."
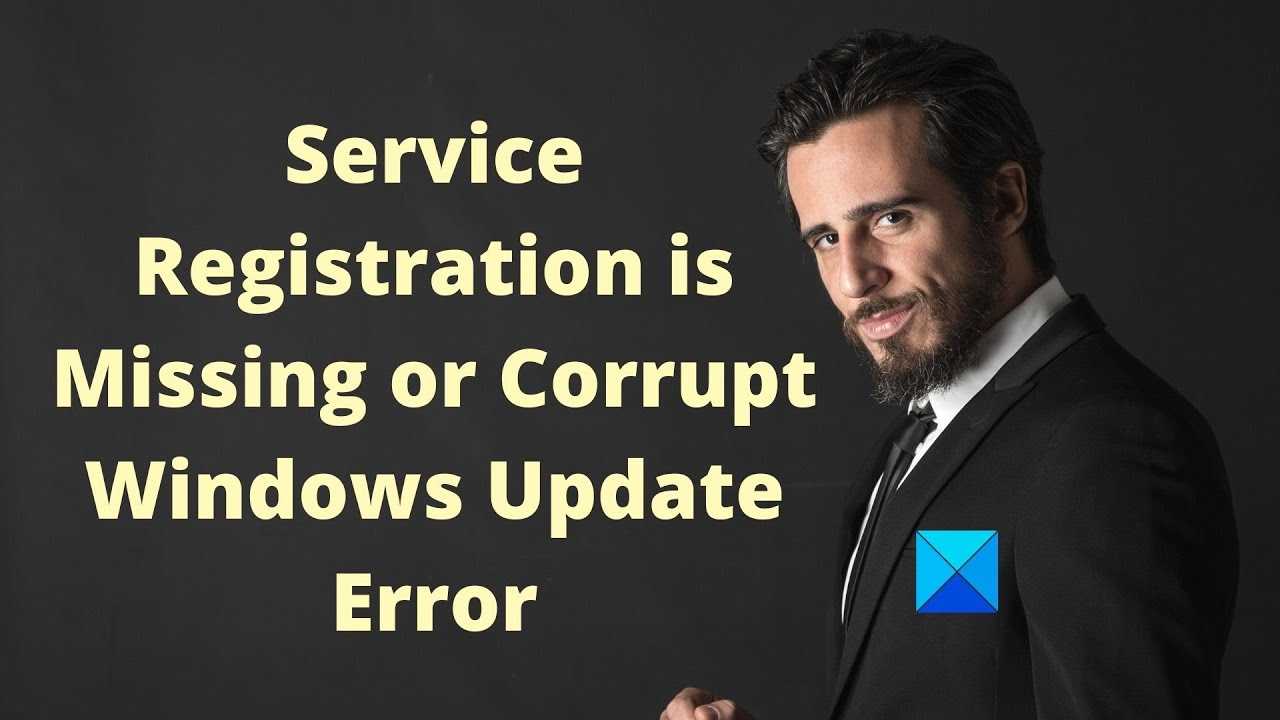
Fix 1: Modify the registry value
This part of the fix involves editing your registry.
Step 1: Press the "Windows" and "R" keys at the same time to open the Run dialog box. Type in regedit, then click "OK" to proceed.

<Step 2> Navigate to the folder in Registry Editor by following the path;
Computer\HKEY_LOCAL_MACHINE\SOFTWARE\Microsoft\WindowsSelfHost\Applicability

Step 3: Next, look for a file named ThresholdOptedIn. If it's there, right-click on it and select “Delete” to remove the file. Restart your computer and check if the issue is now fixed in the Windows Update service on Windows 7, 8, or 10.
After performing this task, we highly recommend using the Data Recovery Wizard tool. It features a user-friendly interface and powerful recovery capabilities, making it a favorite among users and experts alike.
The program can retrieve lost data in the absence of service registration and restore system files.
Note: To ensure a higher success rate of data recovery, install the data recovery tool on a disk other than the one where the lost files were originally located.
Step 1. Launch the Data Recovery Wizard on your Windows 11, Windows 10, Windows 8, or Windows 7 computer. Select the disk partition or storage location where you lost your data and click "Scan."

Step 2: The software will start scanning the drive to find all lost and deleted files. Once the scanning process is completed, click on “Filter” > “By Type” to specify the type of lost file.

Step 3. Preview and recover lost Windows files. You can double-click to preview the scanned files. Then, select the target data and hit the “Recover” button to save them to another secure location on your computer or an external storage device.

With its support for file types and storage devices, the tool can come in handy when Windows Update isn't working and is tied to intricate system repairs. Users can preview files before recovery to ensure crucial data is restored.
Fix 2: Run the Windows Update troubleshooter
Step 1: First, click the Windows icon in the taskbar, and then select “Windows PowerShell (Admin).”
Step 2: In the command prompt, type each command given and press 'Enter' after each one.
- Stop the Windows Update service: net stop wuauserv
- Stop the Cryptographic Services: net stop cryptSvc
- Stop the Background Intelligent Transfer Service: net stop bits
- Stop the Windows Installer service: net stop msiserver
- Rename the C:\Windows\SoftwareDistribution folder to SoftwareDistribution.old: ren C:\Windows\SoftwareDistribution SoftwareDistribution.old
- Rename the C:\Windows\System32\catroot2 folder to catroot2.old: ren C:\Windows\System32\catroot2.catroot2.old
- Restart the Windows Update service: net start wuauserv
- Restart the Cryptographic Services: net start cryptSvc
- Restart the Background Intelligent Transfer Service: net start bits
- Restart the Windows Installer service: net start msiserver
Step 3: Wait for the process to finish before closing the command window.
Step 4. Finally, restart your computer. Also, restart the Windows Update service to confirm if the “Service Registration is Missing or Corrupt” issue has been resolved.
Fix 3: Run the System File Checker
Step 1: On your Windows system, search for Windows PowerShell (Admin).
Step 2. Next, type the command sfc /scannow in the Command Prompt window.

Step 3: The scan might take some time.
After the scan is finished, restart your computer and check if the issue with the missing or corrupted service registration is resolved.
Many Windows 10/11 users have already attested to its effectiveness. If you're interested in solving file recovery issues, share it on social media platforms like Facebook, Twitter, Instagram, and so on!
Fix 4: Start the Windows Update and related services
To fix the service registration errors related to Windows Update, you can first ensure that the Windows Update service and its related services are running properly.
1. Press the "Windows" and "R" keys to open the "Run" dialog box. Type services.msc in the box, then click "OK".

Step 2: In the window that appears, locate the "Windows Update" service, right-click it, and select "Properties" from the menu.
Click “Properties”. 
Step 3: Go to the General tab, set the Type from the menu to Automatic, click Start under Service Status, and then click Apply and OK.
Step 4. Similarly, set the Startup type for both Background Intelligent Transfer Services and Cryptographic Services to Automatic. Start these services as well, following the steps above.
Fix 5: Disable the Windows Firewall
Step 1: Go to Control Panel and click on 'Windows Firewall.'
Step 2: Look for an option to Turn Windows Firewall on or off.
Step 3: Choose either Turn On or Turn Off Windows Firewall. Then, change the setting to Turn Off Windows Firewall.
If that doesn't work, turn on the Windows Firewall to protect your computer from hackers and malware.
When dealing with a corrupt Windows Registry, users might need to perform data-losing operations, such as resetting or reinstalling the system. In such cases, having a reliable Windows file recovery tool is crucial.
Reasons for Service Registration Loss or Damage
- Malware infections, disk failures, or unexpected system shutdowns can damage system files.
- Incorrect or corrupted registry entries might affect how Windows Update runs. To fix this issue, you might need to modify or remove registry values.
- Disabling Windows Update or related services, such as Background Intelligent Transfer Service (BITS) or Cryptographic Services.
- Sometimes, antivirus software can interfere with system service operations. Temporarily disabling the antivirus software might resolve the issue; if successful, consider switching to a different antivirus program.
Bottom line
In conclusion, this article outlined five solutions to fix the Windows Update service registration missing or damaged issue on Windows 7/8/10. If you encounter this problem, you can try these fixes. Besides, if you lose data in the process, you can use the Data Recovery Wizard tool for recovery.
"Frequently Asked Questions: 'Service Registration is Missing or Corrupted'"
Here, we address common questions about the “Service Registration is Missing or Corrupt” error.
What does "Service registration is missing or corrupt" mean?
This error indicates that the Windows Update service encountered an issue that prevented it from registering correctly, leading to update failure. The problem is often caused by corrupted system files, registry errors, or issues with the update components.
How do I troubleshoot Windows Update issues?
Step 1: Go to the "Settings" menu, then choose "Update & Security."
Step 2: Select Troubleshoot, and then select Other troubleshooters.
Step 3: Select Windows Update to run the troubleshooter.
How do I fix the "Some security settings are missing or have been changed" issue in Windows 10?
To restore normalcy, you can try restarting the Windows Module Installer service, re-register it using a Command Prompt with administrative privileges, and use the DISM tool to fix any corrupted Windows files. Make sure you have administrator rights while performing these steps. Additionally, check your disk space to ensure it's sufficient, and verify if any third-party antivirus software is conflicting with Windows updates.