If you're getting a blue screen error that says VIDEO_TDR_FAILURE (nvlddmkm.sys), don't worry – it's a relatively common issue for Windows 10 users with NVIDIA graphics cards. Fortunately, there are a few fixes you can try.
Recovering Data After a TDR Failure in a Video Card
Such an error can cause the system to crash and reboot, potentially losing any video files or other data stored on the disk.
To avoid losing your data and having to recover video files, it's recommended that you use a data recovery tool. One popular choice is the Data Recovery Wizard software, known for its effectiveness in recovering data from scenarios like deletion, virus attacks, formatting errors, lost partitions, file corruption, or system failures.
With its high success rate and efficient scanning features that save time and effort, the Data Recovery Wizard tool can help you retrieve data from various storage devices, including SSDs, USB flash drives, hard disks, and memory cards.
Step 1: Run the All-in-One Data Recovery Wizard and select the location or device from where you lost/deleted your videos. Click on “Scan” to look for the lost videos.
Step 2: After the scan, choose "Video" on the left. Then go to "Lost Files" or "All Files" to find the video you need. Check them and click "Preview".

Step 3. Select the video files you want to recover. Click “Recover” to save them to another secure location on your computer or an external storage device.

Furthermore, the software is compatible with all versions of the Windows operating system, including Windows 10/11. If you find this information helpful, please share it on social media to assist others in resolving this common issue.
Resolving the message: Video TDR Failure (NVLDDMKM.SYS)
There are six possible solutions for you to explore. You don't have to try them all at once; test them individually until you find the one that works best for you.
We've shared a video that goes into detail about how to fix the TDR failure issue with the NVLDDMKM.SYS file. Check it out!
- 00:21 - Access Device Manager
- 00:36 - Update Intel HD Graphics driver
- 00:58 - Check for driver updates
- 02:51 - Adjust power plan settings
- 02:59 - Enter Advanced Power Settings

Fix 1: Restart your Windows system
As you may well know, simply restarting your computer can often fix Windows issues. This helps with system memory, resets settings, and deals with any hardware issues that might be present on your PC. So try restarting your computer and see if that fixes the nvlddmkm.sys error on Windows.
Fix 2: Update your graphics card driver
Outdated GPU drivers are often the culprits behind Windows errors. As such, updating your drivers is usually the first step to take to resolve the issue.
Step 1: First, press "Win" + "R" to open the Run command and type in devmgmt.msc
Step 2: In the window that opens, locate "Display adapters" and expand the menu.
Step 3: Right-click on your Nvidia GPU and select “Update Driver.”
Click on Update Driver.
Step 4: A new window will appear; click on "Search automatically for updated driver software".
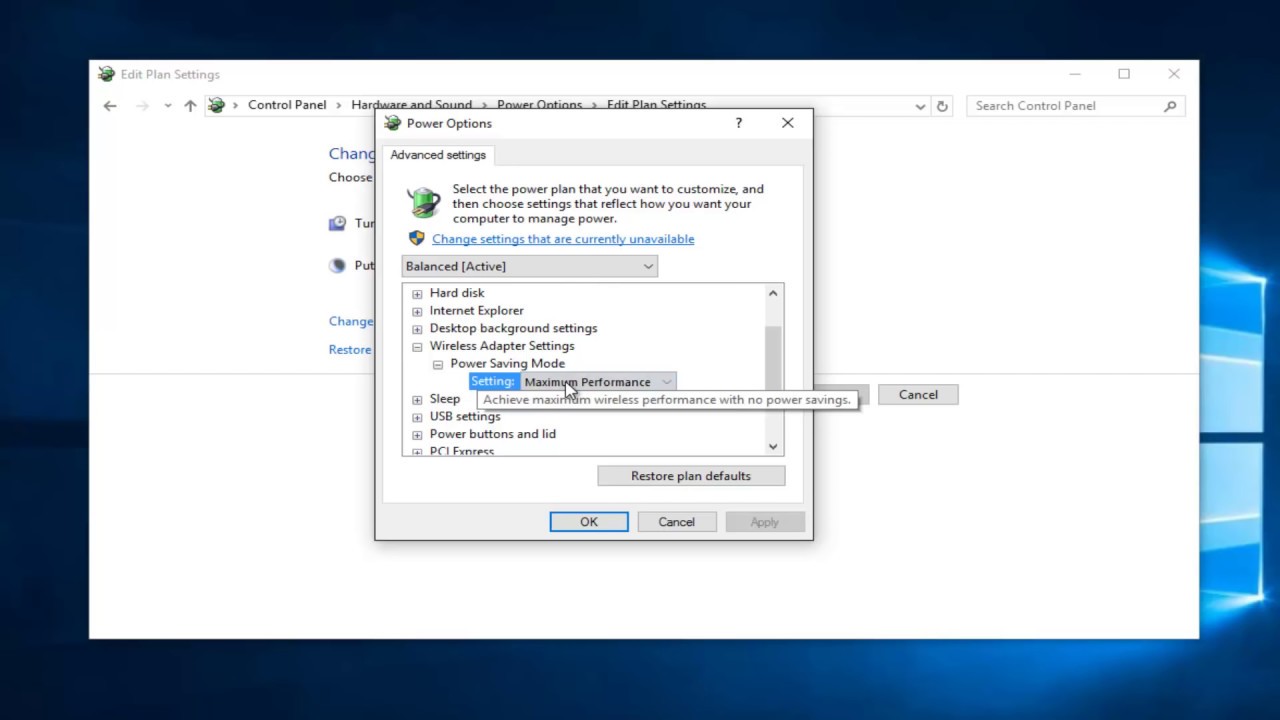
Step 5: Windows will search online and install the available driver.
Step 6: Don't forget to restart your computer.
Fix 3: Update Windows to the latest version
Sometimes, an outdated version of Windows might trigger the nvlddmkm.sys blue screen error. If you're using one, there could be compatibility issues that cause this problem. In this case, it's advisable to upgrade your system through an update.
Step 1: Press the “Windows key” + “I,” then navigate to “Update & Security.”
Step 2: Any available updates will be displayed. Click "Download and install" to have Windows complete the installation process, which may require a restart.

Solution 4: Run disk and memory checks on your computer
This error might have another explanation; perhaps your memory is faulty, or your storage device is malfunctioning. The best way to proceed is to rule these possibilities out by checking.
Fix 5: Run the CHKDSK disk checking utility
Step 1: Search for “cmd,” and then run it as an administrator.
Step 2. Type "chkdsk /f c:" in the Command Prompt and press "Enter."

Step 3: The system will prompt you if you want to run CHKDSK at startup. Type “Y” and press “Enter”.
Step 4: Close the Command Prompt, and then restart your computer.
Fix 6: Run the Windows Memory Diagnostic tool to check for memory issues
The Windows Memory Diagnostic is a user-friendly and effective tool for addressing memory issues in Windows. It's worth running if you're experiencing any problems.
Step 1: Press the "Windows key" + "R" to open the "Run" command box.
<Step2> Type mfsched.exe in the Open text box, and then click OK.

Step 3: In the window that appears, you can choose to restart your computer immediately to check for the issue, or later. To fix the nvlddmkm.sys error, it's recommended that you restart.
Step 4. Wait for the process to complete, and then verify that the issue is resolved.
What Causes the Video TDR Failure (nvlddmkm.sys) Error?
The "Video TDR Failure NVLDMMKM.SYS" error message is a common Blue Screen of Death (BSOD) issue encountered on Windows 10 and 11 operating systems, particularly on computers equipped with NVIDIA graphics cards. This error indicates that the video driver failed to respond within a specified time, leading to an attempt by the system to reset, which subsequently fails.
That is what this debate is really about.
- Incompatible drivers with Windows updates or hardware configurations can lead to conflicts or errors.
- Overclocking, which boosts component clock speeds for performance enhancement, can also increase heat and power consumption, potentially causing instability or damage to the system.
- If system files are corrupted by viruses, malware, or mishandling, they can trigger errors or system crashes.
- Faulty hardware components such as the GPU, CPU, RAM, motherboard, or power supply can also result in errors or malfunction.
Conclusions
Solving the Video TDR Failure (NVLDDMKM.SYS) is quite direct. You need to restart your Windows and update your graphics card driver or Windows. You can also use a Data Recovery Wizard tool to recover your lost videos.
"Frequently Asked Questions about 'Video TDR Failure (NVLDDMKM.SYS)'
Here, you can find some information about the Video TDR Failure (NVLDDMKM.SYS).
How do I resolve TDR failures?
You can try several methods to fix the TDR failure error. These include updating or reinstalling your graphics driver, disabling any overclocking tools, running hardware and device diagnostics, fixing Registry Editor issues, cleaning your CD/DVD drive, disabling antivirus programs and firewalls, or starting your computer in Safe Mode.
2. Why does Windows tend to crash due to video TDR failure?
Video TDR failures in Windows can recur due to issues with your graphics card or display driver. This problem might be caused by a loose connection, an incompatible file system, a corrupted or infected device, or bad sectors on the device.
3. What is Video TDR?
The Timeout Detection and Recovery (TDR) feature in Windows is designed to identify and recover from unresponsive or hung graphics cards or display drivers. In some instances, Windows attempts to reset the device to restore functionality. However, this process can fail and lead to a screen death error, also known as a Blue Screen of Death (BSOD), such as Video TDR Failure or a Timeout Detection and Recovery timeout detected.
How do I turn off TDR?
Disabling the TDR (Timeout Detection and Recovery) is generally not recommended, as it can lead to issues and system instability. However, if you still wish to proceed, you can do so by modifying the registry. It's crucial to back up your registry before making any changes, as errors during this process can harm your system. To disable TDR, follow these steps: 1. First, press `Win + R` to open the "Run" dialog. 2. Type `regedit` and click "OK" to open the Registry Editor. 3. In the Registry Editor, navigate to the following path: `HKEY_LOCAL_MACHINE\SYSTEM\CurrentControlSet\Control\GraphicsDrivers` 4. If there is no "TdrLevel" or "TdrDelay" key under the "GraphicsDrivers" folder, right-click on "GraphicsDrivers," select "New" > "DWORD (32-bit) Value." 5. For "TdrLevel," name the newly created value as `TdrLevel`, then double-click it and set the "Value data" to `0`. 6. For "TdrDelay," if it exists, double-click it, or create a new DWORD value as described above and name it `TdrDelay`. Set the "Value data" to a higher number in milliseconds, like `8000` (which represents an 8-second delay). 7. Save the changes and close the Registry Editor. 8. Restart your computer for the changes to take effect. Please note that these steps might vary slightly depending on your Windows version. Exercise caution and back up important data before making modifications, just in case.
Step 1. Press the "Windows" and "R" keys to open the Run dialog box. Type "regedit" and press "Enter".
Step 2. Go to the following registry key: HKEY_LOCAL_MACHINE\SYSTEM\CurrentControlSet\Control\GraphicsDrivers
Step 3: Create a new setting in the Registry by right-clicking on a space within the branch, selecting New > DWORD (32-bit) Value, naming it TdrLevel, and setting its value to 0. When done, exit the Registry Editor and restart your computer.