Frequently, Windows users report that after multiple attempts, they can't eject an external hard drive in Windows 10/11, an issue that is often easily resolved by restarting the computer. If you can't eject a hard drive, it might cause your PC to crash, freeze, or even automatically restart. Numerous Windows users have reported encountering the "can't eject external hard drive" issue, with an error message stating, "The USB mass storage device cannot be ejected."
How to Solve the Problem of an External Hard Drive Not Ejecting
So, if you are encountering this error message or unable to eject external hard drive, we will show you six methods to fix the “Unable to Eject External Hard Drive” issue. Before we start troubleshooting, we offer a video to assist you, and the main outline is as follows:
- 00:38 - How to eject an external drive
- 00:52 - Safely Remove Hardware
- 01:13 - Taskbar settings
- 02:01 - Troubleshooting
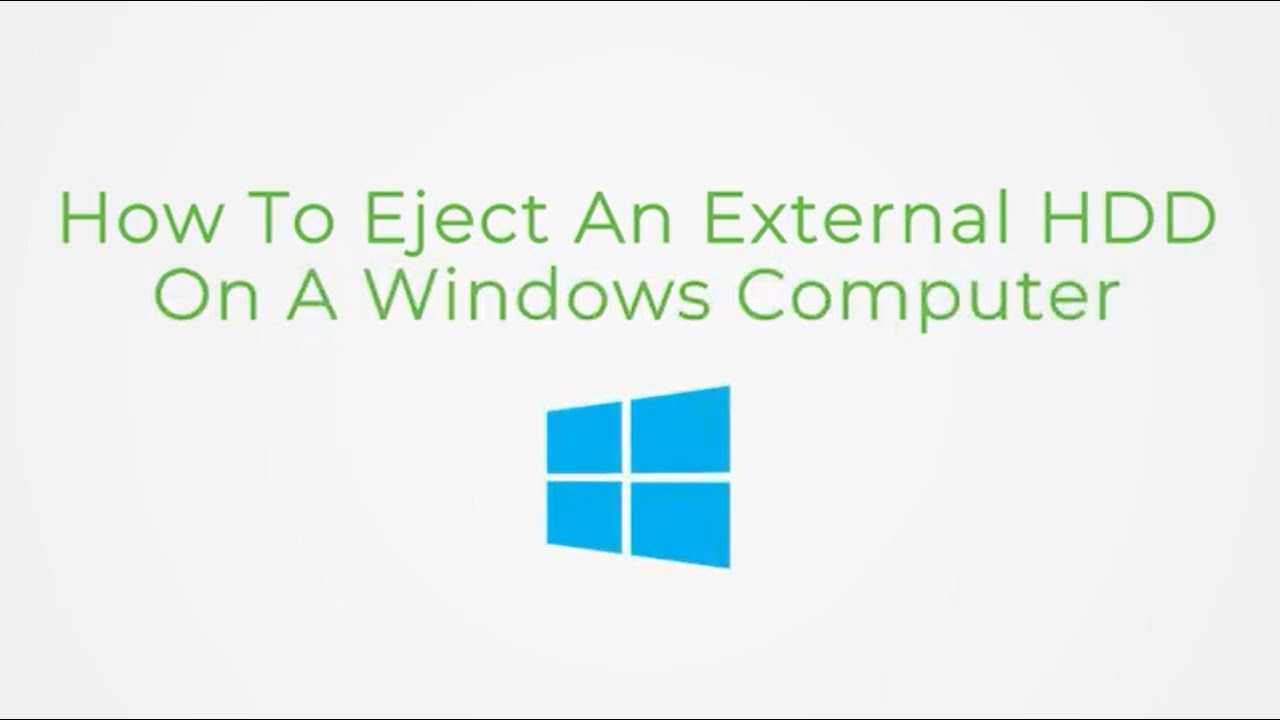
Let's start with repair.
Solution 1: Uninstall External Hard Drive via Disk Management
If you're unable to eject an external hard drive in Windows 11, you can safely remove it using the Windows Disk Management tool. Here's how:
Step 1: Open "Disk Management" on Windows 11 or 10. Or, press "Windows + R" to open the "Run" box, type in diskmgmt.msc, and hit "Enter."
Step 2: Scroll down until you see the external drive you want to eject. Right-click on it, then select “Eject.”
After that, you can safely eject the HDD from your Windows computer.
Fix 2: Update the Windows USB driver
If you see the “Can't Eject External Hard Drive” error text on your Windows 10/11, one of the best troubleshooting fixes you can try is to update the USB driver. This is because a corrupted or outdated USB driver might prevent Windows 10/11 from ejecting a USB device. Thus, it's recommended to update the USB driver. Follow the steps below to update the USB driver on Windows:
Step 1. Click on the search bar in Windows 10/11 and type in Device Manager. Now, launch the "Device Manager" app from the list.

Step 2: Expand the "Universal Serial Bus controllers" section.
Step 3: Right-click each item with the yellow exclamation point and choose Update Driver.

Finish the wizard, and Windows 10/11 will ask you whether you want it to search for the driver or if you have the driver. Choose the first option and follow the on-screen instructions to complete the driver update.
Fix 3: Scan Windows and your hard drive for malware
External hard drives are often used across various computers, which means they could potentially be infected with malware from any compromised computer they've been connected to. As a best practice, it's advisable to scan your external drive for malware whenever you connect it to any computer. Here's how to do it: 1. First, ensure that your computer has the latest antivirus or anti-malware software installed. 2. Connect the external hard drive to your computer. 3. Launch the antivirus or anti-malware program. If you don't have one installed, download and install a reputable free version like Avast, AVG, or Malwarebytes. 4. Once the program is open, look for options such as "Scan," "Check," or "Full Scan." 5. Choose the Full Scan option, which will examine every corner and crevice of the hard drive. 6. Initiate the scanning process. This may take some time, depending on the size of the hard drive and the performance of your computer. 7. Upon completion, the program will display any malware or threats it has found. 8. Follow the program's instructions to remove or quarantine the detected malicious files. 9. After that, safely disconnect the external hard drive and remember to update your antivirus software regularly to guard against future threats. Remember, regularly scanning your external hard drive and keeping your antivirus software up-to-date are crucial for safeguarding your data.
Step 1. Open File Explorer.
Step 2: Right-click on the external hard drive.
Step 3: Choose Show more options.

Step 4. Select "Scan with XXX," where XXX is the name of your third-party antivirus app.
If any malware is detected, Windows takes care of the issues. After that, you can safely eject the external hard drive.
Please provide the English content you would like translated, and I will translate it into Chinese for you as soon as possible.

How to Remove Virus from Any Drive Using CMD in Windows 10/11
This guide shows how to remove virus from USB drive, SD card, flash drive, or any drive on a Windows 10/11 computer using CMD. Read More >>
Solution 4: Restart or Reset Windows
Restarting your PC is one of the common fixes for the “external hard drive won't eject” error. This closes all applications and third-party processes. If you want to reset Windows instead, follow these steps:
Step 1: Type "Reset this PC" into the search bar and click on "Open."
Click the "Open" option under "Reset this PC."
Step 2. Under Reset this PC, click Delete everything.
Click **Restore from a recovery drive** under **Reset this PC**. 
Step 3: Choose “Keep my files.”

Step 4: Choose Reinstall this local copy.
Step 5: Click “Change settings.”
Step 6: Click on “Restore apps and settings that came with this PC,” then select “Next.”

Step 7: Click the "Next" button.
Step 8: Click “Next” one more time to complete the reset process.
Step 9: Tap on 'Remove Downloaded App' and then select 'Back'.
Step 10. Select “Reset” to begin reinstalling Windows. Your computer will restart once the reinstallation is finished.
If you found this information helpful, please share it on social media to help others overcome this common challenge.
Fix 5: Run the Windows Hardware Troubleshooter
If your external hard drive has some hardware issues, you can use the built-in "Hardware and Devices troubleshooter" in Windows to identify and fix problems with connected hardware and devices. This might resolve the issue of the "external hard drive won't eject." Follow these steps:
Step 1: Click the "Start" button, then choose "Settings" to open the Windows Settings menu.
Step 2: Next, select "Update & security."
Step 3: On the left, click on “Troubleshooting,” then scroll down and click on “Hardware and Devices.”
Step 4: Click the “Run the troubleshooter” button, and Windows will quickly check for errors with your connected hardware and devices.

Solution 6: Force Quit the Task in Windows
If you're unsure which process or program is using files on your HDD in the background on Windows 10/11, you can opt to use the Windows Task Manager to view and terminate any suspicious tasks. Here's how:
< b > Step 1. < /b > Open the Task Manager in Windows 10/11, and right-click on a blank area of the Windows taskbar. Now, select Task Manager to launch it.
Step 2. If you don't see the details, click “More details.” From here, select the “Processes” tab to view all running programs.
Step 3: If any processes or software that might interfere with the external hard drive's secure formatting are detected, right-click on them and select “End Task.”

Recover Lost Data from External Hard Drive of PC
Hard drive failure can result in the loss of specific data, and there is a high chance of it being wiped out. Hence, users should prioritize protecting their data. They might find professional data recovery tools quite useful.
This is why one might opt to download a powerful retrieval software tool such as Data Recovery Wizard, designed to help recover data lost due to file system errors, system failures, and accidental deletion of files. Key features of such tools include:
- It aids in retrieving deleted files from HDD, USB, SD cards, Trash, and more.
- It features seamless file repair capabilities to fix corrupted videos, images, and other files.
- It helps restore lost data after formatting, deletion, virus attacks, or OS failures.
- It offers the fastest scanning speed, file filters, free preview, and the highest recovery rate.
Download this professional data recovery software right now!
Step 1: Select and scan the external hard drive
- 1. Download and install the Data Recovery tool on your desktop or laptop computer.
2. Connect the external hard drive to your computer.
3. Launch the Data Recovery Wizard, select the external hard drive from the list of external drives, and then click on Scan to search for lost data.

Step 2: Review the scan results
- Data recovery software will immediately scan all data on the selected drive, including deleted, corrupted, and existing data.
- You can use the filter feature to quickly locate a specific file type, such as images, Word, Excel, PDF, videos, emails, and more.

Step 3: Preview and recover the data
- • Double click a file from the scan results to preview it.
• Select the files you need and hit “Recover”.
• Choose a location different from the original drive to save your recovered files.

Why won't my computer let me eject an external hard drive?
When you encounter the "Cannot Eject External Hard Drive" error, there can be multiple reasons behind it. Here are some possible causes that might prevent your computer from safely ejecting an external HDD:
| Cause | Description |
| Drive Content in Use | In most cases, the issue stems from content on the drive being in use. If programs or routine tasks access files from the external hard drive, this can become problematic. |
| Windows USB Driver | If the content is not the issue, it could be a problem with the Windows USB controller on your computer. A system repair might be necessary, or an updated USB driver could be the source of the problem. |
In summary
Here, we have shown you 6 ways to help you fix the “external hard drive won't eject” issue. The article also introduces Data Recovery Wizard, a user-friendly data recovery software for Windows to quickly retrieve lost data from external HDD.
"Frequently Asked Questions: Unable to Eject External Hard Drive"
Here are some frequently asked questions that can help you better understand the topic:
1. How do I fix the issue of an external hard drive not ejecting on my Mac?
On your MacBook, you need to click the Apple icon > Log Out, and then log back in. You should try ejecting the disk again.
How do I eject an external hard drive that won't eject?
- To eject an unmountable external HDD, follow these steps:
1. Restart your computer.
2. Run the Windows Hardware and Devices Troubleshooter.
3. Update the USB driver.
4. End the process using Task Manager in Windows 11/10.
5. Eject the external HDD via Disk Management.
How do I safely eject an external hard drive?
In that case, you will need to:
- • Move to the bottom-right corner of the toolbar. • If the USB icon is hidden, click the up arrow. • Find the “USB” icon and your external hard drive. • Click Eject, then wait for the text prompt that it's safe to remove.
How do I safely eject a USB device?
In this case, you need to follow these steps:
- 1. Open File Explorer.
2. Right-click "This PC," then select "Manage."
3. Navigate to "Storage" > "Disk Management."
4. Finally, right-click the external hard drive and select "Eject."