Occasionally, hard drives, external storage devices, and USB flash drives can be affected by viruses or power outages, resulting in the drive being labeled as "not accessible" by Windows. If you encounter a corrupted hard disk, reformatting the partition can be a swift solution. However, this process will erase all data on that partition.
You can resolve "disk not accessible" and "access denied" errors using four methods. Here's a quick overview:
| Methods | Editor's Review |
| ? Modify the drive's ownership | You might lack access rights due to incorrect ownership settings. Changing these settings in Properties should make the drive accessible. |
| ?️ Use CMD command lines | Suitable for users familiar with Command Prompt who can input the correct command lines. |
| ? Format the hard drive | This approach will result in data loss. Backup the disk first, then format it using Disk Management or simply right-click and format the disk. |
| ?? Contact data recovery services | If unable to resolve the issue yourself, seek professional data recovery services to fix the inaccessible issue without data loss. |
Since the "not accessible" error prevents you from opening any files on the disk, you cannot back up the data stored on it. Therefore, it's advisable to postpone reformatting the partition until your files are securely saved. Before proceeding with formatting, let's explore how to retrieve data from your inaccessible drive.

⭐Recover Data Before Fixing "Drive Not Accessible"
If you have already reformatted your drive and lost the data, you may still be able to recover deleted files. When you delete something on a PC, the files aren't actually destroyed; instead, the space they occupy on the disk becomes available for the system to overwrite. It's crucial not to use your PC at all, as any new writing to the disk could overwrite your files.
Data Recovery Wizard Pro is an excellent file recovery program that can assist you in retrieving files from inaccessible drives, and it can be a lifesaver when you fear you've lost your data.
The following tutorial will guide you through hard drive recovery:
Step 1. Select the hard drive that is inaccessible. Click "Scan" to let the data recovery tool scan for all lost data and files on the selected drive.

Step 2. After the drive scan is complete, you can utilize the "Filter" feature or click the "Search files or folders" option to locate the lost files on the inaccessible hard drive.

Step 3. Select the files you wish to restore from the inaccessible drive and click "Recover" to save them to a new location.

Please share this page to recommend the tool Data Recovery Wizard to more readers!
Before the written tutorials, we've prepared a video to guide you through fixing the access denied issue, and you can also download the tool, Data Recovery Wizard, along with the tutorial in this video.
- 00:52 Take ownership of the target hard drive
- 02:15 Recover data from the hard drive
- 05:42 How to format the hard drive
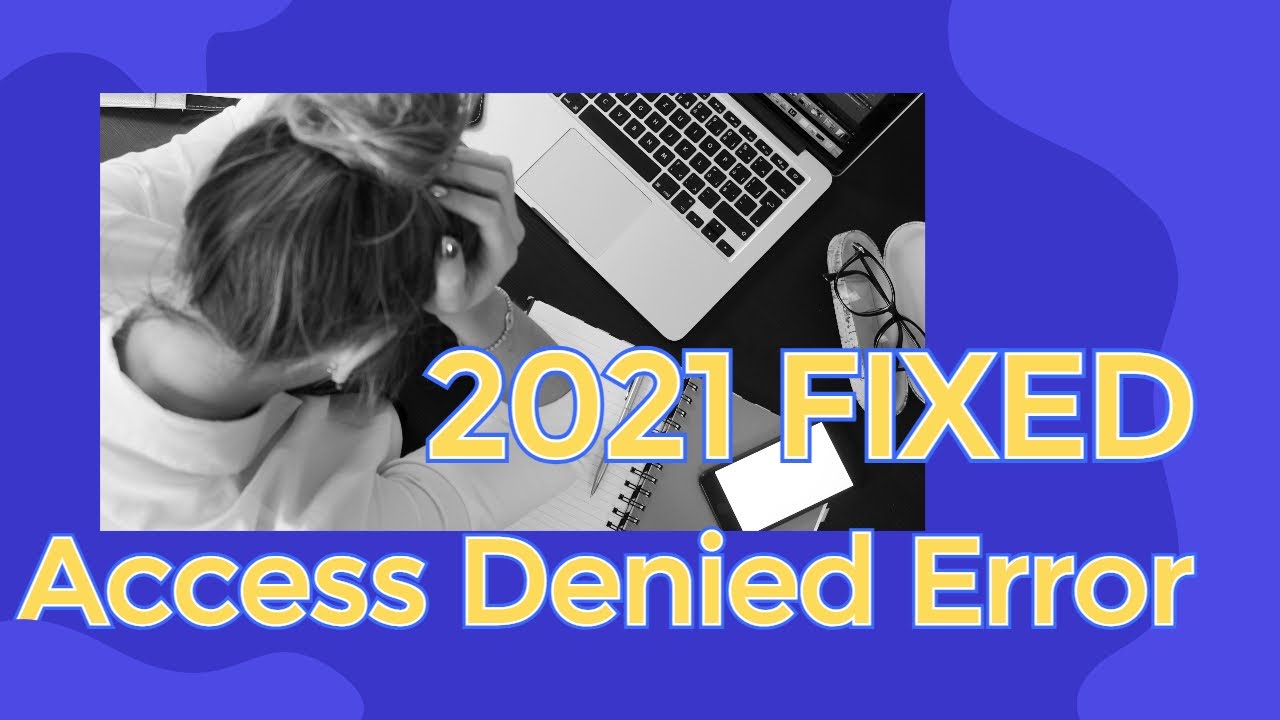
Method 1: How to Fix Drive Inaccessibility via Properties
For this specific issue, you typically encounter the primary error message "Location is not available, access is denied," followed by a secondary message that indicates the type of problem the computer is facing. These error messages can be quite useful in determining which repair method to apply. Here are some of the most frequent problems you might encounter:
- Access is denied
- Data Error Cyclic Redundancy Check
- The file or directory is corrupted and unreadable
- The parameter is incorrect
If you encounter an "Access is denied" error message, it might indicate the need to modify the Owner's status in Windows. Although this might not sound straightforward, it's actually quite simple. Here's how to proceed.
Step 1. Right-click on the inaccessible hard drive and choose "Properties."
Step 2. Navigate to the "Security" tab, click on 'Advanced', and then press the 'Edit' button.
Step 3. On the "Owner" tab, change the ownership of the specified account.

In the image above, you can see how to change the drive's ownership. You can also add a new user so that anyone with access to the computer can read the drive. The "Everyone" setting is convenient, but it does increase the risk of exposing your computer to anyone who knows the password to your PC.
< strong > Here's a demonstration on how to fix the 'drive is not accessible, access is denied' error via properties: < /strong >

Method 2: Fix Drive Not Accessible with CMD Command
If the "drive not accessible" issue is accompanied by a secondary message that doesn't say "access is denied," it's likely caused by file system corruption, data corruption, disk errors, or bad sectors. To address this, you'll need to run the CHKDSK tool in Windows. Follow these steps:
Step 1. Plug the external hard drive, USB drive, or memory card into your PC.
Step 2. Open the Command Prompt.
- In Windows 7, click "Start", type cmd in the search box, press Enter, and then click "cmd.exe" from the list of programs.
- In Windows 11/10/8, press the Windows Key + X keys and choose "Command Prompt (Admin)" from the options.
Step 3. In the new Command Prompt window, type chkdsk E: /f /r. (In this case, 'E' represents the drive letter of the disk that displays the "drive not accessible" error.)
- Warning
- Running CHKDSK can hopefully fix the drive not accessible errors, so change it to the letter that matches the one showing on your PC.
You might also be interested in knowing how to resolve the issue "You need to format the disk before using it." To learn more, refer to the following article:
Sure, please provide the text that needs to be translated.

Solved: You Need to Format the Disk in Drive Before Use ??
Encountered the error 'You need to format the disk in drive' on an SD memory card, USB drive, or external hard drive? Learn more >>
Method 3: Format the Disk to Fix "Disk Is Not Accessible"
For the best outcomes in both restoring data and getting your drive functioning again, it's advisable to attempt data recovery first, followed by reformatting.
Once the data recovery process is complete, you can reformat the drive and attempt to restore it to a healthy condition. To achieve this, follow these steps:
Step 1. Go to "My Computer" or "This PC" and right-click on the disk that needs repair.
Step 2. Select the "Format" option.
Step 3. In the popup window, you can set the file system and cluster size. Click "OK," and Windows will handle the rest. If you're unable to format the hard drive using this method, you can try other professional tools.

Method 4: Fix Unreadable Hard Drive with Data Repair Services
At times, data storage devices like HDDs, memory cards, or USB sticks are not recognized by the operating system, resulting in inaccessible personal or professional data. We offer efficient data recovery services to resolve this issue. Our experts can assist you in repairing your non-accessible drives.
Sure, please provide the text that needs to be translated.
Consult with Tools' data recovery specialists for personalized manual recovery assistance. After a FREE diagnosis, we can provide the following services:
- Fix issues with HDD, SSD, external hard drives, USB flash drives, and pen drives
- Address disks that can't be read or accessed due to bad sectors
- Handle disks that have become GPT-protected partitions
- Repair corrupted RAW drives requiring reformatting (including BitLocker encrypted drives)
- Wipe data, format/unformat hard drives, install/remove software or drivers, etc.
Conclusion
You have learned four effective solutions to resolve the "drive not accessible" error in Windows 11/10/8/7. These methods are also applicable if you encounter the issue with an external hard drive, SSD, USB flash drive, pen drive, or SD card. Before formatting your hard drive, it is recommended to use a tool like Data Recovery Wizard to prevent data loss.
"Drive Not Accessible" FAQs
There are three related questions and answers below. Read them sequentially for additional assistance.
< strong > 1. Why can't I access my new hard drive?
As the hard drive is entirely new, it is identified as unallocated space. Disk Management cannot access it. Therefore, you must initialize the new disk before Disk Manager can access it.
2. How to access a hard drive that is not readable?
要访问硬盘:
- 1. Check disk errors from Properties
- 2. Seek professional disk repair service
- 3. Execute the CMD command...
3. Why isn't my network drive displaying?
One reason the network drive might not be displaying is due to the use of UAC (User Account Control). When logging into any Windows system as an administrator, two options are presented: one with administrative privileges and the other without. Typically, a standard user cannot view the Network Drive because of the restrictions imposed by their account.
