- Solution 1: Repair Invalid Compressed Folders by Fixing Corrupted Zip/RAR Files with a File Repair Tool
- Solution 2: Restart the Windows File Explorer to Resolve the Invalid Zipped Folder Error
- Solution 3: Adjust Folder Optimization Settings to Fix Compressed Zipped Files
- Solution 4: Repair Corrupted Compressed Folder to Address Invalid Folder Issue
- Solution 5: Repair Microsoft Visual C++ Programs and Restore Corrupted Zip Files
Due to the specific structure of Zipped files, users might encounter various errors while encrypting or extracting them. If you are using Windows 10/11, you are more prone to encounter the issue: the compressed (zipped) folder is invalid.
I was in the process of downloading multiple Zip files, but I observed that all the Zip files downloaded after a certain point displayed an error, mentioning that the compressed folder was invalid. Is there a solution to this issue? For reference, I was using WinRAR and Windows Explorer to access these Zip files. This has left me quite puzzled, and any guidance would be appreciated.
- from Microsoft Community
To some extent, this post will assist you in eliminating this error message and repairing corrupted compressed files. You can navigate to each solution based on the content above.
Fix 1. Repair Corrupted Zip/RAR Files to Resolve Invalid Compressed Folders Issue with File Repair Software
File corruption is a primary reason behind the 'zipped folder is invalid' error, and the simplest way to fix corrupted Zip files is by using a file repair tool such as Fixo File Repair (link).
Let's examine the key features of this powerful Zip file manager:
- ❓Resolve Zip file invalid issue: Correct the invalid structure of the Zip file and restore corrupted, non-functional Zip files.
- ?Fix archive errors: Repair issues where the archive is corrupt, there's an unexpected end of the archive, and the 7-Zip cannot open the file as an archive error occurs.
You can now read the detailed steps here to see how you can repair your invalid compressed files with this file repair software:
✨Step 1. Download, install, and launch the Fixo Document Repair tool
You can download this repair tool using the download button we provided or through other official means. After installation, double-click on the Fixo icon to launch it. Click "File Repair" then "Add Files" to select and fix damaged Word, Excel, PDF, and other documents.

✨Step 2. Repair corrupted documents now
Once you've added the documents, you can click "Repair" to fix a particular document or choose "Repair All" to repair all the files in the list at once.

✨Step 3. Preview and Save the Repaired Documents
Now, the files are prepared to be saved. You can also click the eye icon to preview the documents. Upon clicking "Save All," select "View Repaired" in the prompt window to locate these restored files.

Share this post on your social media to help more users facing the same issue fix their corrupted zipped files, as it aims to resolve the "compressed (zipped) folder is invalid" error.
Fix 2: Restart the Windows File Explorer to Resolve the 'Zipped Folder is Invalid' Error
If you're accessing the compressed files through File Explorer, you can resolve this issue by restarting the program. To do so, follow these steps to restart the Windows File Explorer and fix the compressed (zipped) folders:
Step 1. Type Task Manager in the search bar. Under the "Processes" tab, select "Windows Explorer" from the list.
Step 2.Right-click on "Windows Explorer" and select "Restart" from the context menu.
 Translation:
Translation:

Step 3. Wait for the task to restart automatically, then open your zipped folder again.
Fix 3: Configure Folder Optimization Settings to Resolve Compressed Zipped Files Issues
Incorrect optimization settings can also result in the issue of an invalid compressed folder. You can easily adjust the folder optimization settings to make sure your zipped folder is accessible. Follow this step-by-step guide:
Step 1. Right-click on your zip file folder and select "Properties" from the drop-down menu.
Step 2. Click the "Advanced" button in the "Attributes" section. A new window will appear. Check the "Compress contents to save disk space" and "Encrypt contents to secure data" options, then click "OK".
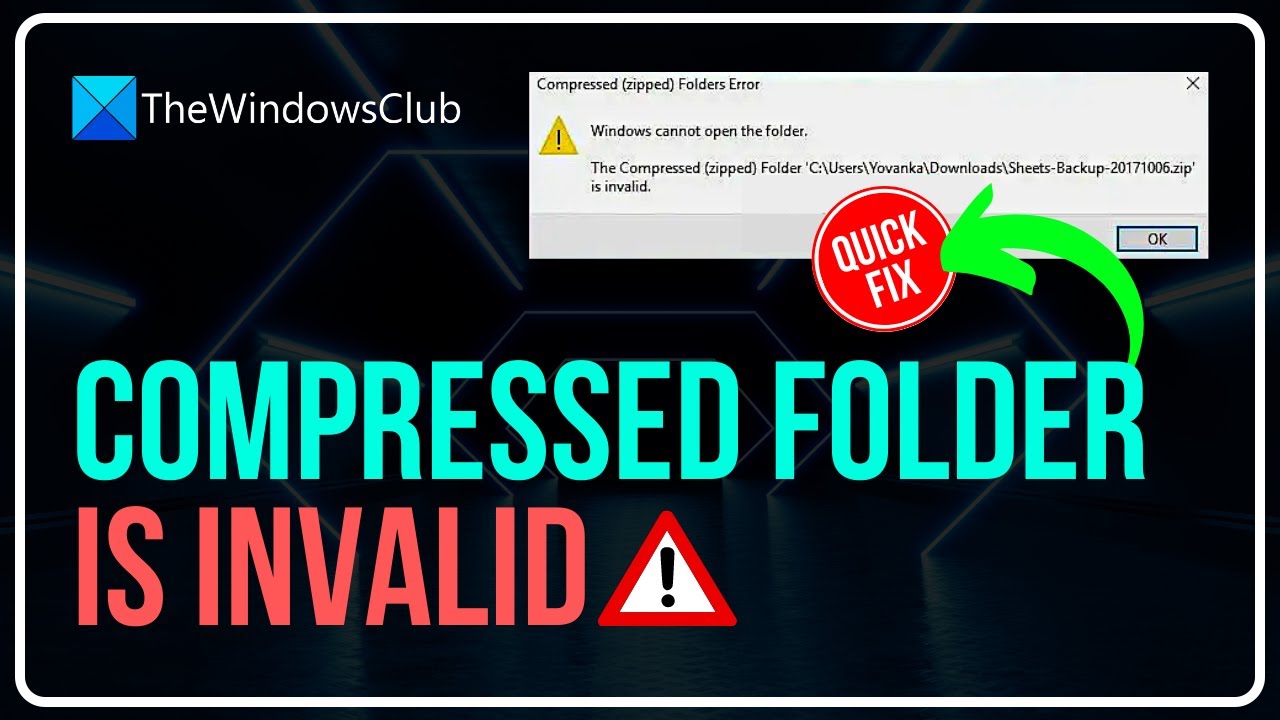 Translation:
Check both options and click "Apply."
Translation:
Check both options and click "Apply."
Step 3. Tap on "Apply" then "OK" to save the changes you've made.
尝试再次提取压缩文件,看看问题是否仍然存在。如果这个方法修复了压缩文件打开无效的错误,可以将其分享到你的社交媒体,比如Twitter:
Fix 4: Repair Corrupted Compressed Folder to Solve Invalid Folder Issue
You can also try using the built-in utility of Windows and WinRAR (if you use this tool to unzip your files) to repair your corrupted compressed folder.
You can first watch this video to acquaint yourself with the detailed steps and replicate them:
- 01:13 - Repair the Corrupted Zipped Folder
- 02:50 - Repair Microsoft Visual C++

You can also opt to read the detailed steps here. Choose from either of the two options below:
**1️⃣ Repair corrupted compressed folder with Command Prompt**
Step 1. Press Win + E to open File Explorer and locate the path of your corrupted Zip folder.
Step 2. Copy the path of your file and close File Explorer. Next, type 'CMD' in the search box to open the Command Prompt.
Step 3. Right-click on Command Prompt and choose "Run as administrator".
Step 4.Enter the following command in the Command Prompt window and press Enter:
Step 5. Next, type the following command and press Enter:
**2️⃣Repair corrupted zipped folder with WinRAR** If the zip file is corrupted, you can try using WinRAR, a popular compression and archiving tool, to repair it. Follow these steps: 1. Download and install [WinRAR](https://www.rarlab.com/download.htm) on your computer if you don't have it already. 2. Locate the corrupted zip file on your system. 3. Right-click on the file and select "Open with" > "WinRAR." 4. In the WinRAR window, click on the "Tools" menu and choose "Repair archive." 5. Specify a location to save the repaired file (it's recommended to save it to a different folder than the original). 6. WinRAR will attempt to repair the corrupted archive. Wait for the process to complete. 7. Once done, access the repaired zip file to check if the contents are accessible. Keep in mind that repairing a corrupted file isn't always successful, but WinRAR might be able to recover some or all of the files within the archive.
Step 1. Launch WinRAR and find your corrupted Zip file through the address bar.
Step 2.Select the corrupted compressed files and click "Repair." You can also right-click the file and choose "Open with WinRAR," then click "Tools" from the toolbar and select "Repair archive."
Step 3. Next, tap on "Browser" to choose a destination path to save the repaired Zip file and then click "OK".

Click on "Browse" to select a destination path to save the repaired ZIP file, and then click "OK."
If you encounter an unexpected "end-of-archive" error while using WinRAR, you can refer to this post for assistance:
Fix WinRAR Error: Unexpected End of Archive [2024 Guide]
In this article, you will find two efficient methods to smoothly and easily resolve this issue.

Fix 5: Repair Microsoft Visual C++ Programs and Repair Corrupted Zip Files
This "compressed (zipped) folder is invalid" error message might appear when your Microsoft C++ programs, which handle various backend functions, are corrupted. To resolve the issue, you can repair the Microsoft Visual C++ programs. Follow these steps:
Step 1. Press Windows + R to open the Run dialog box.
Step 2. Type appwiz.cpl in the box and press Enter. This will open the "Programs and Features" section in the Control Panel.
Step 3. Find the Microsoft Visual C++ program. Right-click on it, select "Change" from the drop-down menu, and then click the "Repair" button.
Click "Repair" when the new window appears.
Step 4.Read the on-screen instructions and follow them. You can now restart your PC to check if you can extract your zipped files normally.
Frequently Asked Questions (FAQs) on Invalid Compressed (Zipped) Folder
Here are some frequently asked questions (FAQs) related to invalid compressed folders; you can review them individually to better address your issues.
1. Why is my compressed ZIP file invalid?
It's highly likely that a virus has infected your Zip file, or it was downloaded incorrectly from the Internet. These two factors can also result in Zip file corruption, subsequently making the compressed folder invalid.
2. How do I fix a compressed zipped folder error?
您可以尝试以下修复方法:
- Restart the Windows File Explorer
- Run the File and Folder Troubleshooter
- Reinstall the compression utility
- Repair corrupted Zip files using Fixo File Repair tool
- Fix corrupted Zip files with Command Prompt or WinRAR
3. How do I open a compressed ZIP file?
Right-click the Zip file and select "Open" or "Open with" from the context menu. Alternatively, you can utilize third-party software like WinRAR or 7-Zip to open your Zip files.
To Wrap Up
Improper downloads or malware attacks can result in the "compressed (zipped) folder is invalid" error. In this article, we have explored five effective methods to repair your invalid zip files. If your compressed file is corrupted, utilize the Fixo File Repair tool for assistance.