Users frequently report, "I downloaded an EXE file on my Windows 10 computer, but I can't open it. After numerous attempts, it still doesn't work. So, is there something wrong with my PC, or could the EXE files be corrupted?" EXE files, known as executable files, are employed by the operating system to initiate programs. Typically, these files have the EXE extension, though they can also manifest in other formats such as CMD, WSH, BAT, COM, and so on. One primary reason for the inability to open EXE files is corruption.
Wondering "how to fix corrupted exe files in Windows 10?" Below are the top 3 solutions mentioned.
Solution 1: Repair Corrupted EXE Files on Windows 10 with File Repair Tools
File corruption can occur abruptly and may impact any file type, including PDF, PowerPoint, Excel, Word, videos, audios, and more. The most efficient solution for repairing corrupted files in Windows 10 is to utilize file repair software.
< a href="/repair-tools/document-repair.html">Tools Fixo Document Repair is one of the best tools for repairing and retrieving existing or missing videos, photos, and corrupted EXE files in any situation of data corruption. As an efficient document repair software, Tools Fixo can:
- Translate the following text into English:
-
- Repair corrupted photos files. - Repair corrupted files from laptops, HDDs, and PCs. - Resolve multiple files simultaneously. - Repair damaged EXE files after recovery.
The process to download this professional file repair software is straightforward. Download it now! If you find the information provided here helpful, please share it with your friends on social media.
Solution 2: Repair EXE Files with an Online Tool on Windows 10
EXE files become corrupted? What now? You can swiftly repair any corrupted document file formats, like Excel, PDF, Word, and PowerPoint. Are there any contents that need to be added, inaccurate layouts, or other issues?
< a href="https://repair.tools.com/">Online File Repair Tool is a one-stop software solution for repairing EXE files with a single click. This premium document repair tool enables you to fix various types of corrupted files, including EXE files, regardless of the severity of the damage. The key features of this tool include:
✅Advantages
- Tools is a reputable company with an extensive history of creating reliable software products.
- It supports multiple system platforms, encompassing different operating systems, guaranteeing compatibility for a wide range of users.
Cons:
- This tool does not guarantee file recovery after repairing any file format.
Step 1. Open the official website and drag your corrupted document here. Alternatively, click "Upload Document" to locate where your Word, PowerPoint, Excel, or PDF files are stored.

Step 2. Before the repair process, you need to enter your email address to receive the education code that you will use in step 4. Now, click "Start Repairing" to initiate the process. Wait patiently for it to complete. You can leave the website during the repair, but make sure not to close it.
Step 3. The tool will send you an extraction code once the repair is complete. Return to the page, enter your code, and click "OK" to save your file.
 This image depicts a screen with the instruction "Enter the code and click OK." The image shows a box for inputting a code, followed by an "OK" button.
This image depicts a screen with the instruction "Enter the code and click OK." The image shows a box for inputting a code, followed by an "OK" button.If you enjoy this passage, please consider sharing it with your friends on social media.
Fix 3. Repair Corrupted EXE Files on Windows 10 using Command Prompt
The next solution to fix corrupted EXE files on Windows 10 is through the Command Prompt. Here are the steps to repair damaged EXE files:
Step 1. In the search bar of Windows, type cmd and select "Run as Administrator."

Step 2. You need to copy and paste the command "assoc .exe=exefile" into the "Command Prompt" and then press the "Enter" button.
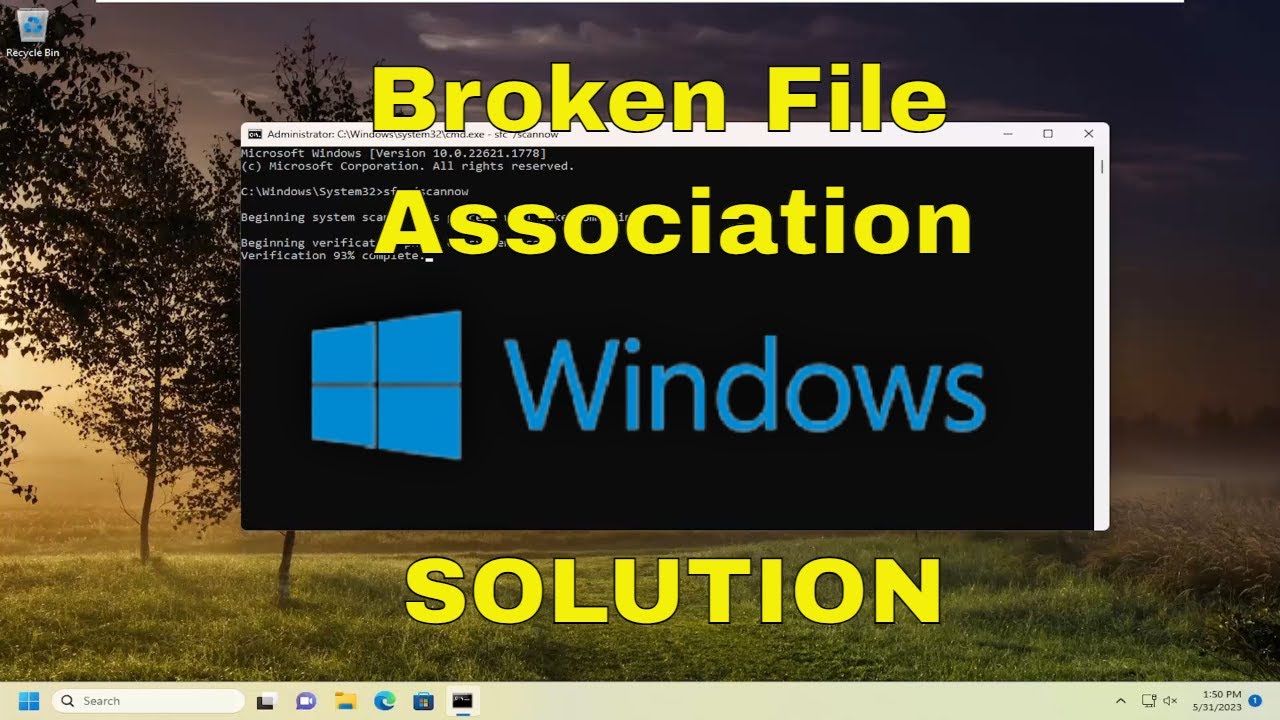
Step 3. Restart your Windows 10 PC to see if the issue has been fixed.
To aid your understanding, we will be providing a video. Here are the main points outlined in the video:
- 00:40 - Right-click on an empty area of your taskbar and select "Task Manager."
- 00:47 - Run a new task. Type cmd in the "Run" window, and press OK.
- 1:00 - In the command prompt window, type the command assoc .exe=exefile and press enter.
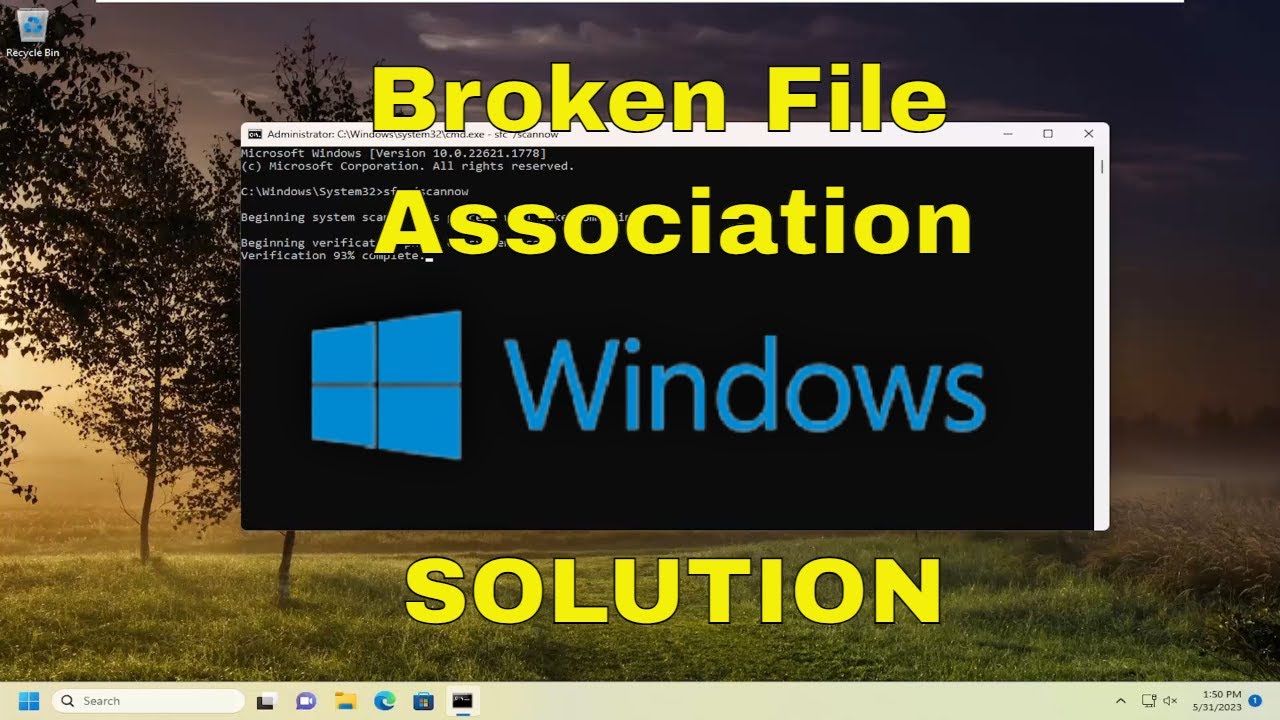
Bonus Tip: How to Prevent EXE File Corruption
Any executable file that has been altered or tampered with after being compiled by a reliable compiler, linked by a trustworthy linker, and executed on stable host hardware. Generally, corruption refers to issues beyond bugs or other problems that might cause the file to appear non-functional. It implies that some irregular event has occurred, deviating from the normal processes required to generate the file initially. However, corruption of EXE files can be prevented using the following tips:
- Employ a powerful antivirus software or activate Windows Defender on your Windows 10 system to protect yourself from malware infections.
- Since damaged registry files can lead to EXE file corruption, it's essential to undo any overclocking to optimize your PC's performance.
- Ensure that you update to the correct version of Windows to prevent EXE file corruption.
As you understand, corruption is the main culprit here; let's explore what might cause EXE files to become corrupted. These are the four primary reasons why EXE files on Windows 10 get corrupted:
System crash
This occurs when the file is opened for both reading and writing. Consequently, if a system crash happens while the EXE files are open in read or write mode, they might get corrupted.
Version mismatch
There's a possibility that a DLL file could be distributed in various versions. Some software might require an updated version, while others expect an older one. A different program might mistakenly claim that the file is corrupted in some manner.
? Hard disk corruption
A damaged disk sector is the most common reason why EXE files get corrupted for Windows 10 users. This wear and tear occurs due to the volume of read data that a system file undergoes, contributing to the disk's degradation. While it might take millions of reads before it leads to a damaged sector, it remains a possibility.
The EXE files might have become corrupted during installation, and a faulty copy of the file was modified during the update process.
Conclusion
File corruption is a common issue with Windows. Now that you know how to fix damaged files on Windows by accessing programs to repair EXE files, you'll find this knowledge quite useful. These methods can significantly help you deal with broken files, and we hope they prove equally effective for you. For the best solution to fix corrupted files, try the Fixo Document Repair tool. Download it now!
How to Repair Corrupted EXE Files on Windows 10 - Frequently Asked Questions
以下是解决Windows 10损坏的EXE文件问题需要查看的顶级FAQ:
1. How do I repair corrupted files in Windows 10?
- In Windows 10, damaged documents can be repaired using the DISM tool. The process is as follows:
- To launch the tool with administrative privileges, press Windows key + X and choose "Windows PowerShell (Admin)."
- Enter the command: DISM /Online /Cleanup-Image /RestoreHealth
- The entire process will complete within 10 minutes.
- Once the DISM tool has fixed your files, restart your Windows 10 computer.
2. How to promptly fix a Windows 10 EXE file that won't open?
Disabling the Windows Firewall is the initial step to address an issue where an EXE file fails to open in Windows 10. Here are the steps to follow:
- 1. Press "Windows + S" and type "Windows Defender" then select "Windows Defender Firewall."
2. Click on "Turn Windows Firewall on or off" from the left-hand panel.
3. Choose "Turn off Windows Firewall (not recommended)" for both "Public network settings" and "Private network settings."
4. Click "OK" to save the changes.
How do I fix a corrupted file?
The Fixo Document Repair tool can assist in restoring a corrupted file. This utility enables you to repair and recover lost or damaged videos, photos, and other files.