Preview is an integrated application within macOS and the default utility on Mac computers for viewing PDFs or image files.
By default, when you double-click a PDF, JPG, or PNG file on your Mac without modifying any settings, it will open automatically in Preview.
Therefore, encountering issues like Preview not working on Mac can be confusing. Maybe you've found yourself frustrated by the inability to open PDFs, JPGs, or PNGs as expected.
Fix 1. Repair Images That Cannot Be Viewed Using Repair Software
When encountering images that cannot be viewed due to corruption or damage, consider utilizing Fixo Photo Repair tools. Download this software to repair photos that are not opening on a Mac.
This software caters to various scenarios where users might encounter inaccessible or distorted images.
Whether your images appear pixelated or are completely unreadable, Fixo Photo Repair provides robust and dependable repair features to 修复Mac上损坏的照片 and restore them to their original quality.
Utilizing advanced algorithms, this tool effectively resolves a broad spectrum of image issues, such as the inability to open JPG files on Mac. It guarantees that you can view and utilize your photos with clarity and precision once again.
Discover how tools Fixo Photo Repair can breathe new life into your damaged images and recover lost moments. Let's explore how to repair your images and restore their visual integrity.
Step 1. Launch Fixo on your Mac, navigate to the "Photo Repair" tab, and click the "Add Photo" button to import the corrupted images, such as JPEG, PNG, JPG, CR3, CR2, NEF, NRW, RAF, and so on.

Step 2. Choose a photo and click the "Repair" button to initiate the individual photo repair process. If you wish to fix all damaged photos, click "Repair All."
 Translation:
Translation:

Step 3. Click on the eye icon to preview a repaired photo, then click "Save" to save it to your Mac. Choose "Save All" to save all the repaired images. Click "View Repaired" to locate the folder containing the restored photos.
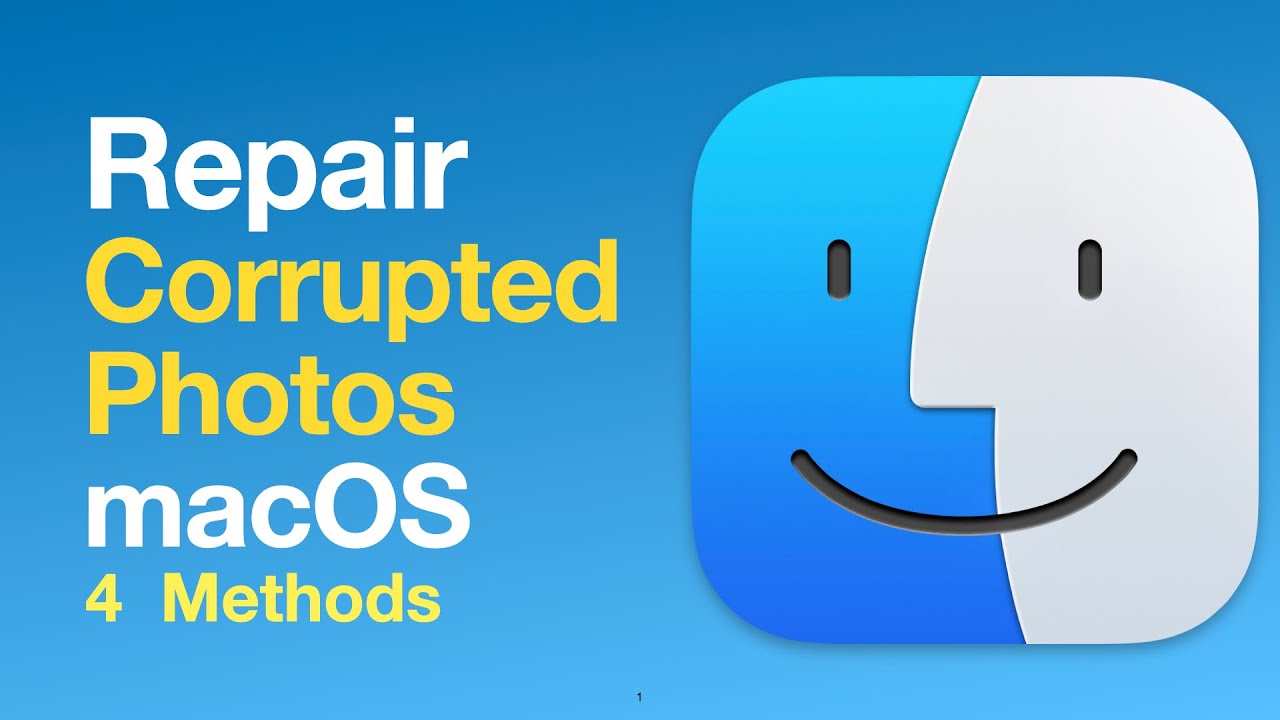 This image shows the third step: Save the Repaired Images on Your Mac.
This image shows the third step: Save the Repaired Images on Your Mac.The following video will guide you on using the Fixo Photo Repair tool to repair damaged photos on a Mac. You can skip directly to 01:01 - Method 3: Fixo Photo Repair.
 This is an image with a caption "Repair corrupted photos on Mac" and a YouTube thumbnail with the video ID "qW8RWYrdMTg". The dimensions of the image are 700 pixels in width and 394 pixels in height. The div element contains a YouTube play button symbol, which is represented by non-breaking space characters ( ).
This is an image with a caption "Repair corrupted photos on Mac" and a YouTube thumbnail with the video ID "qW8RWYrdMTg". The dimensions of the image are 700 pixels in width and 394 pixels in height. The div element contains a YouTube play button symbol, which is represented by non-breaking space characters ( ).Help your friends and followers discover these effective tips by sharing this page on social media.
Fix 2: Force Quit Preview App to Resolve Preview Not Working on Mac
If Preview is not functioning properly, try closing the application and restarting it. The simplest way to close Preview is by navigating to the Apple menu bar, clicking on Preview, and then selecting "Quit Preview" from the dropdown menu.
However, if Preview fails to close normally, follow these steps to force quit it on your Mac:
Step 1. Press the "Command + Option + Escape" keys simultaneously on your keyboard.
Step 2. Locate "Preview" in the list of applications and select "Force Quit."

Step 3. Confirm the action by clicking "Force Quit" in the subsequent pop-up window.
Alternatively, you can forcibly quit the Preview app using the Mac Activity Monitor. Here's how:
Step 1. Use the Mac Spotlight to open Activity Monitor.
Step 2. In the search field, type Preview and select it from the results.
Step 3. Click the "X" button located in the top-left corner of your "Activity Monitor" window.
Step 4. Next, choose "Force Quit."

Step 5. Restart Preview and check if it's working properly now.
Solution 3: Restart Mac to Quickly Solve Preview Not Working
解决常见问题的最直接方法之一就是启动你的Mac。
Close all open applications on your Mac and restart it to see if this resolves the Preview-related issue.
要重新启动你的Mac,请按照以下步骤操作:
Step 1. Click on the "Apple" logo in the top-left corner of your screen.
Step 2. Select "Restart" from the drop-down menu and wait for your Mac to reboot. This action might resolve the Preview issue you're encountering.

Solution 4: Reset the Preview App in the Library for Troubleshooting
If your macOS is already up to date and Preview is still malfunctioning, consider deleting the Preview app's preference file (PLIST) to reset it to its default settings.
The PLIST file contains all the personalized preferences and settings for the Preview application. Here are the steps to reset Preview:
Step 1. Open a new "Finder" window on your Mac.
Step 2. Navigate to the "Go" option in the menu bar at the top of your screen.
Step 3. Choose "Library" from the dropdown menu.

Step 4. Double-click on the "Preferences" folder to access it.
Open the Preferences folder
Step 5. Find the file named "com.apple.Preview.plist" in the list of files and delete it.
Step 6. Launch the Preview app again. Your Mac will create a new PLIST file for the app with default settings.
Executing this action might help resolve any ongoing issues with Preview on your Mac. You can also repair the Photo Library on your Mac to fix the Photos app not functioning properly by following this link: Repair Photo Library on Mac.
Fix 5: Solve Preview App Not Working on Mac by Updating macOS
Certain older versions of macOS might have bugs that cause issues with the MacBook's Preview app.
If you suspect your macOS version is affected, consider updating to the latest compatible macOS version for your device to resolve this issue.
Here's how you can update macOS:
Step 1. Click on the "Apple" icon located in the top-left corner of your Mac screen.
Step 2. Select "System Settings" from the drop-down menu.
Step 3. In the window that appears, click "General" and navigate to the "Software Update" option and click on it.
Click on "Software Update".

Step 4. Let your Mac search for available updates.
Step 5. If updates are found, click "Update Now" and wait for the update process to start.
Step 6. Once the update is installed, your device will restart. After it restarts, check if the Preview app is working correctly.
Updating macOS can often resolve software-related issues and enhance the overall performance of your Mac and its applications, including Preview.
Fix 6: Reinstall macOS to Solve Mac Preview Not Working
If you've tried other methods without successfully resolving Preview issues on your Mac, reinstalling the macOS operating system might be necessary.
Here's how to reinstall macOS:
Step 1.完全关闭你的Mac,然后按住"Command + R"键的同时按下电源按钮来重新启动它。这个操作将会使你的Mac进入恢复模式。
Step 2. In the "Utilities" window, choose "Reinstall macOS" and then click "Continue." Follow the on-screen instructions to proceed with the reinstallation process.

Step 3. When prompted, select the disk where you want to install macOS.
Reinstalling macOS often resolves persistent software issues, including problems with the Preview app.
Before proceeding with this step, make sure you have a backup of your important data. Don't forget to share all these 6 methods on Facebook to help more users resolve Preview performance issues.
Summary:
This can be particularly frustrating, especially when trying to access important documents or view cherished photos.
Furthermore, there are several other possible reasons for Preview not working properly on macOS:
- ☹️The Preview app might encounter internal problems due to a incorrectly configured preferences (PLIST) file.
- ❌macOS might have bugs or other underlying issues, particularly after software updates that could lead to unforeseen behavior impacting app performance.
- ?$ Faulty hardware, though rare, can occasionally be the cause.
Identifying the specific cause behind Preview's malfunction is crucial for effectively implementing the right solution.
By understanding these potential issues, you can work towards resolving the problem and restoring the functionality of the Preview app on your Mac.
By adhering to these methods, you can overcome typical hurdles and restore the Preview app's functionality to seamlessly view PDFs and image files.
Additionally, for specific issues concerning damaged or corrupted image files that cannot be displayed using Preview, we suggest considering the use of Fixo Photo Repair tool.
This tool employs advanced algorithms to analyze and repair image files, guaranteeing the recovery and accessibility of your precious photographs.
"Preview Not Working on Mac" FAQs
If Preview isn't working on your Mac, don't worry. Here are some common questions about this issue. Take a look!
< b > 1. Why isn't the Preview app opening photos on Mac?
一个常见的原因可能是你试图查看的PDF、JPG或PNG文件损坏了。此外,Mac上的预览功能无法正常工作的其他可能原因包括:
- The Preview app may encounter issues due to a incorrectly configured preferences (PLIST) file.
- macOS might be affected by bugs or other underlying issues.
- Hardware problems could affect the performance of the Preview app.
< b > 2. Can I preview a damaged photo with Preview on Mac? Yes, you can attempt to preview a damaged photo using the Preview app on your Mac. Sometimes, Preview might be able to open and display corrupted or partially damaged image files. However, there's no guarantee that it will work in every case. If Preview can't open the photo, you may need to try other methods or use specialized software to repair the image.
Yes, you can attempt to repair damaged images using the built-in tools on your Mac without the need for third-party software. The Preview app on macOS provides basic editing tools that can be utilized to try and restore damaged images.
3. How do I resolve the Preview app not working on my Mac?
Here are some solutions to address this issue:
- Repair images that cannot be displayed
- Force quit the Preview App
- Restart your Mac
- Reset the Preview App in the Library
- Update macOS
- Reinstall macOS