- Method 1: Fix iPhone Video Not Loading with Online Video Repair Tools
- Method 2: Check Internet Connection to Solve iPhone Video Not Loading Issue
- Method 3: Check iPhone Storage to Fix Videos Not Loading on iPhone
- Method 4: Disable "Optimize Storage" to Fix iPhone Video Not Loading
- More Effective Solutions
Most iPhone users have encountered the frustrating error message “Cannot Load Video on iPhone” at some point during their device's lifetime. It can pop up inexplicably, even after a successful upgrade to the latest iOS, no matter which model of iPhone you have.
"I'm getting the 'Video won't load' error after updating my iPhone to iOS 16. It's frustrating because I can't enjoy seamless video playback on my device. Are there any solutions to fix this issue?"
- Reported from Apple Community
It's understandable that you want to fix this annoying issue quickly so you can get back to watching your favorite show on your iPhone. Don't delay; try out some of the best solutions right away to help eliminate this video loading error.
Method 1: Fix iPhone Video Not Loading Issue with Online Video Repair Tools
A video file is a collection of data that works together to create the video you want to watch, and if any part of that information is damaged, the video won't play right. For example, if the index is corrupted, you can't play the video file on your iPhone.
- Please provide the English content you want translated, and I'll do my best to translate it into Chinese.
- Please provide the English content you want to translate, and I'll translate it into Chinese for you as soon as possible.
- Please provide the English content you would like translated, and I will do my best to translate it into Chinese.
In such crucial situations, you might need a powerful repair tool to fix corrupted videos online; else, you won't be able to play them. Tool offers an efficient online video repair tool – Tool Online Video Repair – that lets you fix corrupted video files online.
As an online free video repair tool, it requires no installation and runs directly on your browser. Key features of this professional video repair software include:
- Quickly fix corrupted videos with free online tools for MP4 video repair, online 3GP repair, and AVI online repair.
- Offers advanced repair features to fix damaged videos from Android and iPhone.
- This free online video repair tool helps repair audio-video sync issues or videos with no sound.
Here's a detailed guide to help you fix corrupted files for free online and resolve the issue of your iPhone not loading videos:
Step 1: Launch the online video repair tool and upload the problematic video.
Launch the online video repair tool at https://repair.tools.com/, click on "Repair Video," or simply drag and drop the damaged, broken, or unplayable video into the designated area on the right for uploading.

Step 2: Enter a valid email address and start the video repair
Enter a valid email address and click “Start Repair” to upload and fix your video.

Step 3: Wait for the automatic upload and repair process to complete
This online tool will automatically upload and fix your corrupted or error-prone video. You can keep the repair page open while you do other things.
Step 4: Enter the extraction code and download your repaired video.
Once the repair is done, you can preview the video in the right pane. You'll also receive an email with a download code for the video.
Locate the code, go back to the online repair page, click “Download Video”, enter the extraction code, and click “OK” to start downloading the repaired video.
Visit the professional online video repair page right now! If you find this tool useful, don't forget to share it with your friends on social media.
Method 2: Check Your Internet Connection to Solve Video Loading Issues on iPhone
You can try watching this video and following along with some simple exercises to see if it works for you.
- 04:01 - Low Power Mode
- 05:02 - Update your iPhone's iOS version
- 07:08 - Recover videos using iCloud

When your internet connection drops, or your Wi-Fi is unstable, videos stored in iCloud might show an error when loading on your iPhone. If you encounter a cannot load video error while loading the high-quality version of a video on your iPhone, switch to a stable Wi-Fi connection. It's important to remember that streaming videos on your iPhone requires high-speed cellular data or Wi-Fi speeds.
Method 3: Check Your iPhone's Storage to Fix Videos Not Loading on iPhone
When your iPhone fails to load high-quality videos or photos, it's essential to check its storage because a full storage might cause this issue. So, follow these steps to check your iPhone's storage when videos aren't loading:
Step 1: Go to Settings > General > [Device] Storage.

Method 4: Fix videos not loading on iPhone by turning off the "Optimize Storage" option
If you have the “Optimize Storage” option turned on, your iPhone will automatically delete older videos and photos that you haven't viewed in a while to free up space for more. To turn off this optimization, follow these steps:
Step 1: Go to Settings and tap your name.
Step 2: Tap iCloud > Photos.
Step 3: Tap “Download and Keep Originals” under “Optimize iPhone Storage.”
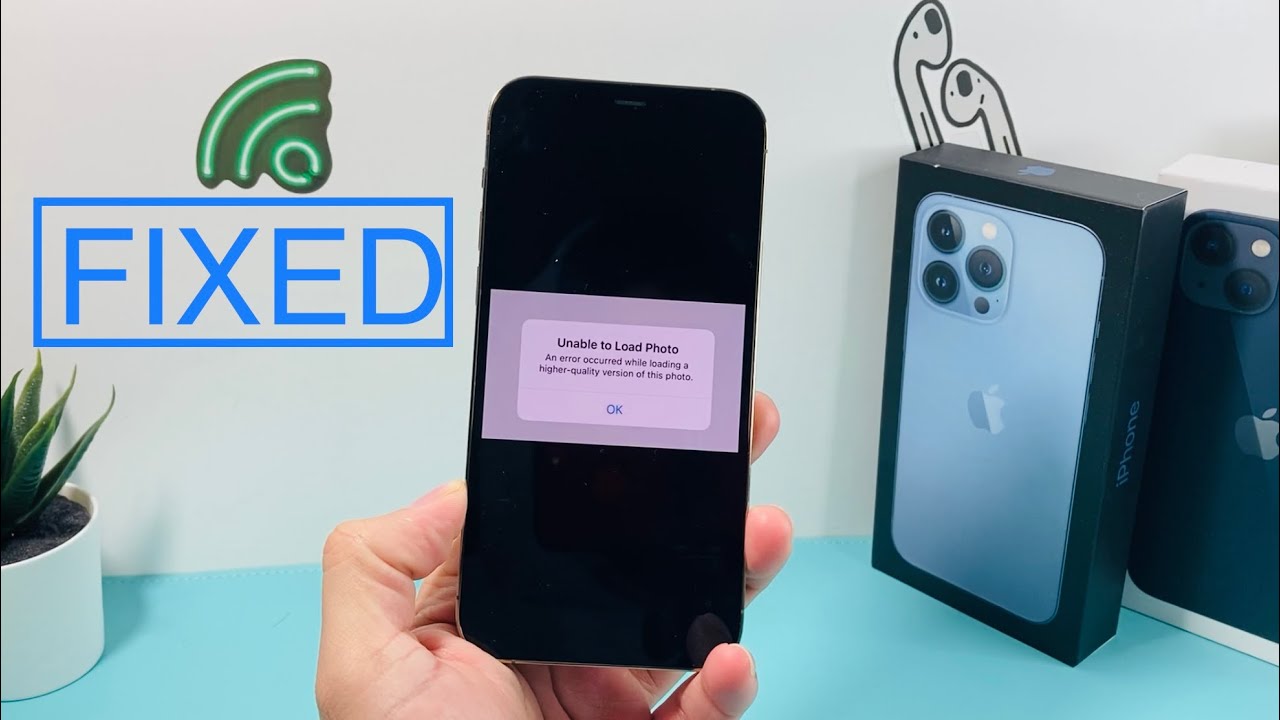
Don't forget to share this article with your iPhone user friends to help them fix video loading issues.
Method 5: Force Restart your iPhone
If your iPhone won't turn on or restart normally, you can try to force restart your iPhone.
Step 1: (On an iPhone 8 or later) Press and hold the Volume Up button.
Step 2: Press and quickly release the Volume Down button.
Step 3: Hold down the Power button until you see the Apple logo.

The steps below will teach you how to force restart your iPhone 7 or 7 Plus:
Step 1: Press the Power button.
Step 2. Continue holding the Volume Down button.
Step 3: Hold both buttons for a few seconds until you see the Apple logo.
If you have an iPhone 6 or 6S Plus, follow these steps:
Step 1. Press the Power button.
Step 2: Continue holding down the Home button.
Step 3. Hold the buttons down for a few seconds until you see the Apple logo.
Method 6: Update the App or iOS
You might need to update your iPhone to fix the "Video Won't Load" issue. To update your iPhone, follow these steps:
Step 1: Go to Settings > General > Software Update.

Step 2: Click Download and install, and then click Install now.
Frequently Asked Questions (FAQs) on "iPhone Cannot Load Video"
Here are some common questions to help better understand the topic:
1. Why Can't I Load Videos on My iPhone?
One common reason for this error is an unstable or disconnected internet connection. If your internet is weak, videos stored in iCloud won't load on your iPhone. Other common causes include having Optimize Storage enabled or insufficient storage space on your iPhone. Other possible reasons include:
- Improper shutdown of the iPhone
- Virus attack
- Inconsistent network connection
- Incomplete media transfer or download
2. How do I fix 'Cannot Load Images' on my iPhone?
In this scenario, you could try restarting your iPhone, as this error might be due to some technical glitch, which should be resolved upon rebooting. Alternatively, you can fix the error by updating your iOS device.
How to Fix Videos Not Playing on Your iPhone?
In that case, turning off the “Optimize Storage” option is crucial. On the other hand, you can also free up storage on your iPhone to fix this error.
Conclusions
If your iPhone is having trouble loading pictures or videos, or you're seeing an error that says, “Failed to load higher quality version of this video,” don't panic. You can use the steps above to fix this unexpected issue. Once fixed, you'll be able to access all your pictures and videos and relive those precious moments. If one of your videos remains corrupted after attempting these fixes, consider using an online video repair tool to resolve the issue of iPhone photos not loading videos.