There's nothing that can truly prepare you for system failures, malfunctions, or a hard drive crash. A crashed hard drive and system failure can make it difficult, if not impossible, to boot your device, as you may not be able to log in at all. In such an unfortunate scenario, having an Acer Windows 10 Recovery USB download at hand is always a better option.
A Recovery USB enables you to restore your personal computer to a recent, stable state or reset it to default settings in case of system or hard drive crashes. This article, brought to you by the Tool, explains in simple terms how to create an Acer Windows 10/11 Recovery USB and how to deploy it when issues arise with your system or hard drive.
#1 What is Acer Recovery USB, and Why Do You Need One?
Acer Recovery USB, also referred to as Acer eRecovery Management USB, is a tool that allows you to restore your Acer computer's operating system to its previous state in case of issues or virus attacks. If your system image is saved on a secure drive, the Acer Recovery USB can help you avoid losing important data.
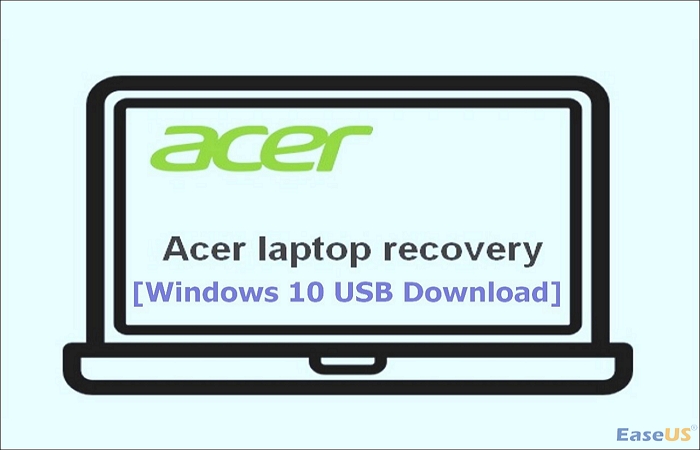
There are several situations where you might need a recovery USB drive. First, if your computer's hard drive fails, the recovery USB can help you restore your system and data. You would also use this tool if you're having issues with your Windows operating system and want to revert it to a previous state.
Lastly, you might need an Acer Recovery USB when you want to remove stubborn programs and files from your computer. The next section of this article will discuss how to download the Acer Windows 10 Recovery USB.
Also read:
How to Create a Recovery USB on an Acer Computer
There are several ways to create a recovery USB on an Acer laptop. In this section, we'll discuss two developer-provided tools, which are: 1) Using Acer Care Center and 2) Using Acer eRecovery Manager. Keep reading as we delve into each method in detail.
Method 1: Use the Acer Care Center
The Acer Care Center is a suite of tools gathered by Acer for their computers. You can use these tools to diagnose computer issues, update drivers, and most importantly, create a recovery USB. Here's how to do it.
Step 1: Press the Windows key, click “All apps,” and then find “Acer Recovery Management.”
Step 2: Click Yes when prompted.
Step 3: Tap the “Backup” tab at the top, and then tap “Start” under “Create factory default backup.”
4. Check the box next to “Back up system files to the recovery drive,” and click “Next.”

Step 5: Insert your USB drive, and select it from the list of available disks.
Select the USB flash drive. 
Step 6: Make sure that there isn't any important data on the USB drive that hasn't been backed up, and then click “Create.” The system will create your recovery USB drive.
Option 2: Use Acer eRecovery Manager
Another great tool to create a recovery USB on an Acer PC is Acer eRecovery Manager. You might need to download and install it on your device first before using it. After installing Acer eRecovery Manager, follow these steps to create a recovery USB.
Step 1 Click the “Start” button, type “Acer eRecovery Manager” in the search box, and then press Enter.
(2) Launch Acer eRecovery Manager, and then click Backup in the top-left corner of the screen.
Click the “Backup” button.
Step 3: Choose “Create default disk,” and confirm that you've inserted the correct USB drive or DVD (16 GB or larger).

4. Click “Start,” then click “OK” in the window that appears, and insert your DVD or USB drive. The Acer eRecovery Manager will create a recovery USB for you.
Share this piece to help get the word out.
How to create an Acer Recovery USB from another computer
Creating the Acer Recovery USB from the device is not always possible, for instance, if the system is completely crashed or the hard drive is damaged, you won't be able to access anything on the device. In this case, you can create the recovery USB on another computer. It's recommended to use a third-party tool, like Todo Backup Home, to perform this task.
It's particularly useful for creating a recovery USB drive in emergencies because it's quick and easy. If your Acer device runs Windows 11/10/8/7, you can use it to make a WinPE bootable disk to get your computer back on track. First, download and install the software on your PC. After that, launch it and select “Create Emergency Disk” from the main interface to create an Acer recovery USB.
Ready to use Todo Backup to create an Acer recovery USB? Be sure to download and install the software on your computer today.
Step 1: Launch the Todo Backup tool on your computer, and click “Create Backup” on the main interface. Then, hit the big question-mark button to choose what you want to back up.

Step 2. To back up your Windows operating system, click "OS" to start the backup.

Step 3: Your Windows operating system, along with all system-related files and partitions, should be selected automatically, so you shouldn't need to make any manual selections here. Next, you'll need to click on the illustrated area to choose where you want to save your System Image Backup.

Step 4. The backup location can be another local drive on your computer, an external hard drive, a network, the cloud, or a NAS. Generally, we recommend using an external physical drive or the cloud to save your system image files.

Step 5: If interested, click on "Options" to customize your backup by enabling automatic backup schedules (daily, weekly, monthly, or event-based), differential backups, and incremental backups. Click "Backup Now" to begin the Windows backup process. Completed tasks will be displayed as cards on the left side.

Yes, you can download an Acer Windows 10 Recovery USB. Acer typically provides a tool called "Acer Recovery Management" that allows users to create a recovery drive. Here are the general steps to create a recovery USB: 1. **Get Acer Recovery Management**: First, ensure your Acer computer is connected to the internet. Visit the Acer official website, navigate to the support section, find your specific computer model, and download the "Acer Recovery Management" software. 2. **Install the Software**: Once downloaded, install the software on your Acer computer. 3. **Create the Recovery Drive**: Insert a USB drive with at least 16GB of free space. Launch "Acer Recovery Management" and select "Create Recovery Media." 4. **Follow the Instructions**: Follow the on-screen prompts, choosing "USB Device" as the option for creating the recovery drive. The program will format the USB drive and start copying the necessary files. 5. **Wait for Completion**: This process may take some time depending on your internet speed and the speed of your USB drive. Once completed, you'll have a USB drive containing the Acer Windows 10 recovery environment. Please note that creating a recovery drive will erase all data on the USB, so back up any important files beforehand. Additionally, different Acer computer models might have slightly different steps, so it's best to refer to Acer's specific guidelines.
Yes, you can. There are two main ways to do this: by downloading the Acer Windows 10 Recovery USB on your device or, if your computer is severely damaged, on another PC. If you're doing this on your PC, simply search for "Create a recovery drive" in the Start menu, and follow the wizard's instructions. Within the wizard, make sure to select the option to "Back up system files to the recovery drive."
Even if you do this on another computer, make sure that you use the same operating system, in this case Windows 10, when downloading the Acer Windows 10 Recovery USB. Before proceeding, make sure that you know whether your device has a 32-bit or 64-bit architecture.
Ultimately
While hard drive failures and system crashes are not common, they can happen to you. Knowing how to create and use an Acer Windows 10 Recovery USB download can save you from unnecessary loss of important data or missed work deadlines. There are some built-in tools for this, but you may find them limited and difficult to operate.
Todo Backup Home is a practical bootable backup and recovery tool that can easily create an Acer Windows 10 recovery USB without much hassle. It also helps you create a Windows recovery USB for another computer. Make sure to download, install, and use Todo Backup Home to meet all your data backup and recovery needs.
Frequently Asked Questions about Downloading Acer Windows 10 Recovery USB
Here are some frequently asked questions about downloading Acer Windows 10 Recovery USB.
1. How do I boot Windows 10 from a USB on a laptop?
After creating the bootable USB drive, proceed as follows:
- Step 1. Turn off your laptop and insert the bootable USB drive.
- Step 2. Power on the laptop and repeatedly press Esc, F1, F2, F8, or F10 to enter the BIOS settings.
- Step 3. In the BIOS settings, click on the Boot tab. Move the USB to the top of the list as the primary boot order. Then, save these changes and click Exit.
- Step 4. Your laptop will restart and boot from the USB drive. Follow the on-screen instructions to initiate the boot process and install Windows 10 on your laptop.
How to install Windows 10 on an Acer laptop using a USB drive? To install Windows 10 on an Acer laptop via USB, follow these steps: 1. Prepare the USB drive: - Make sure you have an 8GB USB flash drive or larger, and back up all its data since it will be formatted during the process. - Download the Windows 10 ISO image file. You can find the download options on the Microsoft website (https://www.microsoft.com/zh-cn/software-download/windows10). 2. Create a bootable Windows 10 installation media: - Use a tool like Rufus (https://rufus.ie/) or Microsoft's Media Creation Tool to make a bootable USB drive. - Connect the USB to your computer, open the creation tool, select "Create installation media for another PC," and follow the prompts, choosing the ISO file and USB drive. 3. Set your Acer laptop to boot from USB: - Restart your Acer laptop. As the startup screen appears, press F2 or F12 repeatedly (depending on the model) to enter BIOS settings. - In the BIOS, locate the "Boot" or "Startup" section and set the "Boot Priority" or "Boot Order" to boot from the USB device. - Press F10 to save and exit; your laptop will then boot from the USB. 4. Install Windows 10: - The Windows installer will load. Choose your language, time, and keyboard layout, then click "Next." - Click "Install Now" and accept the license terms. - On the "Choose Which Elements to Install" page, select "Custom: Install Windows only (advanced)." - Choose the hard disk partition where you want to install Windows (delete existing partitions if needed and create a new one), then click "Next." - The installation process will begin, which may take some time. After completion, you'll need to set up your username, password, and other personalized options. 5. Finish the installation and update the system: - Upon the first startup, complete the on-screen setup instructions. - Connect to the internet so that Windows 10 can automatically download and install the latest updates and drivers. Keep the USB drive connected throughout the process until the installation is finished. Once done, remember to change the boot priority back to the hard drive in the BIOS settings to avoid booting from USB again during the next startup.
You can use a USB drive with a Windows 10 disk image to install Windows 10 on any Acer laptop. Here's how:
- Step 1. Use another laptop to create a bootable drive with a Windows 10 ISO image.
- Step 2. Next, turn off your Acer laptop and insert the bootable USB drive.
- Step 3. Power back on and repeatedly tap the Esc, F1, F2, F8, or F10 key to enter the BIOS setup.
- Step 4. In the BIOS settings, click the Boot tab. Move the USB to the top of the list as the first boot order. Save these changes and click Exit.
- Step 5. Your Acer laptop will restart and boot from the USB drive. Follow the on-screen prompts to initiate the boot process and install Windows 10 on your Acer laptop.
3. Can I download a Windows 10 recovery USB?
Yes, you can download Windows 10 to a USB on your computer. You can do this easily with a built-in tool. Type "Create a recovery drive" in the search bar and press Enter. Follow the on-screen instructions to begin the process.