Google Chrome is an essential part of our daily work and lives, holding a bunch of info that's private and important. To make sure we don't lose anything, it's super important to regularly backup your Chrome bookmarks and passwords. This guide will show you two easy ways to do that, with step-by-step instructions.
Benefits of Backing Up Your Chrome Bookmarks and Passwords
Backing up your Chrome bookmarks and passwords is crucial for maintaining your privacy and security. This ensures that you can still access your bookmarks if your browser crashes, gets lost, stolen, or damaged. Backing up your Chrome data also helps you quickly restore deleted or lost bookmarks, history, or favorites without the need to manually re-enter them.
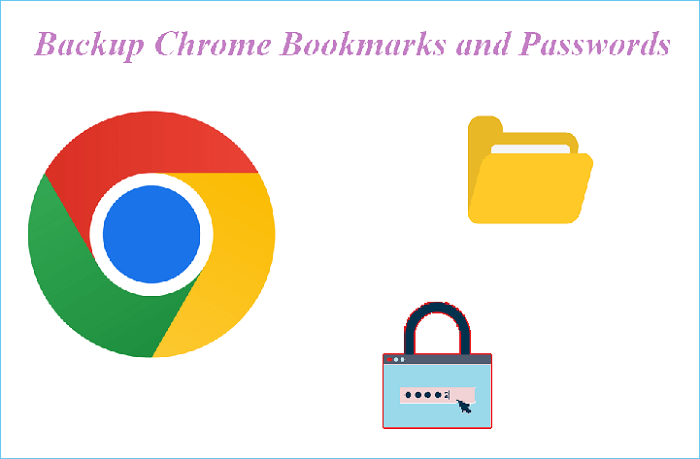
Two Easy Ways to Back Up Your Chrome Bookmarks and Passwords
When it comes to backups, many people rely on the Google Sync feature to keep all their data in sync across devices. Sync does indeed allow us to access bookmarks, history, and settings conveniently from computers, smartphones, or tablets. However, according to some user feedback, you might experience data loss or run into the issue of Google Chrome sync keeps pausing.
For security reasons, this article will not cover how to back up your Google Chrome bookmarks and passwords. Two safer solutions will be provided instead.
One way is to manually export your Google Chrome bookmarks and passwords as an HTML or CSV file. The other option is to use a specialized backup tool that automatically saves copies of your bookmarks and passwords. Choose the method that best suits your needs.
Now let's dive into the steps and screenshot guide:
Method 1: Manually Export Your Chrome Bookmarks and Passwords to an HTML or CSV File
Google Chrome has a feature that allows users to quickly back up and restore their bookmarks and passwords in HTML and CSV formats. You can manually export your Chrome bookmarks and passwords to an HTML or CSV file for backup and import these files when needed.
- Tip
- This method requires manual backup, which is very time-consuming. If you're looking for an easier way, you can choose the Todo Backup Home tool, which supports automatic backup of Chrome bookmarks and passwords to internal and external hard drives, NAS, cloud, or Security Zone.
Now, please follow these steps:
1) Export your bookmarks to an HTML file:
Step 1: Open Google Chrome on your computer and click the three dots in the top-right corner, then click Bookmarks and then Bookmark Manager. Alternatively, press "Ctrl+Shift+O" to open the bookmark manager.
Step 2. Tap on the three dots icon in the top-right corner, and select “Export bookmarks.”

Step 3: Choose where you want to save your HTML file and give it a name. Finally, click “Save.”
2) Export passwords to a CSV file
Step 1: Open Google Chrome on your computer, click the three dots icon in the top right corner, then navigate to Settings > Autofill > Passwords.

Step 2. Tap the three dots next to “Saved passwords,” and then tap “Export passwords.”

Step 3. A warning will appear, cautioning that "Your passwords will be visible to anyone who can see the exported file." Click the "Export passwords" button.

Step 4: Choose the folder where you want to save your CSV file, give it a name, and click “Save” to complete the export.
You might also be interested in: How to Backup Chrome Settings Without Syncing
Method 2: Back Up Chrome Bookmarks and Passwords Automatically with Todo Backup
Todo Backup Home is a backup software that enables users to efficiently back up and restore their files, hard drives, partitions, and system. You can use it to schedule automatic backups of your Chrome bookmarks and passwords according to your backup schedule. Backups can be saved to external devices or cloud services like Google Drive, Dropbox, and pCloud.
It lets you save copies of your bookmarks and passwords automatically, saving you the hassle of doing it manually, which is super helpful when you're moving your browser data.
You don't have to worry about frequent automatic backups taking up too much space, as the software features incremental backup, differential backup, and compression backup options to save storage space.
Before the first backup, you need to find the folder where Google Chrome stores bookmarks and passwords, and set up a schedule for backing it up. After that, TodoBackup Home will automatically locate the specific folder path and perform the backup every time. It's a “set it and forget it” kind of method.
Here's how to find where Google Chrome stores your bookmarks and passwords:
Step 1: Press “Win + R” to open Run, then type “%UserProfile%\AppData\Local\Google\Chrome\User Data” and click OK.

2. Scroll down and find the “Default” folder. This folder contains all of the data related to your Google Chrome profile, including bookmarks and passwords (login data).

Now, please follow the steps below to set up the automation:
Step 1. Click “Create Backup” and then click on “Application Data” to start the Chrome data backup.
Click on “Apps Data,” and start the backup process for your game.
Step 2: Inside App Data Backup, you'll see the Chrome option. Here, you can choose to back up browsing history, bookmarks, passwords, extensions, and cookies for each account. Check the boxes you want and tap OK.
Click “Browse” to choose a backup location, then click “Backup” to start the Chrome data backup.
Step 3. Next, you need to choose a backup location to store your important Chrome data. You can save the backup on an internal or external drive, but for safety reasons, we highly recommend keeping an additional copy of the backup on a cloud storage service or a NAS device.

[[3]](#3) Ultimately
Backing up your Chrome bookmarks and passwords is an essential step to ensure your browsing data is safe from any changes or mishaps. This article presents two straightforward methods to do so. You can manually export the files as HTML or CSV for backup, or use the Todo Backup Home tool for automatic backups, saving time and keeping your data up to date. Choose one of these methods and secure your Google Chrome data right away!
Frequently Asked Questions About Backing Up Your Chrome Bookmarks and Passwords
How can I back up all my bookmarks and passwords from the Chrome browser?
You can back up your bookmarks by exporting them as an HTML file, and your passwords as a CSV file.
How do I transfer my Chrome bookmarks and passwords to another computer?
If you want to move your Chrome bookmarks and passwords to another computer, you'll need to back them up as described above, and then restore them on the new computer.