First, we'll discuss whether you can create a sector-by-sector backup of a hard drive. Then, you'll learn about the best software for sector-by-sector backups and how to use it to back up and restore your data.
Can I create a sector-by-sector backup of my hard drive?
The answer is yes. A sector-by-sector backup means creating an exact copy of a drive that includes all sectors. A sector backup will contain all the data on the hard drive, including empty sectors and [bad sectors](/knowledge-center/bad-sector.html). This method is different from "used sectors only" backup techniques, which only save sectors with data.
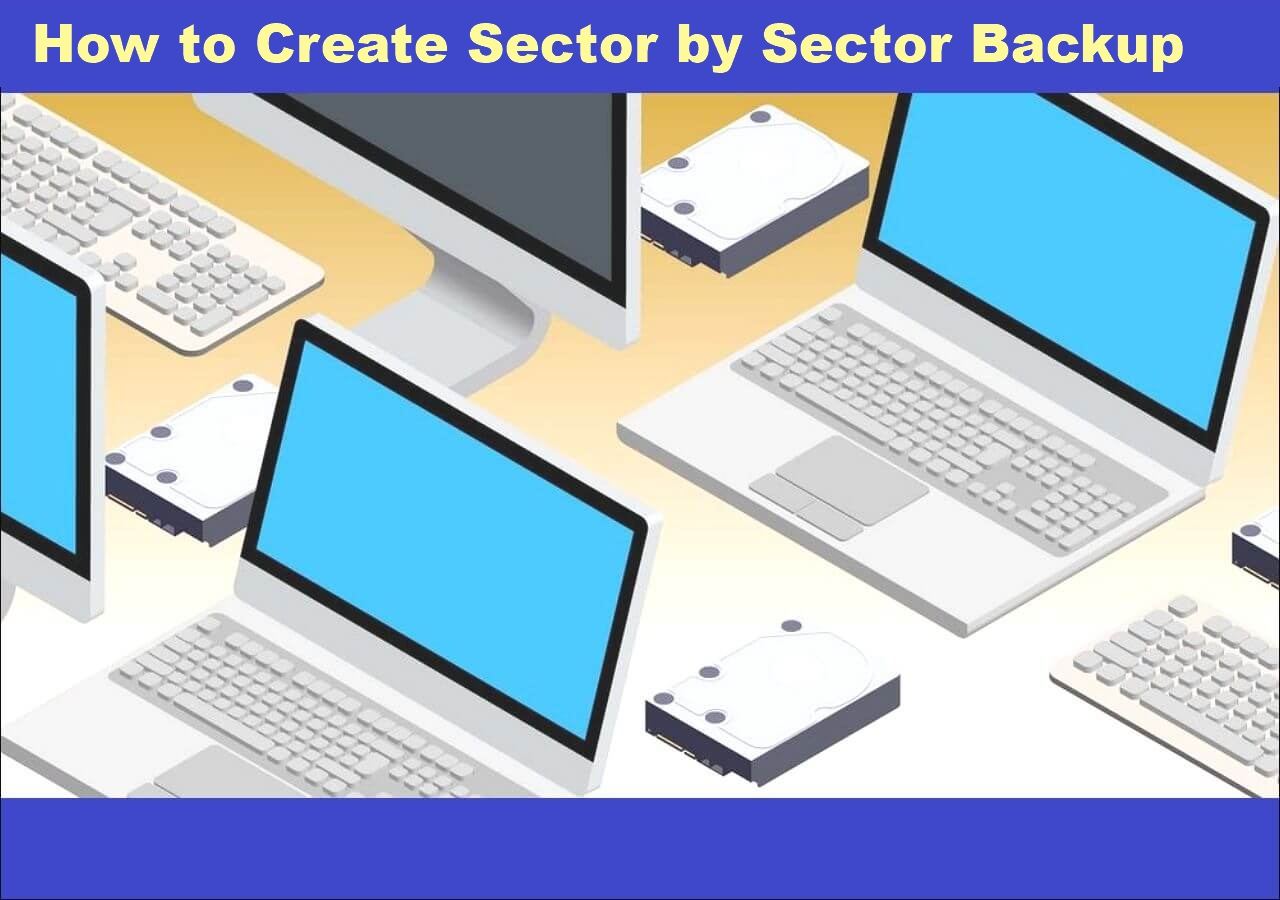
As a result, the image file will be as large as the original hard drive. In the next section, you'll learn about the best free software for creating sector-by-sector backups.
Best Free Backup Software by Department
Todo Backup is the best sector-by-sector backup software for 2023. This tool lets you easily create an image of all sectors on your hard drive and save it to another location, so you can rely on it if your primary storage device fails.
Todo Backup provides a one-click backup feature to easily save all your data. It can create an image backup to external hard drives, local disks, networks, or the cloud. You can also explore advanced backup options like creating incremental backups, differential backups, encrypted backups, scheduled backups, and more.
Aside from backing up all sectors on the hard drive, the tool also enables you to restore files as needed. Here are other features tailored for your various needs:
- Multichannel backup storage. The software follows the 3-2-1 backup rule, allowing you to save your backup files to different locations.
- Backup with secure password protection. Your backups are protected by a password, so no one can access them without permission.
- Scheduled backups. You can create scheduled backups that run monthly, weekly, or daily.
- Improved backup efficiency. This is achieved through differential and incremental backup features.
- System recovery on incompatible hardware. You can restore your backup files to a computer with different hardware anytime.
- Bootable backup and recovery. The software provides an easy way to create a WinPE bootable disk in just three steps.
Download the software to try out these unique backup features for yourself.
How to Perform a Sector-by-Sector Backup on Windows 7/8/10/11
You can easily backup hard drive sectors on Windows 7/8/10/11 with Todo Backup. You can choose to perform a full backup, incremental backup, or a differential backup. You can also schedule the backup for a specific time. The steps to perform a sector-by-sector backup on Windows using the Todo Backup tool are quite straightforward.
Step 1: Choose What to Back Up

Step 2: There are four backup types to choose from: Files, Disk, System, and Mail. Click on Disk.

Step 3: You can back up the entire disk or a specific partition. Choose as needed and click “OK.”

Step 4: Choose where you want to save your backup.

Step 5: You can choose to save the backup to your local drive or NAS.

Step 6: Once the backup is complete, the task will appear in the left panel. Right-click on any task to manage your backups further, such as restoring a backup or creating an incremental backup.

If you found this article helpful, please share it on your social media to help others benefit from it too!
Tip: How to Perform Sector-by-Sector Recovery
After sector-by-sector backup of the hard drive, you can also use Todo Backup to restore the hard disk image file at any time. When performing sector-by-sector recovery, the software will expand the compressed files in the backup image and restore them to their original size and file system. The steps to restore files from backup are also very simple.
Step 1: Launch Todo Backup and click on "Browse Restore".
Step 2. Navigate to your backup location and select the backup file you want to restore. (Backup files created by Todo Backup are .pbd files.)

Step 3. Choose a recovery location. You can either select a specific location or the original one to restore your data.

4. Tap Proceed to begin the restore process.
wrap-up work
A sector-by-sector backup of your hard drive saves all data and files to another drive for easy recovery. One of the best tools for this is Todo Backup, which can help you create a sector-by-sector backup.
This software enhances backup efficiency, supports multi-path storage, and ensures the security of your data backups with password protection. Be sure to download this powerful software today and start enjoying its unique features.
FAQ: How to Create a Sector-by-Sector Backup
Here are some common questions about how to create a sector-by-sector backup on a Windows PC.
1. Is it safe to copy data from a hard drive with bad sectors?
Yes, it is safe to copy data from a bad hard drive or partition. The system will only copy the good sectors of the selected partition and ignore the bad sectors, making the process safe.
How to back up a hard drive with bad sectors?
You can use a free tool like Todo Backup to back up a hard drive with bad sectors. Follow these steps: 1. First, download and install Todo Backup on your computer. 2. Launch Todo Backup, and then select the "Disk Backup" option. 3. In the "Source" section, choose the hard drive with bad sectors. 4. In the "Target" section, select a healthy hard drive or an external storage device as the backup destination. 5. To ensure the backup process skips bad sectors, click the "Options" button, and then enable the "Skip bad sectors" or "Ignore errors" option in the "Advanced Settings." 6. Click "Start Backup" to initiate the backup process. This may take some time, depending on the size of the hard drive and the number of bad sectors. 7. After the backup is complete, remember to safely remove the backup device and store it securely. Please note that while this method can help you back up your data, bad sectors might result in incomplete or lost data. Therefore, it's advisable to replace the problematic hard drive as soon as possible.
- Launch the Todo Backup tool on your computer and select "Create Backup." Choose a backup location for the data on your computer's hard drive.
Next, click "Select Backup Content" and then choose "Disk."
After that, click "Backup Now." Once the backup process is finished, your backed-up data will be displayed on the left side of the screen.
How to clone sector by sector?
Sector-by-sector cloning involves copying all sectors to a computer hard drive, whether they're damaged or unused. This type of cloning primarily creates an exact replica of the source drive. With sector-by-sector cloning, you retain every aspect of the original hard drive.
4) Will cloning replicate bad sectors?
Cloning only replicates the good sectors on the hard drive. During the cloning process, bad sectors may be skipped or repaired. This means you can clone data from a hard drive with bad sectors, but those sectors will be bypassed during the copying/transferring process.