“My laptop's keyboard stopped working yesterday — all keys were unresponsive, so I tried to restart it, but it's been stuck on the restarting screen ever since. The screen is blank except for the 'restarting' message. It's been over 24 hours, and I've tried holding down the power button, to no avail. I've tried contacting both Microsoft and Dell support, but the issue remains. I removed all devices and cables except for the power cord. It's a Dell Inspiron 15 7559 with Windows 10. Any help would be appreciated.” — From a Reddit post
Dell, a globally recognized computer technology company, is renowned for providing reliable and innovative solutions for personal and professional computing needs. It has earned an excellent reputation for producing high-quality devices that cater to a wide range of consumer requirements, particularly laptops.
That's not to say that there aren't issues to be had, however: one common complaint among Dell laptop users is that the system gets stuck on the “restarting” screen.
In this article, we'll be tackling the reasons for and the fixes to the Dell laptop stuck on restart screen issue in Windows 10.
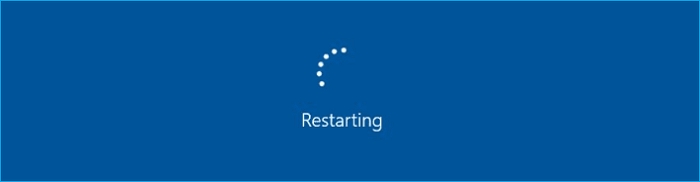
Reasons for Dell Laptop Stuck on Restart Screen
The issue of "Dell laptop keeps restarting" can be caused by various reasons, with some of the most common ones being:
- 1️⃣ Software Conflict: Certain background software programs or applications might interfere with the restart process.
- 2️⃣ Hardware Issues: Faulty hardware components, such as a failing hard disk drive or RAM, can cause the laptop to freeze on the restart screen.
- 3️⃣ Operating System Update: Compatibility issues while installing updates or upgrading the Windows operating system can lead to the laptop getting stuck during the restart process.
- 4️⃣ Driver Conflicts: Outdated or incompatible drivers, especially those related to the laptop's hardware, can result in the recovery screen freezing.
- 5️⃣ Virus or Malware: Malicious software and computer viruses attacking the laptop can disrupt the normal functioning of the operating system.
- 6️⃣ Power-Related Problems: Issues with power supply or low battery levels can cause the laptop to freeze when restarting.
- 7️⃣ Corrupted System Files: If crucial system files are damaged or corrupted, the laptop may not be able to restart properly.
How to Fix a Windows 10 Laptop Stuck on the Restart Screen
We've got some practical solutions for you, and we'll guide you through the steps to help you resolve the issue. Read on to get your Dell laptop up and running again.
- Solution 1: Force Restart Your Dell Laptop
- Solution 2: Boot in Safe Mode and Perform a Clean Boot
- Solution 3: Update Drivers and Windows System
- Solution 4: Run a System File Checker (SFC) Scan
Solution 1: Force Restart Your Dell Laptop
A forced reboot can be an effective way to address many errors caused by hardware issues or driver conflicts.
Step 1: Press and hold the power button to turn off your Dell laptop.
Step two: Unplug everything – power adapters, scanners, printers, USB memory sticks, and the laptop battery.
Step Three: Replace the battery and plug in the laptop's power adapter.
Step 4: Hold the power button for about 10 seconds to restart the laptop and see if it turns back on.

Solution 2: Start in safe mode and perform a clean boot
A software conflict can occur when you install an app or perform an update, or while running programs on Windows 10, leading to the “restarting” error. You can effectively resolve this error by performing a clean boot.
Step 1: Turn on your Dell laptop and press the F8 key repeatedly before the Windows logo appears.
Step 2: In the Startup Settings menu, use your mouse to highlight Safe Mode and press Enter.

Step 3: Once in Safe Mode, press Windows+R to open the Run dialog box.
Step 4: Type msconfig, and then click OK to open the System Configuration window.

Step 5: On the General tab, check the box next to Selective Startup and uncheck the Load Startup Items box.

Step Six: Click on the “Services” tab, check “Hide all Microsoft services,” and then click “Disable All.”
The description of this image in Chinese is: "Turn off all" or "Disable all."
Step 7: Click Apply, then click OK.
Step 8: Restart the Dell laptop and check if it boots normally.
Solution 3: Update your drivers and Windows
If your Windows system and drivers are outdated, your device might get stuck in a boot loop. Hence, you need to update your drivers and Windows system.
Step 1: Boot into Safe Mode as outlined in Solution 2.
Step 2: Press Windows + X to open the menu, and then choose Device Manager.

Step 3: Look for devices with a yellow exclamation point, which indicates a problem with the driver.
Step 4: Right-click the problematic device and select Update driver.

Step 5: Then follow the on-screen instructions to update the driver.
Step 6: Press Windows + I to open Settings, then go to Update & Security and select Check for updates .
Check for updates
Step 7: Download and install all available updates, and then restart your Dell laptop to see if it boots normally.
Solution 4: Run the System File Checker scan
Step 1: Restart your computer in Safe Mode as described in Solution 2.
Step 2: Press Windows + X and choose Command Prompt (Admin) or Windows PowerShell (Admin). You can also search for it.

Step 3: Type “sfc /scannow” in the Command Prompt and press Enter. (Wait for the scan to finish; this may take some time.)

Step Four: After the scan is complete, restart your Dell laptop and check if it boots normally.
These methods should help resolve the issue of your Dell laptop getting stuck on the restart screen in Windows 10. If the problem persists, it's advisable to reach out to Dell Customer Support or a professional expert for assistance.
Important: Back up your laptop regularly to keep it safe
A computer that gets stuck during a reboot or experiences a black screen while gaming or performing other operations can be extremely frustrating. Many Windows users have encountered similar issues. If you can pinpoint the cause and resolve it, consider yourself lucky.
However, there are many instances where users are unable to pinpoint and resolve the issues, and they have to perform a factory reset or reinstall the operating system. In such cases, all information stored on the device is wiped out and lost, and if you haven't made backups, there's no way to retrieve it. Thus, regularly backing up your device is essential to avoid such problems. Regularly backing up your Windows laptop can give you peace of mind and save you time and effort in the long run. It safeguards your critical files and documents, enabling you to bounce back swiftly in case of emergencies.
?Todo Backup Free is a free and reliable tool that helps you back up your computer comprehensively and safeguard your data safely. It enables you to create a system backup to restore your laptop to a working state in case of system failure or crashes. It also features scheduled automatic backups, eliminating the possibility of forgetting to back up crucial data regularly. With its powerful backup and restoration capabilities, you can have peace of mind.
What are you waiting for? Download it now for free and secure your data!
Here are the steps to create a system image easily with Todo Backup. Of course, you can use it to back up specific files, disks, app data, and more.
Step 1: On the main screen, tap on "Select Backup Content".

Step 2: Click on the Operating System category from the four available options.

Step 3. Todo Backup will automatically select your system partition; you just need to choose the backup destination.

Step 4. You can choose to save the backup file on your local disk or NAS.

5. After the backup is completed, you can check the backup status, restore, open, or delete the backup by right-clicking on the backup task on the left.

Conclusions
In conclusion, dealing with a Dell laptop stuck on the restart screen in Windows 10 can be an unpleasant experience. However, following the troubleshooting steps outlined above should resolve the issue and get your laptop functioning normally again.
Still, emphasizing the importance of regularly backing up your Windows laptop cannot be overstated, to prevent data loss and minimize any downtime due to unexpected technical issues. Todo Backup is an excellent tool that offers a comprehensive solution to protect your files, applications, and operating system.
Frequently Asked Questions About Dell Laptops Stuck on Restart Screen
1. Why does my laptop get stuck on the restart phase during an update?
Your laptop might get stuck in a restart loop during an update due to various reasons, such as compatibility issues, software conflicts, insufficient storage space, or problems with the update itself. It's essential to identify the specific cause.
2. Is it safe to force-shutdown a laptop during an update?
Forcing a shutdown during a laptop update is generally not recommended, as it can lead to software corruption, data loss, or other system issues. If you encounter any problems, it's best to allow the update to complete and then seek technical support.
How long does a Windows Update restart take?
The time it takes depends on several factors, such as the size of the update, the speed of your computer, the condition of your hardware, and overall system efficiency. It could take anywhere from a few minutes to over an hour. Be patient and let the process finish without interrupting it.