Want to know how to save a file in Excel? Follow our guide to learn 4 easy methods to securely save your work effortlessly. Whether you're a beginner or an experienced user, these tips will streamline your file management and ensure the safety of your data. Enhance your Excel skills and save time hassle-free.
With the help of our guide, you can quickly grasp the essence and application of each method. Here are four practical ways to save a file in Excel:
| Saving Options | Editor Review |
| The "Save" option preserves changes made to the current file, updating the existing version without creating a new copy. | |
| Pressing Ctrl+S triggers the same function as "Save," allowing for quick saving of edits without navigating through menus. | |
| "Save As" lets you create a new file, enabling you to specify a different name or location for your Excel document. | |
| Auto Save automatically saves changes at regular intervals, providing protection against unexpected system failures or crashes. |
Moreover, to assist you, we have a video. You must watch it for further ease.
- 00:00 Introduction
- 01:06 Saving an Excel File
- 02:45 Saving a Copy
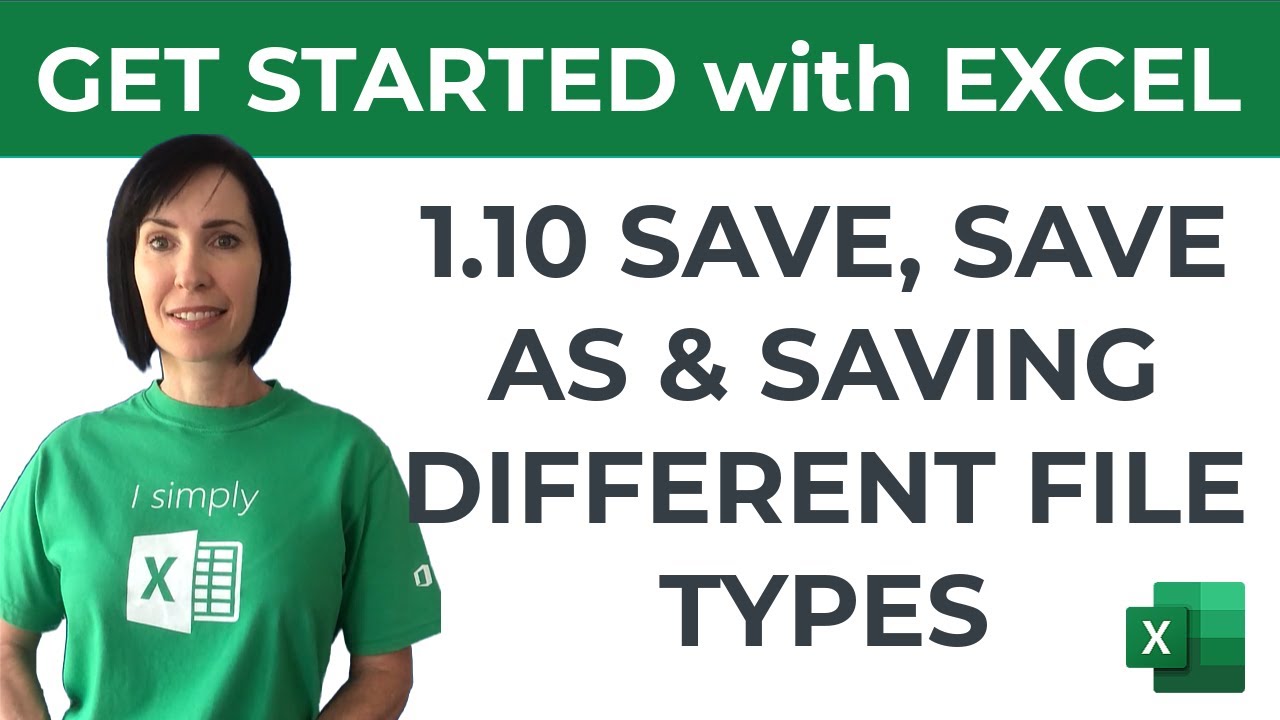
Fix 1: Save Excel worksheet using the "Save" button
Saving your worksheet in Microsoft Excel is essential for keeping your work secure. Use the “Save” button to make sure your data is safely stored for future access, and to prevent potential loss. Follow these steps to easily save your Excel spreadsheet.
Step 1: In the Excel interface, locate the "Save" button in the top-left corner. It is usually represented by a floppy disk icon.
Click the “Save” icon. ![]()
Step 2: Click the Save button. If the file has been saved before, it will be automatically saved. If not, this will lead you to the "Save As" section.

Step 3. Through the "Save As" section, you can choose the location, modify the file name, and change the file type. When done, click on "Save."
If you accidentally exit Excel without saving your file, you can use the Data Recovery Wizard to restore your Excel file.
Solution 2: Use the "Save As Shortcut" feature in MS Excel In Microsoft Excel, you can directly save a workbook as a desktop shortcut for quick access. Here's how to do it: 1. Open the Excel file for which you want to create a shortcut. 2. Click on "File" in the menu bar. 3. From the dropdown menu, select "Save As." 4. In the "Save As" dialog box, choose the location where you want to save the shortcut, such as your desktop. 5. In the "Save as type" dropdown menu, select "Shortcut." 6. Click the "Save" button. Now, a shortcut to your Excel workbook should appear in the chosen location, like on your desktop. Double-clicking it will quickly open the file.
Protecting your work in Microsoft Excel is crucial for data integrity and prevention of loss. Should you encounter an Excel not responding issue - how to save?, this tutorial quickly teaches you the simple method of saving your file using the Ctrl + S keyboard shortcut, ensuring your file structure remains organized.
Step 1. Open the spreadsheet you need in Microsoft Excel, making sure all necessary edits or updates have been completed.
Step 2. Press the keyboard shortcut Ctrl + S. This will initiate the “Save” command, which allows you to quickly save any changes made to your Excel file.
This image displays the keyboard shortcut "Ctrl+S," commonly used to save an Excel file.
Step 3. If the file isn't already saved to your computer, clicking these buttons will open the "Save As" dialog box. From here, you can choose a folder, rename the file, and change the file format. If an Excel file went missing, you may still be able to find it by searching for the correct filename in File Explorer.

Step 4. After making any optional changes, click the "Save" button to finalize the saving process. Your Excel file now has your modifications saved.
Solution 3: Save the Excel file to a new location by clicking “Save As” Click on the “File” tab, then select “Save As.” In the dialog box that appears, choose a new save location, give your file a new name (if necessary), and click “Save.” This will create a copy that's saved where you specify without affecting the original.
In Microsoft Excel, the "Save As" feature is a powerful tool that enables you to save your spreadsheet to a new location, with a different name, or in another file format. Whether it's for organizing files, creating versions, or sharing in a specific format, "Save As" offers flexibility and customization options. Let's explore the steps involved:
Step 1: Open Microsoft Excel and load the spreadsheet that you want to save. Make sure you have made all the necessary edits before continuing.
Step 2. Click on “File” in the top-left corner of the Excel tab. This will open a backstage view.
Step 3. In the left pane, click “Save As,” and choose a location to save it. This will open a dialog box.

Step 4. Rename the file and adjust the file format settings as needed, then click Save to save it with the new format and location.
Share this guide with your friends so they can learn too! It's easy and helpful.
Solution 4: Enable AutoSave in Microsoft Excel Enabling the AutoSave feature in Microsoft Excel ensures that your work is not lost in case of unexpected program closures or system failures. Here's how to activate it: 1. Open Microsoft Excel. 2. Click on the "File" option in the top-left corner. 3. From the dropdown menu, choose "Options." 4. In the "Excel Options" window that appears, click on "Save" on the left side. 5. In the settings section on the right, locate the "Save Workbooks" area. 6. Check the checkbox next to "Enable AutoRecover information save" under "AutoSave Information." 7. Use the dropdown menu to set the interval for automatic saves, for example, every 10 minutes. 8. Ensure that the "AutoRecover file location" points to a suitable folder, or you can choose to customize a folder to save these backup files. 9. Once done, click "OK" to apply the changes. Now, Excel will automatically save your work at the specified intervals, safeguarding your data from potential loss.
Auto Save is a game-changer when it comes to protecting your work and ensuring important changes don't get lost. This walkthrough will guide you through enabling Auto Save, allowing you to automate the saving process and focus on your Excel tasks without worrying about data loss. Let's see how to turn on Auto Save in Excel:
Step 1: Open your Excel spreadsheet and make sure you've made all the necessary changes.
2. In the upper-left corner of the Excel window, click the “File” tab to access the Backstage view. In the Backstage view, click “Options.” This will open the Excel Options window.

Step 3: In the Excel Options window, locate and click on the "Save" category on the left side.
Step 4. Check the box for "Automatically save recovery information every [number] minutes." The default is ten minutes, but you can choose a shorter or longer interval if you prefer.

Step 5: Turn on the setting called “AutoSave by default in Excel for the cloud.” (Note that this feature, which saves your work in real time at regular intervals – typically every few seconds – is available only in Office 365.)
Step 6: Once selected, click on 'OK' button to apply the changes and close the Excel Options window. With this option, you can easily recover unsaved Excel files.
Recover an Unsaved Excel File with Recovery Software
Have you ever experienced the frustration of losing an unsaved Excel file due to a system crash or accidental closure? The panic that sets in when hours of work vanish in an instant is overwhelming. In such scenarios, the Data Recovery Wizard acts as a beacon of hope, offering a lifeline to your precious data.
This dedicated Microsoft Office File Recovery software is specifically designed to recover unsaved Excel files, offering a user-friendly solution to retrieve your crucial work swiftly and efficiently. With this powerful recovery tool, there's no need to search for the location of temporary Excel files to restore your unsaved documents.
Whether your file was lost due to software crashes, power outages, or unforeseen circumstances, this recovery tool is designed to tackle these challenges. With just a few simple steps, you can retrieve unsaved Excel files, ensuring that your hard work and crucial data don't fall victim to technological unpredictability. Let the Data Recovery Wizard be your reliable partner in safeguarding against unexpected events, ensuring that your Excel files are never beyond recovery.
Check out this tutorial to find unsaved Excel files on Windows:
Step 1. Launch the Excel Repair Tool on Windows and select the location to scan (the disk where your lost Excel file was located).
Step 2. Select Type > Unsaved Files > xlb folder to look for unsaved Excel files. If you want to recover deleted Excel files on Windows 10/11, choose Documents instead.

Step 3. Click “Preview” to check the unsaved Excel file, and then hit “Recover” to save it.

If this information was valuable to you, please pay it forward. Share this guide on social media to help others easily recover their lost files!
In summary,
In summary, mastering the art of saving in Excel is crucial to protect your valuable work. These four methods directly answer how to save in Excel. However, unforeseen events can still lead to data loss. To add an extra layer of data protection, consider downloading a Data Recovery Wizard tool. This software ensures comprehensive data recovery methods, safeguarding against accidents, and providing a reliable solution for restoring important files. Download it now for future emergencies!
Frequently Asked Questions about Saving Excel Files
When it comes to working efficiently with Microsoft Excel, understanding the nuances of saving is crucial. This article addresses common questions about saving in Excel to optimize your workflow.
1. Where is the Save button in MS Excel?
In Microsoft Excel, the "Save" button is typically located in the top-left corner of the interface. You can also find it under the "File" tab, labeled "Save" or "Save As."
2. Does Excel save worksheets automatically?
Unless you have AutoSave turned on, Excel won't save your spreadsheet automatically. It's important to save your work manually by default, just in case something goes wrong and you lose your data.
3. Can I use a keyboard shortcut to save an Excel file?
Yes, you can use a keyboard shortcut to quickly save an Excel file. Press “Ctrl” + “S” on a Windows computer or “Command” + “S” on a Mac to save your work without navigating through a menu.
4. What if I forget to save my Excel? How can I fix it?
If you forget to save your Excel file, check if the AutoRecover feature is enabled. If it is, you can utilize this function to recover your unsaved work. If it's not enabled, you can still attempt to retrieve lost files using powerful data recovery software such as Data Recovery Wizard or similar tools.